Analyze and investigate sign-in logs to troubleshoot access issues
The reporting architecture in Microsoft Entra ID consists of the following components:
Activity
- Sign-ins - Information about the usage of managed applications and user sign-in activities.
- Audit logs - Audit logs provide system activity information about users and group management, managed applications, and directory activities.
- Provisioning logs - Provisioning logs enable customers to monitor activity by the provisioning service, such as creating a group in ServiceNow or a user imported from Workday.
Security
- Risky sign-ins - A risky sign-in is an indicator for a sign-in attempt by someone who isn't the legitimate owner of a user account.
- Users flagged for risk - A risky user is an indicator for a user account that might have been compromised.
Who can access the data?
- Users in the Security Administrator, Security Reader, Global Reader, and Report Reader roles
- Global Administrators
- Any user (non-admins) can access their own sign-ins
What Microsoft Entra license do you need to access sign-in activity?
The sign-in activity report is available in all editions of Microsoft Entra ID and can also be accessed through the Microsoft Graph API.
Sign-ins report
The user sign-ins report provides answers to the following questions:
- What is the sign-in pattern of a user?
- How many users have signed in over a week?
- What’s the status of these sign-ins?
On the Azure portal menu, select Microsoft Entra ID, or search for and select Microsoft Entra ID from any page.

Under Monitoring, select Sign-ins to open the Sign-ins report.
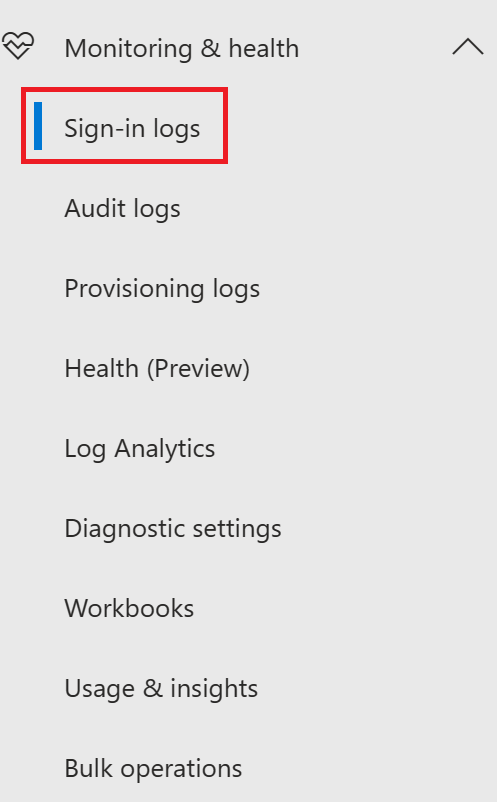
It takes up to two hours for sign-in records to show up in the portal.
Important
The sign-ins report only displays the interactive sign-ins—those in which a user manually signs in using their username and password. Non-interactive sign-ins, such as service-to-service authentication, are not displayed in the sign-ins report.
A sign-ins log has a default list view that shows the:
Sign-in date
Related user
Application the user has signed in to
Sign-in status
Status of the risk detection
Status of the multifactor authentication (MFA) requirement
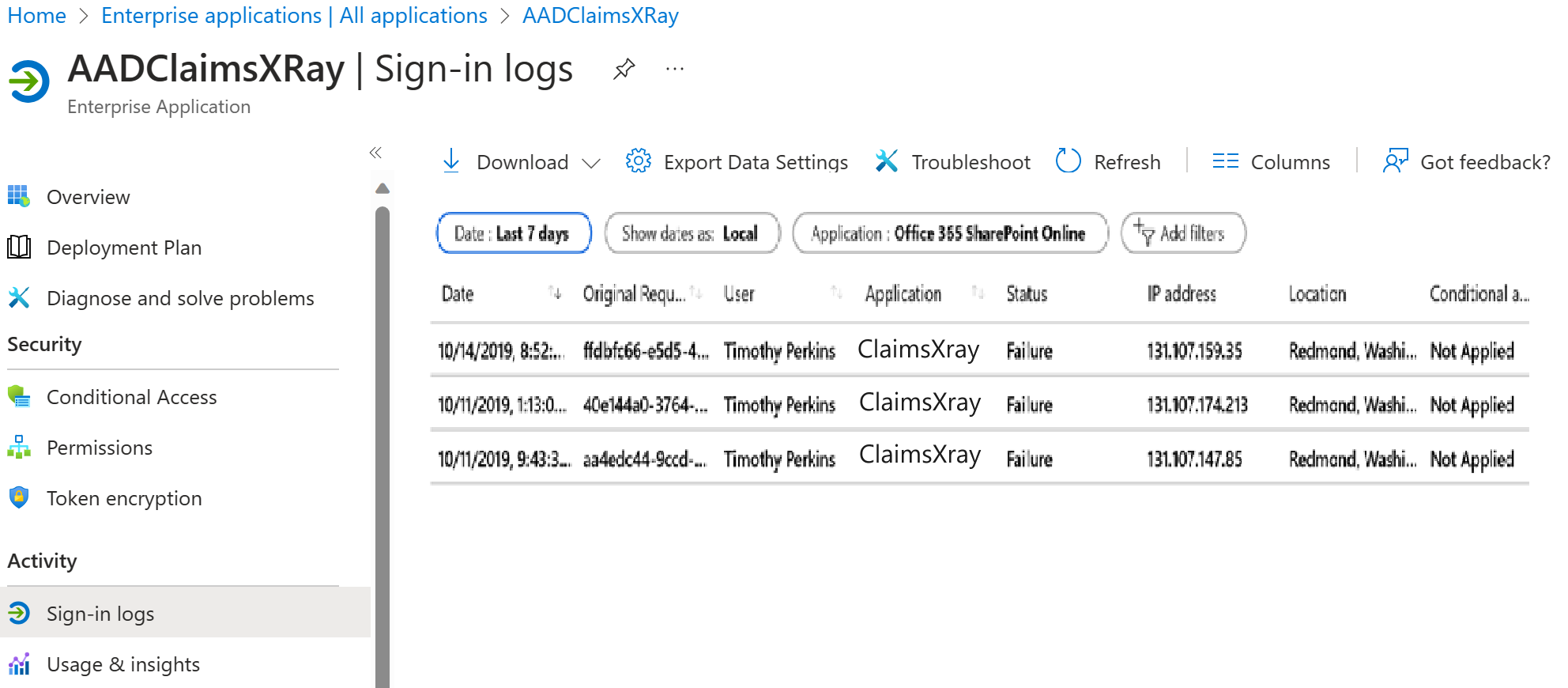
You can customize the list view by selecting Columns in the toolbar.

The Columns dialog gives you access to the selectable attributes. In a sign-in report, you can't have fields that have more than one value for a given sign-in request as column. For example, the rule is true for authentication details, Conditional Access data, and network location.
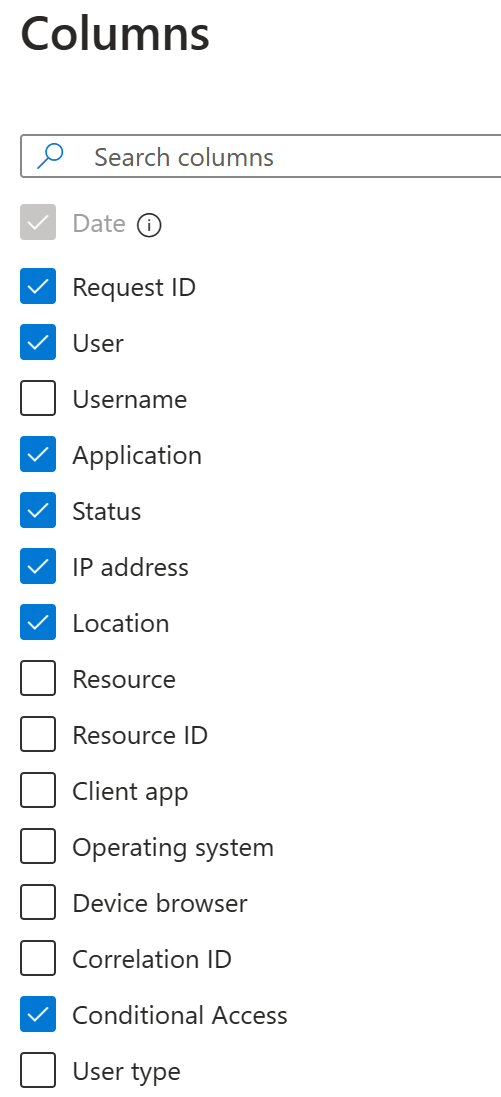
Select an item in the list view to get more detailed information.
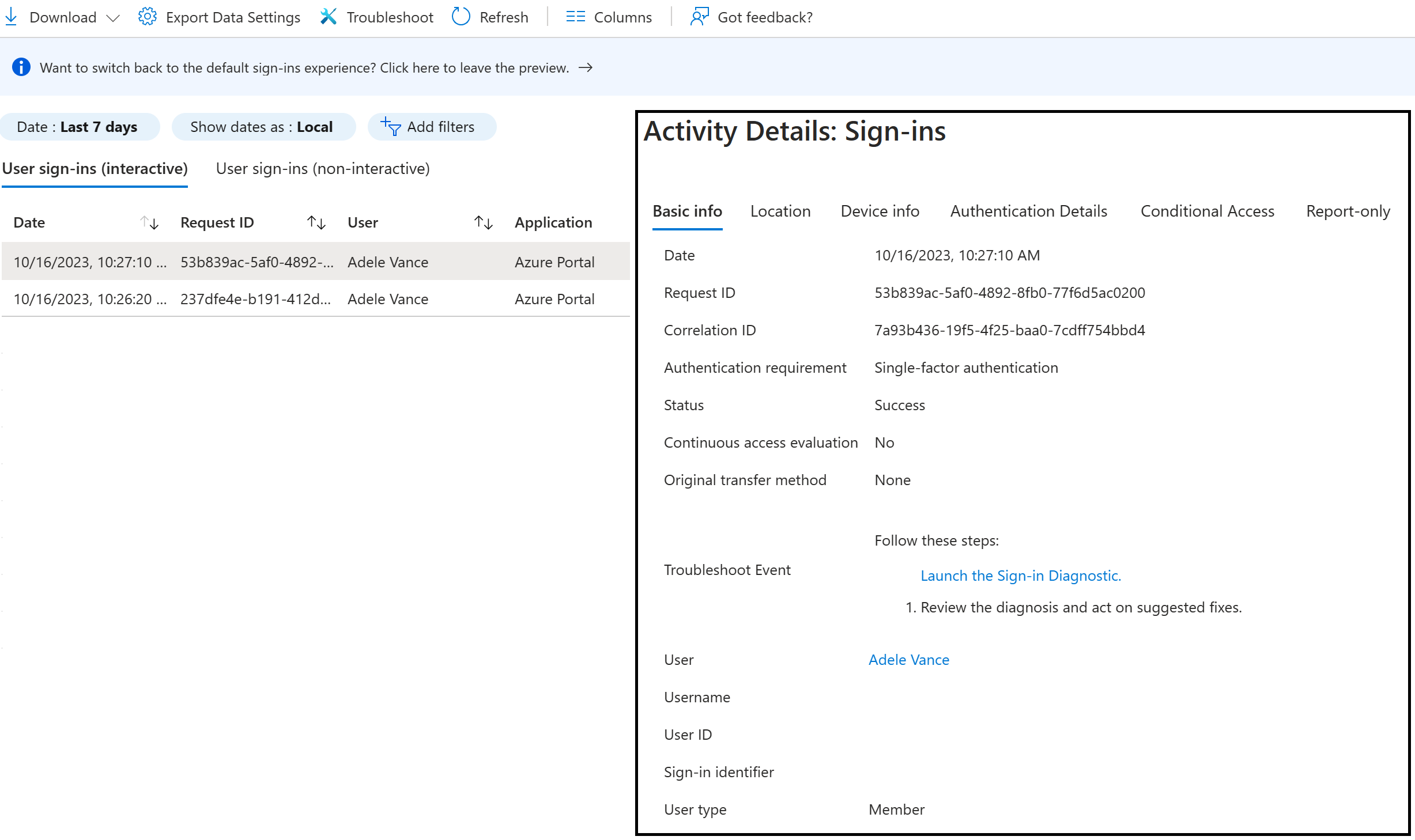
Customers can now troubleshoot Conditional Access policies through all sign-in reports. When an admin selects the Conditional Access tab for a sign-in record, customers can review the Conditional Access status and dive into the details of the policies that applied to the sign-in and the result for each policy. For more information, see the FAQ about CA information in all sign-ins.
Filter sign-in activities
First, narrow down the reported data to a level that works for you. Second, filter sign-in data using date field as default filter. Microsoft Entra ID provides you with a broad range of other filters you can set:
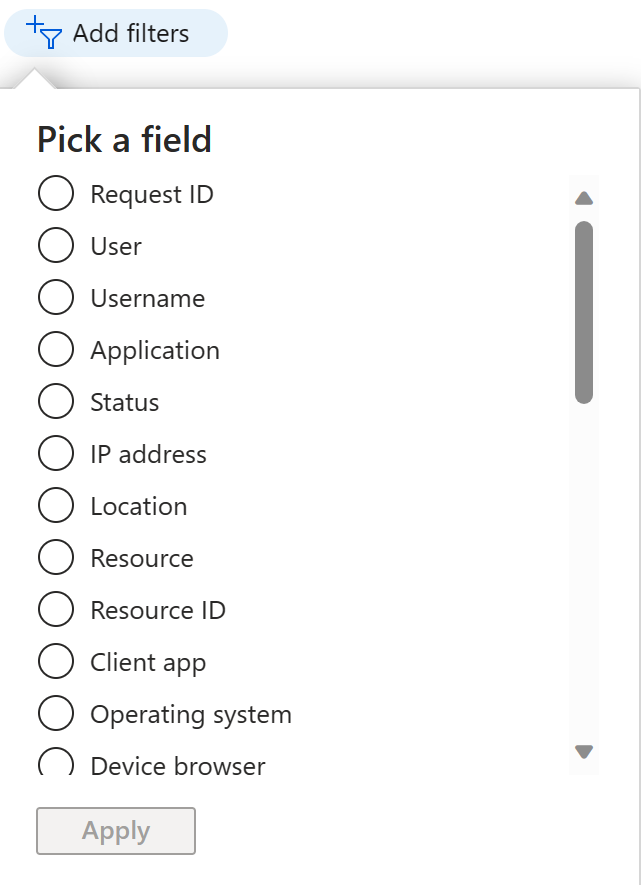
Request ID - The ID of the request you care about.
User - The name or the user principal name (UPN) of the user you care about.
Application - The name of the target application.
Status - The sign-in status you care about:
- Success
- Failure
- Interrupted
IP address - The IP address of the device used to connect to your tenant.
Location - The location the connection was initiated from:
- City
- State/Province
- Country/Region
Resource - The name of the service used for the sign-in.
Resource ID - The ID of the service used for the sign-in.
Client app - The type of the client app used to connect to your tenant:
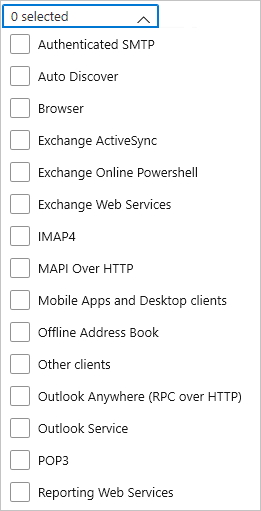
| Name | Modern authentication | Description |
|---|---|---|
| Authenticated SMTP | Used by POP and IMAP clients to send email messages. | |
| Autodiscover | Used by Outlook and EAS clients to find and connect to mailboxes in Exchange Online. | |
| Exchange ActiveSync | Shows all sign-in attempts where the EAS protocol has been attempted. | |
| Browser | Yes | Shows all sign-in attempts from users using web browsers. |
| Exchange ActiveSync | Shows all sign-in attempts from users with client apps using Exchange ActiveSync to connect to Exchange Online. | |
| Exchange Online PowerShell | Used to connect to Exchange Online with remote PowerShell. If you block basic authentication for Exchange Online PowerShell, you need to use the Exchange Online PowerShell module to connect. | |
| Exchange Web Services | A programming interface that's used by Outlook, Outlook for Mac, and third-party apps. | |
| IMAP4 | A legacy mail client using IMAP to retrieve email. | |
| MAPI over HTTP | Used by Outlook 2010 and later. | |
| Mobile apps and desktop clients | Yes | Shows all sign-in attempts from users using mobile apps and desktop clients. |
| Offline Address Book | A copy of address list collections that are downloaded and used by Outlook. | |
| Outlook Anywhere (RPC over HTTP) | Used by Outlook 2016 and earlier. | |
| Outlook Service | Used by the Mail and Calendar app for Windows 10. | |
| POP3 | A legacy mail client using POP3 to retrieve email. | |
| Reporting Web Services | Used to retrieve report data in Exchange Online. | |
| Other clients | Shows all sign-in attempts from users where the client app is not included or unknown. |
Operating system - The operating system running on the device used to sign on to your tenant.
Device browser - If the connection was initiated from a browser, this field enables you to filter by browser name.
Correlation ID - The correlation ID of the activity.
Conditional Access - The status of the applied Conditional Access rules.
- Not applied: No policy applied to the user and application during sign-in.
- Success: One or more Conditional Access policies applied to the user and application (but not necessarily the other conditions) during sign-in.
- Failure: The sign-in satisfied the user and application condition of at least one Conditional Access policy, and grant controls are either not satisfied or set to block access.
Download sign-in activities
Select the Download option to create a CSV or JSON file of the most recent 250,000 records. Start with Download Sign-ins if you want to work with the data outside the Azure portal.
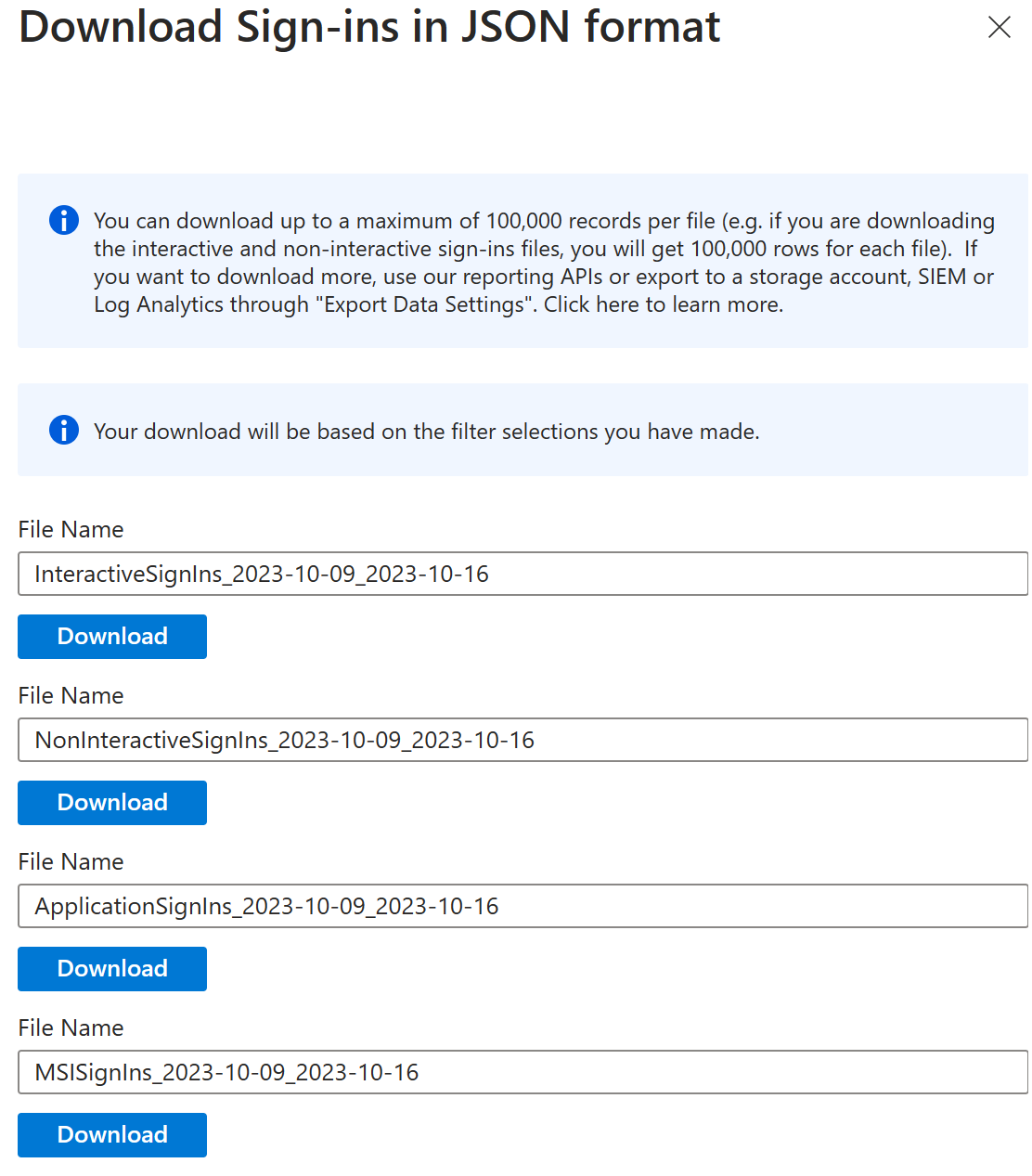
Important
The number of records you can download is constrained by the Microsoft Entra ID report retention policies.
Sign-ins data shortcuts
Microsoft Entra ID and the Azure portal both provide you with additional entry points to sign-in data:
- Identity Protection, found in Microsoft Entra ID - Security - Identity Protection
- Users
- Groups
- Enterprise applications
Users sign-in data in Identity Protection
The user sign-in graph in the Identity Protection overview page shows weekly aggregations of sign-ins. The default for the period is 30 days.
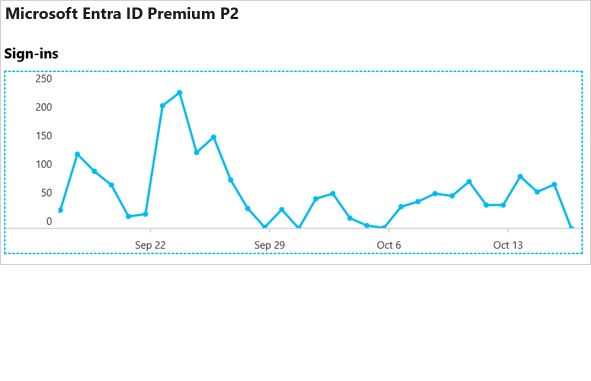
Select a day in the sign-in graph, you get an overview of the sign-in activities for this day.
Each row in the sign-in activities list shows:
- Who has signed in?
- What application was the target of the sign-in?
- What is the status of the sign-in?
- What is the MFA status of the sign-in?
When the admin selects an item, you get more details about the sign-in operation:
User ID
User
Username
Application ID
Application
Client
Location
IP address
Date
MFA Required
Sign-in status
Note
IP addresses are issued in such a way that there is no definitive connection between an IP address and where the computer with that address is physically located. Mapping IP addresses is complicated by the fact that mobile providers and VPNs issue IP addresses from central pools that are often very far from where the client device is actually used. Currently in Microsoft Entra reports, converting an IP address to a physical location is a best effort based on traces, registry data, reverse look-ups, and other information.
On the Users page, you get a complete overview of all user sign-ins by selecting Sign-ins in the Activity section.
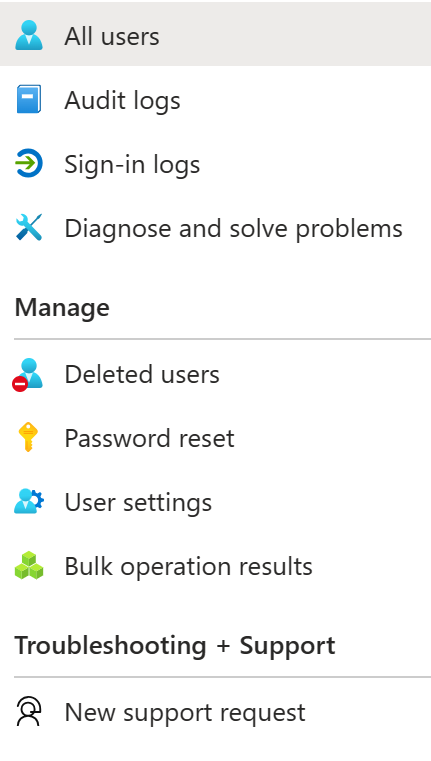
Usage of managed applications
With an application-centric view of your sign-in data, you can answer questions such as:
- Who is using my applications?
- What are the top three applications in my organization?
- How is my newest application doing?
The entry point to this data is the top three applications in your organization. The data is contained within the last 30 days report in the Overview section under Enterprise applications.
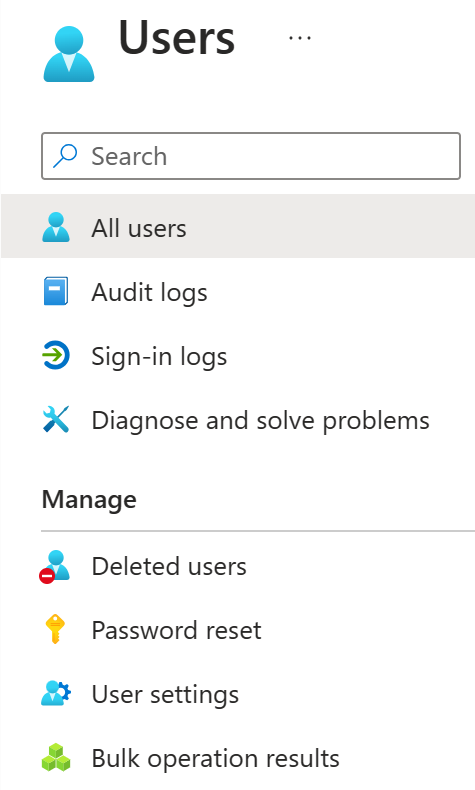
The app-usage graphs weekly aggregations of sign-ins for your top three applications in a given time period. The default time period is 30 days.
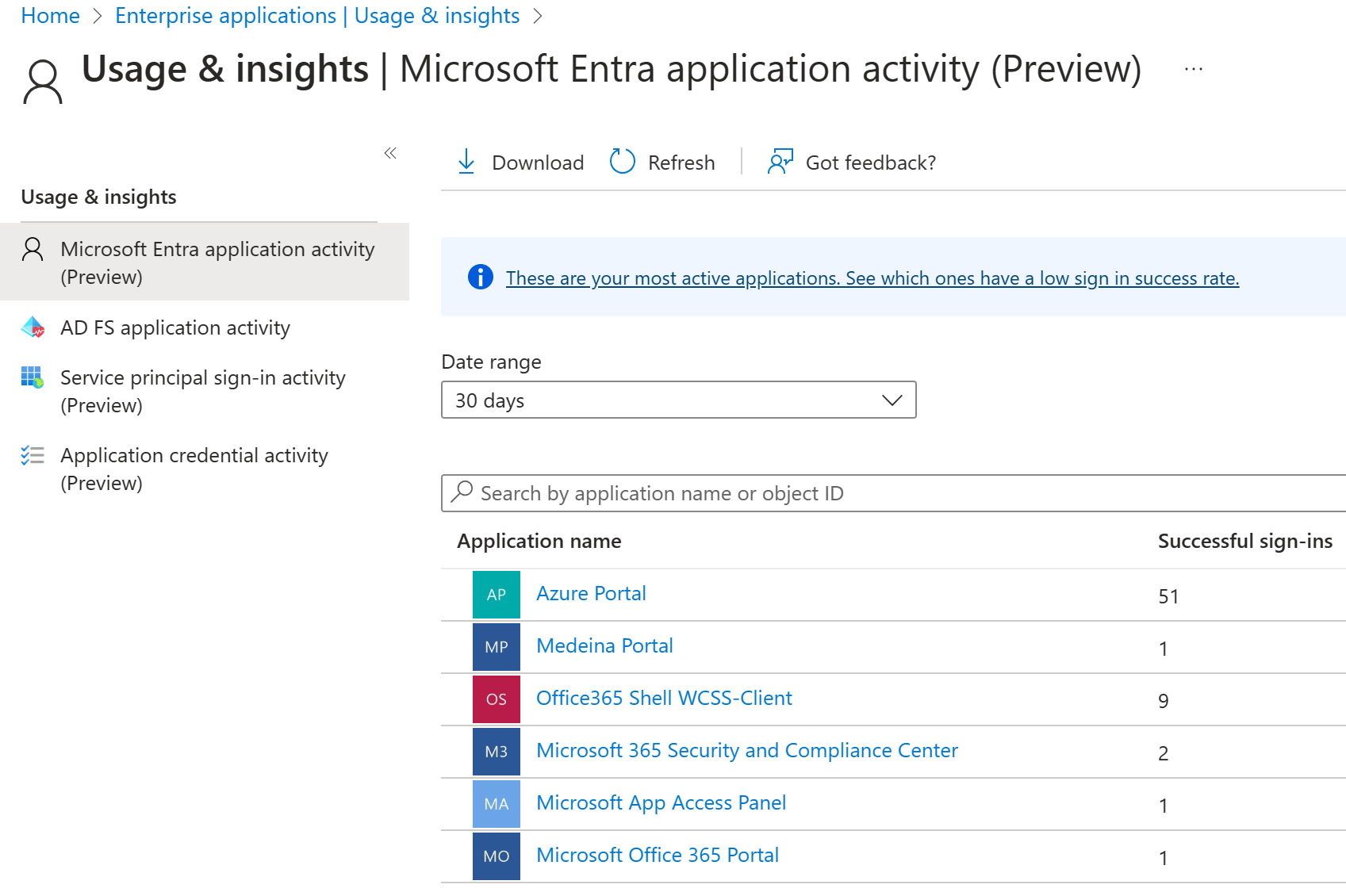
If you want to, you can set the focus on a specific application.
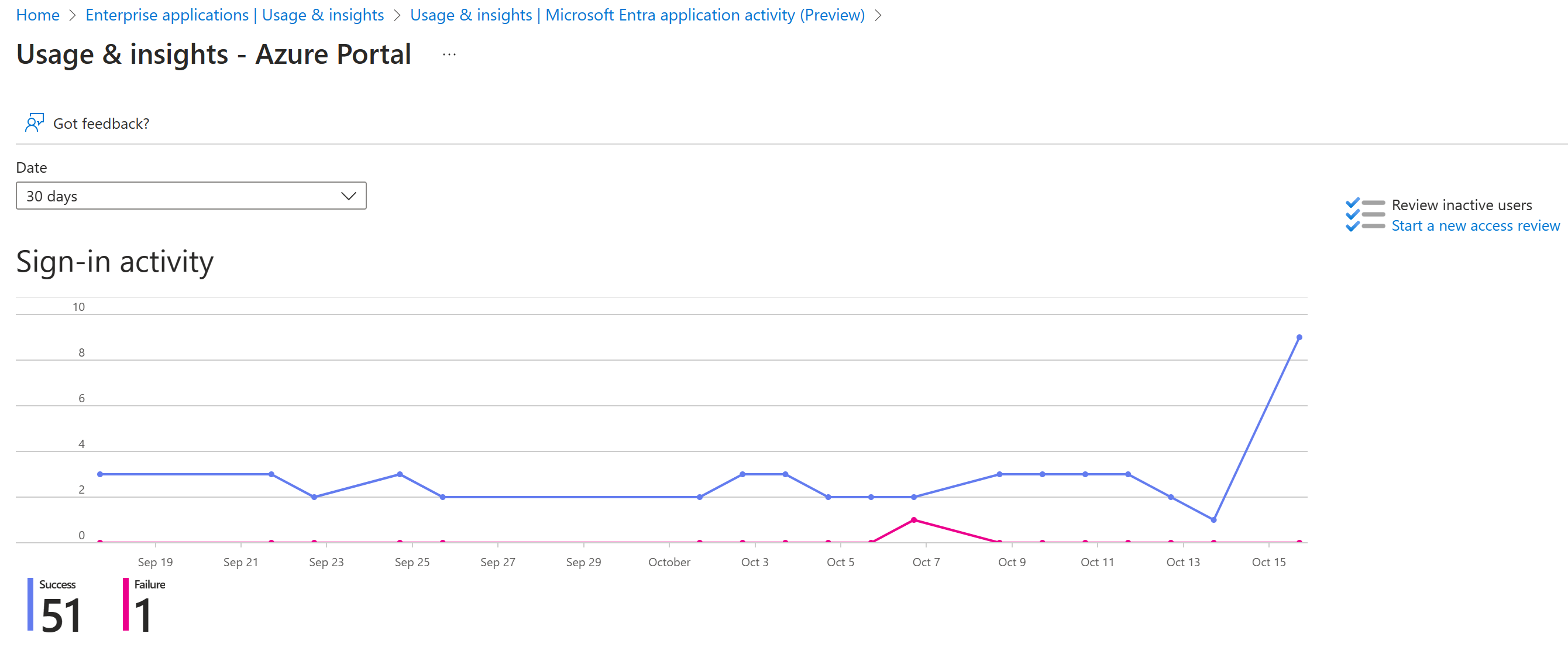
When you select a day in the app usage graph, you get a detailed list of the sign-in activities.
The Sign-ins option gives you a complete overview of all sign-in events to your applications.
Microsoft 365 activity logs
You can view Microsoft 365 activity logs from the Microsoft 365 admin center. Microsoft 365 activity and Microsoft Entra activity logs share a significant number of the directory resources. Only the Microsoft 365 admin center provides a full view of the Microsoft 365 activity logs.
You can also access the Microsoft 365 activity logs programmatically by using the Office 365 Management APIs.