Review and monitor Microsoft Entra audit logs
Audit logs
The Microsoft Entra audit logs provide records of system activities for compliance. To access the audit report, select Audit logs in the Monitoring section of Microsoft Entra ID.
An audit log has a default list view that shows the:
Date and time of the occurrence
Service that logged the occurrence
Category and name of the activity (what)
Status of the activity (success or failure)
Target
Initiator/actor (who) of an activity

You can customize the list view by clicking Columns in the toolbar.

This enables you to display additional fields or remove fields that are already displayed.
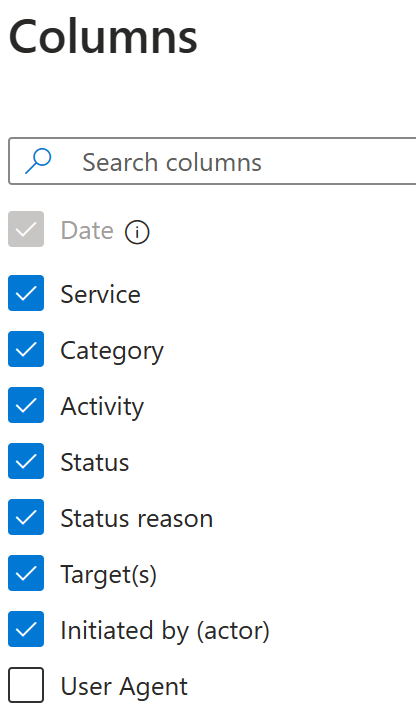
Select an item in the list view to get more detailed information.
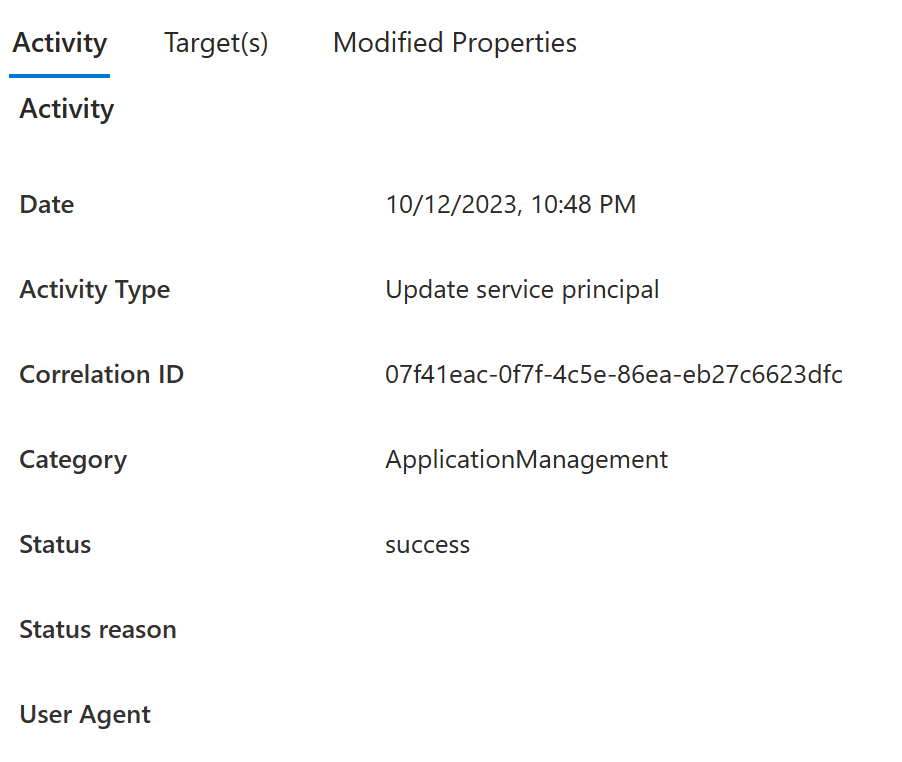
Filtering audit logs
You can filter the audit data on the following fields:
Service
Category
Activity
Status
Target
Initiated by (Actor)
Date range
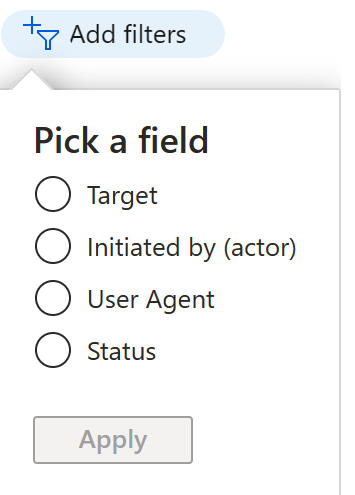
The Service filter allows you to select from a drop-down list of the following services:
- All
- Microsoft Entra Management UX
- Access Reviews
- Account Provisioning
- Application Proxy
- Authentication Methods
- B2C
- Conditional Access
- Core Directory
- Entitlement Management
- Hybrid Authentication
- Identity Protection
- Invited Users
- MIM Service
- MyApps
- PIM
- Self-service Group Management
- Self-service Password Management
- Terms of Use
The Category filter enables you to select one of the following filters:
- All
- Administrative unit
- ApplicationManagement
- Authentication
- Authorization
- Contact
- Device
- DeviceConfiguration
- DirectoryManagement
- EntitlementManagement
- GroupManagement
- KerberosDomain
- KeyManagement
- Label
- Other
- PermissionGrantPolicy
- Policy
- ResourceManagement
- RoleManagement
- UserManagement
The Activity filter is based on the category and activity resource type selection you make. You can select a specific activity you want to see or choose all.
You can get the list of all Audit Activities using the Graph API: https://graph.windows.net/<tenantdomain>/activities/auditActivityTypesV2?api-version=beta
The Status filter allows you to filter based on the status of an audit operation. The status can be one of the following:
- All
- Success
- Failure
The Target filter allows you to search for a particular target by the starting of the name or user principal name (UPN). The target name and UPN are case-sensitive.
The Initiated by filter enables you to define what an actor's name or a universal principal name (UPN) starts with. The name and UPN are case-sensitive.
The Date range filter enables to you to define a timeframe for the returned data.Possible values are:
- 7 days
- 24 hours
- Custom
When you select a custom timeframe, you can configure a start time and an end time.
You can also choose to download the filtered data, up to 250,000 records, by selecting the Download button. You can download the logs in either CSV or JSON format. The number of records you can download is constrained by the Microsoft Entra report retention policies.
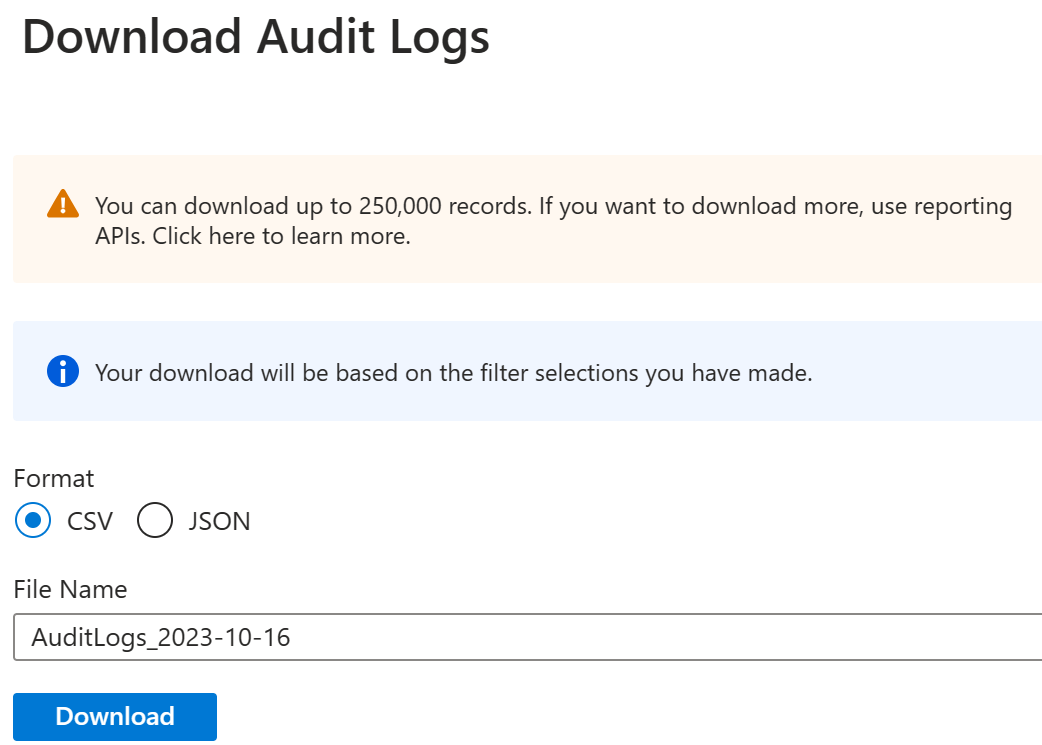
Audit logs shortcuts
In addition to Microsoft Entra ID, the Azure portal provides you with two additional entry points to audit data:
- Users and groups
- Enterprise applications
Users and groups audit logs
With user and group-based audit reports, you can get answers to questions such as:
- What types of updates have been applied to users?
- How many users were changed?
- How many passwords were changed?
- What has an administrator done in a directory?
- What are the groups that have been added?
- Are there groups with membership changes?
- Have the owners of a group been changed?
- What licenses have been assigned to a group or a user?
If you want to review only auditing data that is related to users, you can find a filtered view under Audit logs in the Monitoring section of the Users tab. This entry point has UserManagement as preselected category.
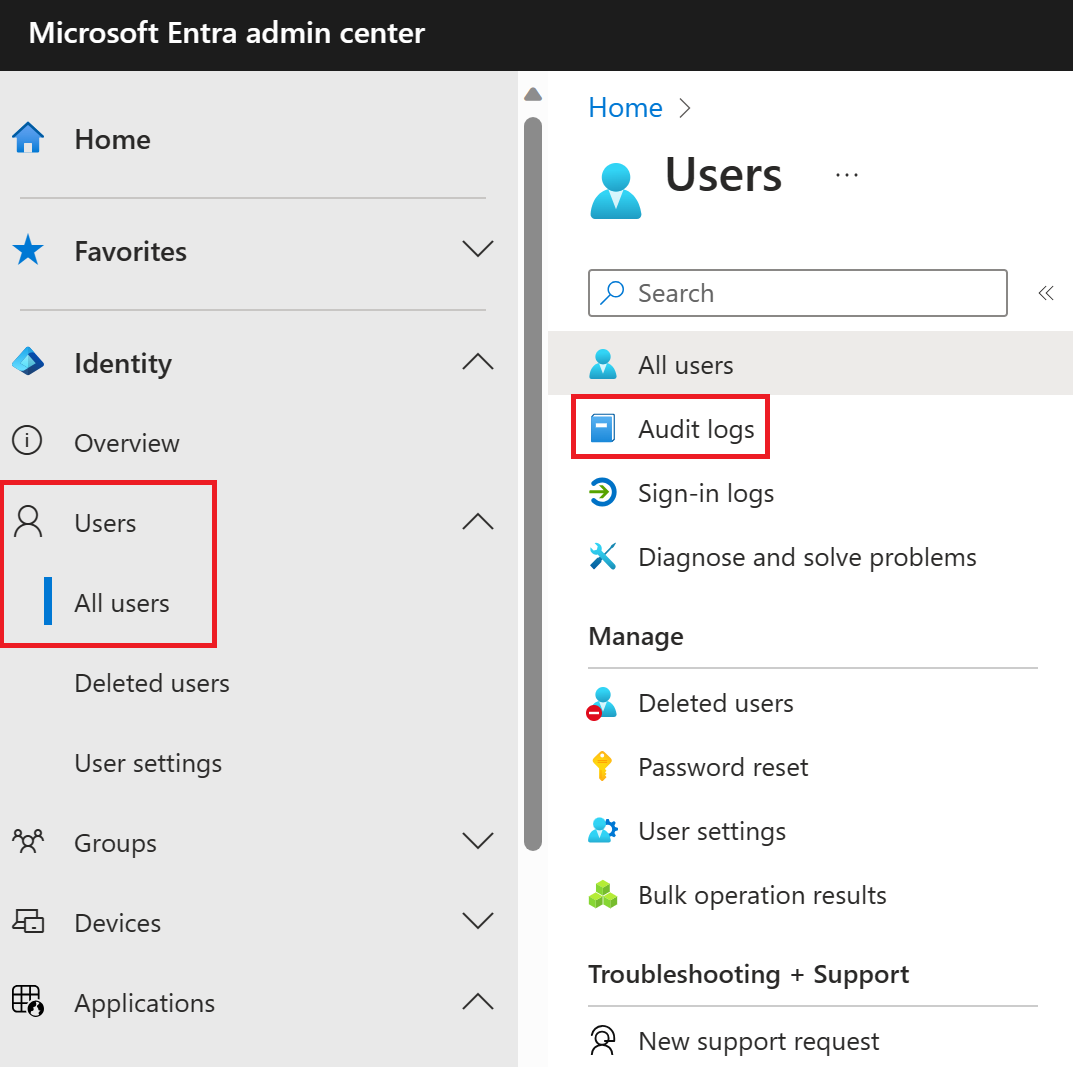
If you want to review only auditing data that is related to groups, you can find a filtered view under Audit logs in the Monitoring section of the Groups tab. This entry point has GroupManagement as preselected category.
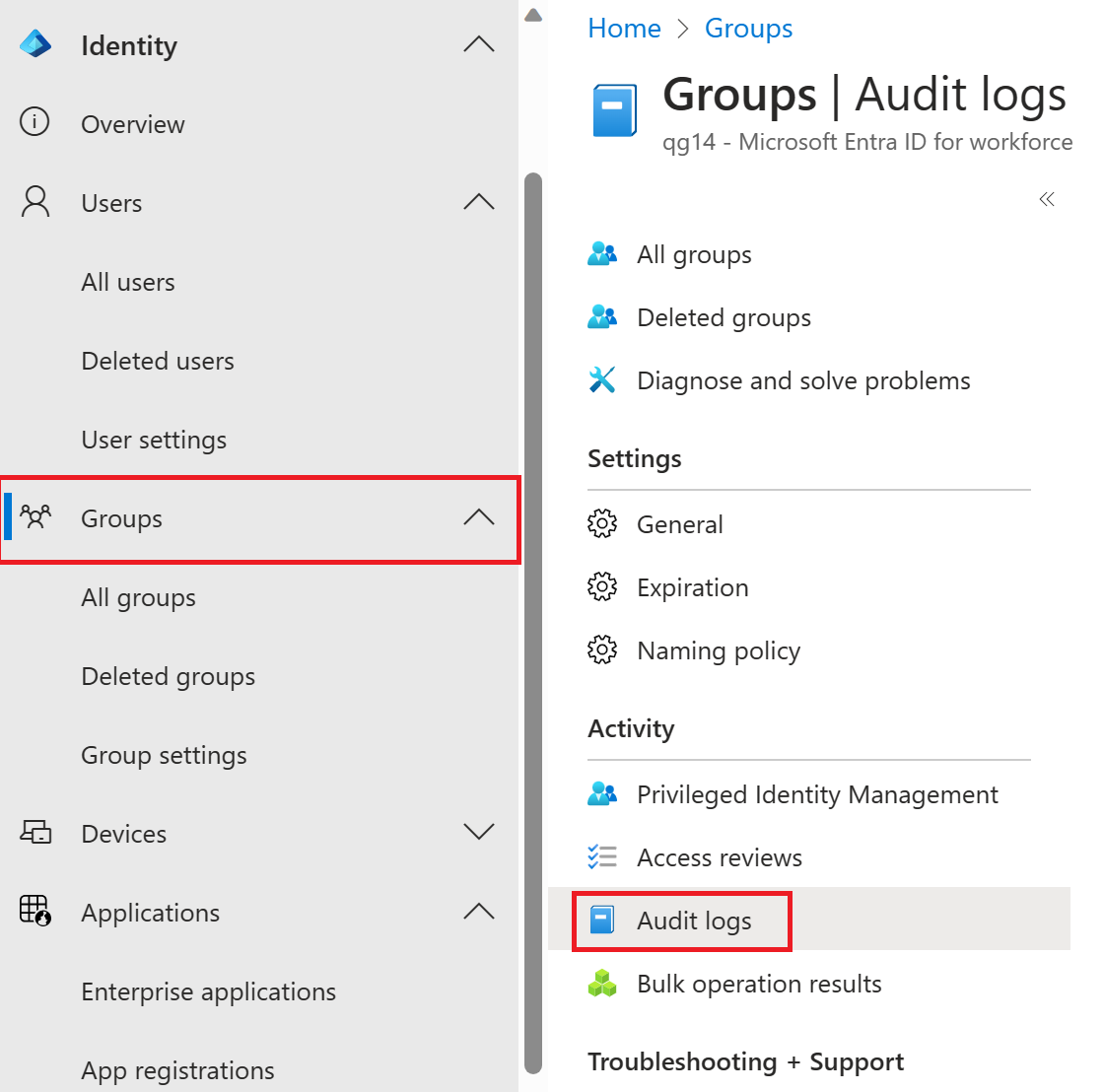
Enterprise applications audit logs
With application-based audit reports, you can get answers to questions such as:
- What applications have been added or updated?
- What applications have been removed?
- Has a service principal for an application changed?
- Have the names of applications been changed?
- Who gave consent to an application?
If you want to review audit data related to your applications, you can find a filtered view under Audit logs in the Activity section of the Enterprise applications screen. This entry point has Enterprise applications preselected as the Application Type.
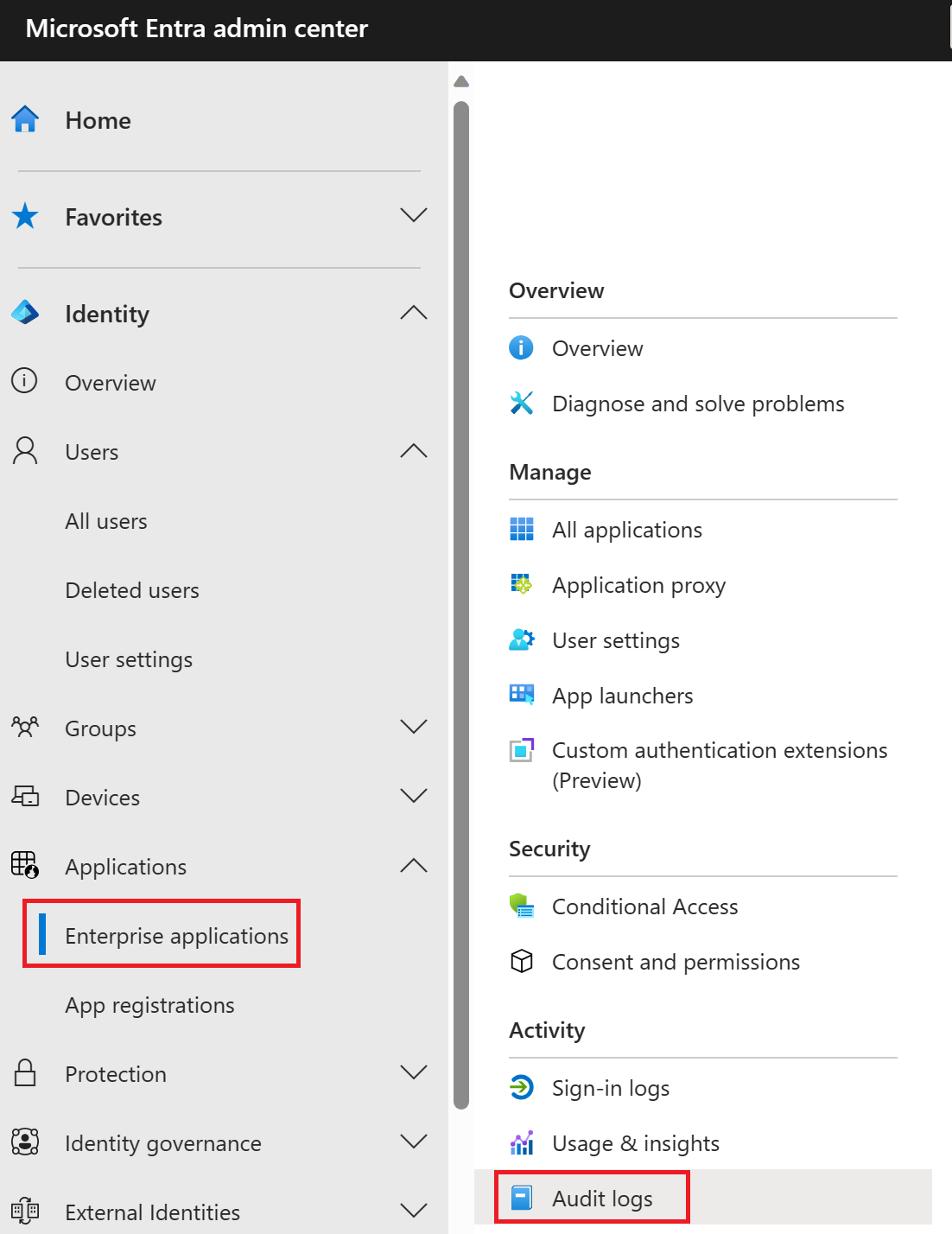
Microsoft 365 activity logs
You can view Microsoft 365 activity logs from the Microsoft 365 admin center. Even though Microsoft 365 activity and Microsoft Entra activity logs share a lot of the directory resources, only the Microsoft 365 admin center provides a full view of the Microsoft 365 activity logs. You can also access the Microsoft 365 activity logs programmatically by using the Office 365 Management APIs.