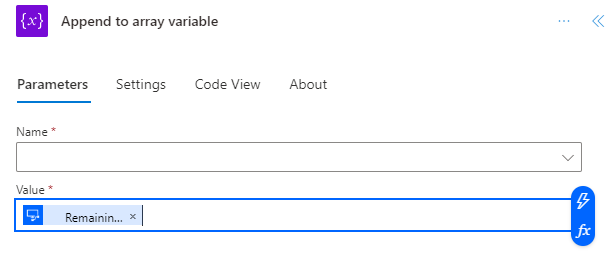Run a Power Automate desktop flow from a cloud flow
After creating your desktop flow in Power Automate for desktop, you can run it from a cloud flow in Power Automate, in either attended or unattended mode.
Create a desktop flow in Power Automate for desktop, and add input and output variables.
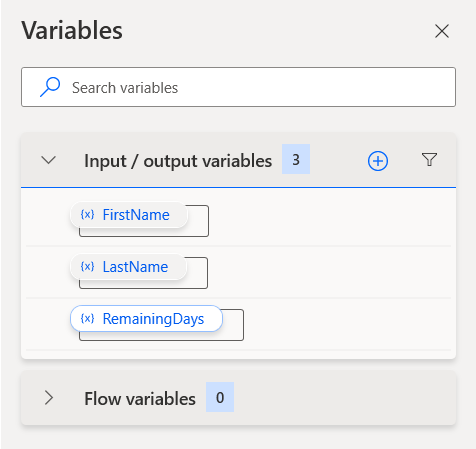
Input variables will retrieve their values from the ones provided in the Power Automate cloud flow.
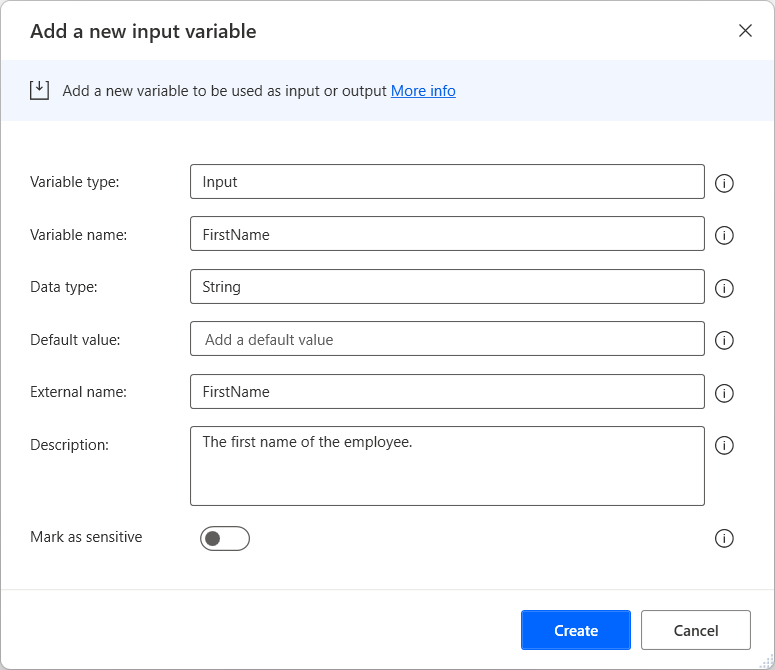
Values of output variables can be passed to the Power Automate cloud flow.
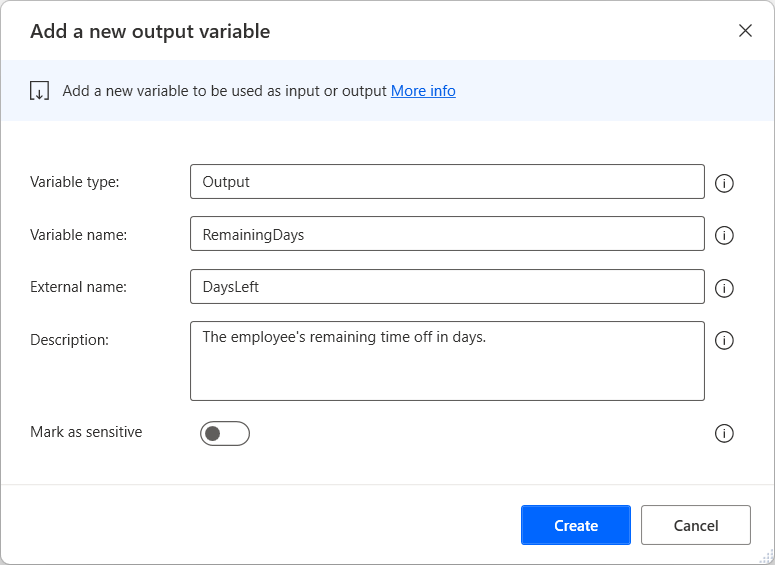
The external name field determines the names the variables use in Power Automate. This way, you can avoid conflicts with existing variable names, as well as provide more UI-appropriate names for variables in Power Automate, depending on your requirements.
When running the desktop flow from the console, a dialog prompts the user for the values of the input variables.
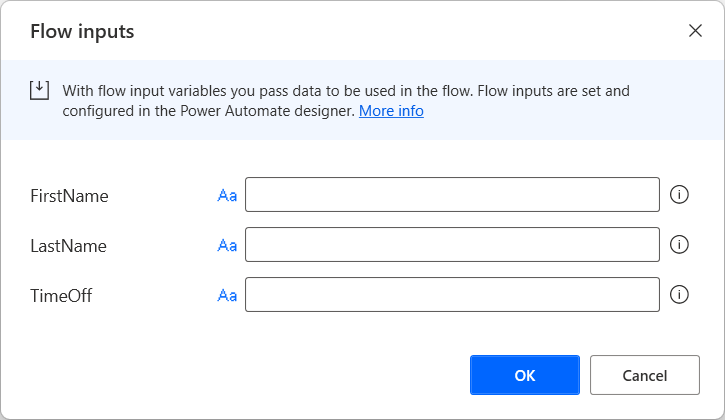
You can call this desktop flow to run from Power Automate.
Run a Power Automate desktop flow from the Power Automate portal
Open a cloud flow in Power Automate and select New step
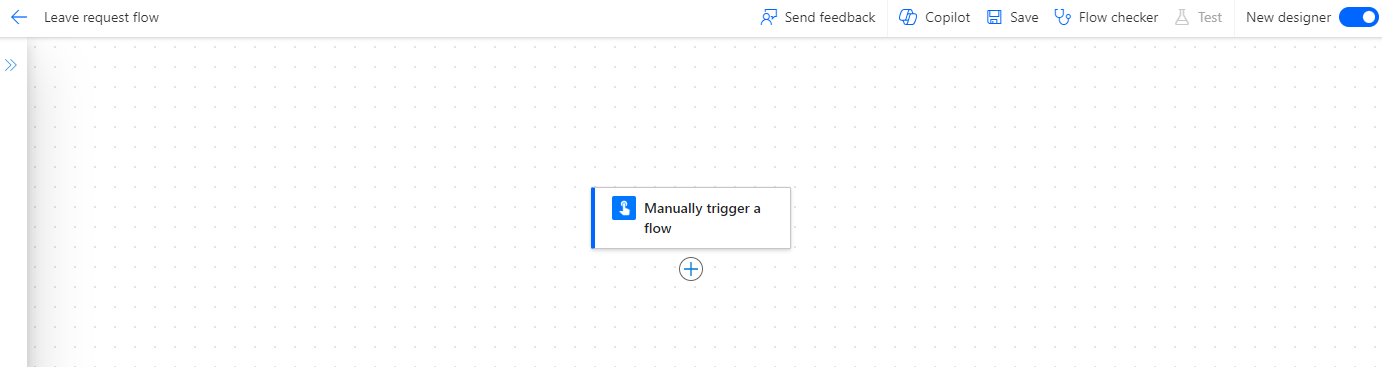
Search for and select the Run a flow built with Power Automate for desktop action.
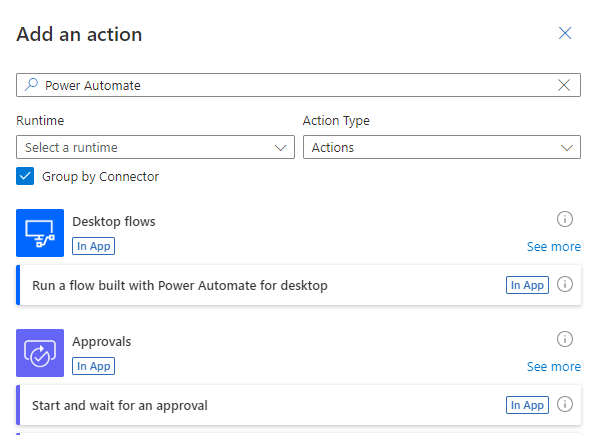
Choose an existing desktop flow or create a new one, and select the run mode.
Choosing a desktop flow with input variables will display fields where values for these variables can be entered. When the Power Automate desktop flow runs, it will use the values provided here.

Edit the desktop flow by selecting Edit. Select Launch app in the confirmation dialog.
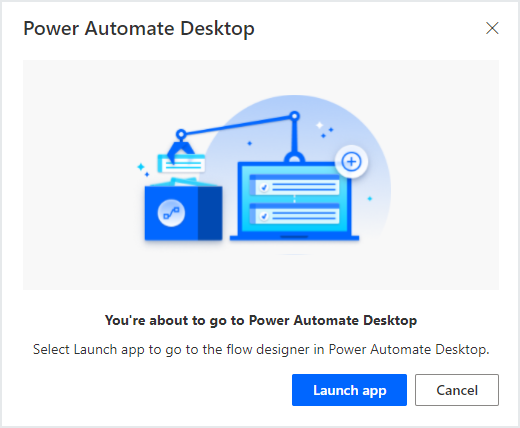
Your browser may prompt you to allow the launch of Power Automate for desktop. Select Open to continue.
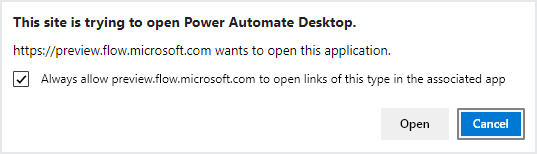
When the flow in the Power Automate for desktop flow designer is complete, save it, and select Keep Working in this dialog.

Actions in the Power Automate cloud flow can retrieve the values of output variables.