Record test cases and save to BPM
After you have created a BPM library, you'll need to use the task recorder to create your test cases and then upload the cases to BPM. There are several ways to do this.
If you're using a BPM library that already has all the necessary task recordings (test cases) attached, you can skip this step. Otherwise, follow the subsequent instructions to create new task recordings.
To enable the effective running of your tests by using automation tools, make sure that all your task recordings start on the main dashboard of finance and operations apps.
For end-to-end processes that are performed by more than one user, we recommend that you divide your task recordings into user-specific tasks. This simplifies the maintenance of test cases and allows you to run test cases in the context of security roles, which is a best practice.
Watch this video for a demonstration of how to use the task recorder to create a test case for the Regression suite automation tool (RSAT).
Create and save a new task recording
Go to Settings > Task recorder.
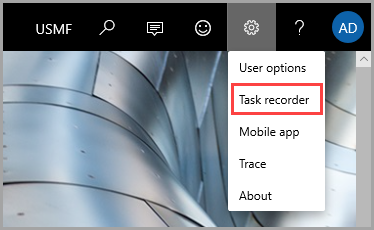
Select Create recording.
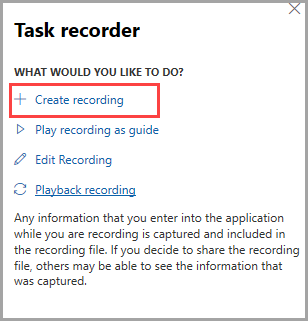
Enter a name for the recording and then select Start.
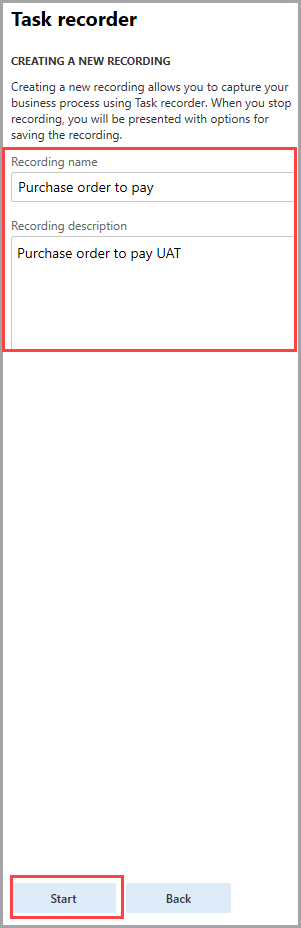
When the recording is complete, in the Task recorder pane, select Stop.
To save the task recording to an attached BPM, select Save to Lifecycle Services.

Select the library that you want to save the recording to and then select OK. This automatically saves the recording into Lifecycle Services. If you already have a business library, then identify that in System administration > Setup > System Parameters > Help tab.
If you also want to save the recording on your computer, select Save to this PC. The extension of the recording file is AXTR.
Upload an AXTR file to BPM
If you have saved your recordings (AXTR files) to your PC, follow these steps to upload them to BPM.
In Lifecycle Services, in your project, on the Business process libraries page, select the library to upload the task recording to.
In the right pane, select Upload.
Select Browse to find and select the file to upload, and then select Upload.
Download a task recording
You can download a task recording (AXTR file) that has been uploaded to a BPM process.
- In Lifecycle Services, in your project, on the Business process libraries page, select the library to download the task recording.
- Select a process that has task recording uploaded.
- On the Overview pane, select Download to save the task recording (AXTR).
Save an existing task recording to BPM
To attach an existing task recording, sign in to the client.
Go to Settings > Task recorder.
Select Edit Recording and attach the file by either saving directly to Lifecycle Services or downloading the AXTR and then uploading to BPM.
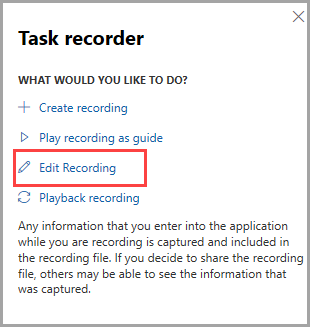
Guidelines for recording test cases
Follow these guidelines when writing and recording your test cases, especially if you are planning to automate a test run. The process and tools that are described in this article apply to business process acceptance tests; they are not meant to replace component and unit testing that is typically owned by developers.
Write a limited number of test cases that, when combined, cover complete end-to-end processes.
Focus on business processes that have been customized.
An individual test case (recording) should cover one or two business tasks only, typically run by one person. This simplifies task recording maintenance. Do not combine a complete end-to-end business process, such as procure-to-pay or order-to-cash, into one large task recording.
- For example, instead of having RFQ > Purchase Order > Product Receipt > Vendor Invoice > Vendor Payment as one test case, divide the process into three or four test cases. You will have the opportunity to combine these tests into an ordered test suite later.
A test case should have at least one validation. Try to validate critical fields that cover the impact of other fields.
- For example, validation of totals on sales or purchase orders cover the unit price/quantity/discount/tax.
Avoid printing a report in a test case. If a test case needs to print a report, it should be selected on screen.
80+ percent of test cases should be of transactions or source documents. Master data should be limited to up to 20 percent of test cases only.
Regression suite automation (RSAT) tool
To learn more about how to set up and use the Regression suite automation (RSAT) tool, review the Use RSAT with Dynamics 365 Commerce training module. The content applies to other finance and operations apps than Dynamics 365 Commerce.