Create a Power Automate button that notifies an appointment you'll be late
In this unit, you will build a flow, which is triggered by the Flic button, that looks up your next appointment and sends the attendees an email letting them know that you are running late.
Go to Power Automate and sign in.
Select + Create, which is available on the left navigation pane.
In the Start from blank area of the page, select Automated cloud flow.
In the Flow name field, enter Running Late as the name of the flow. Under Choose your flow's trigger, search for Flic. Select When a Flic is pressed and then select Create.
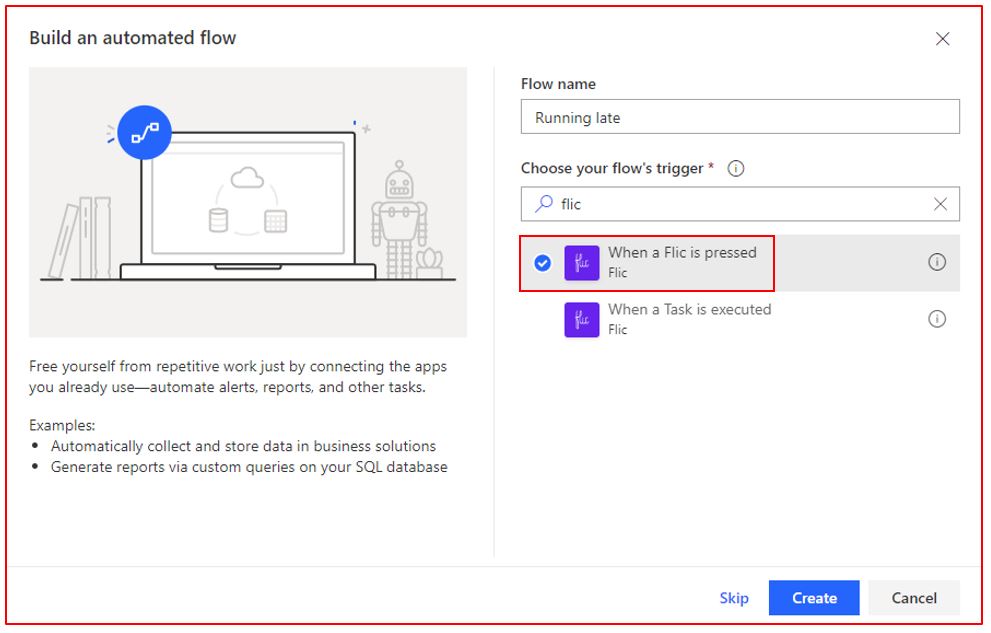
In the Flic button trigger, select the drop-down arrow and then select the Flic button that you added previously. For Events, select click.
Select + New step.
In the Choose an action field, search for Get calendar events and then select the Get calendar view of events (V3) action.
For Calendar ID, select Calendar.
In the Start Time field, select Expression and then enter utc. Select the utcNow option from the drop-down list.
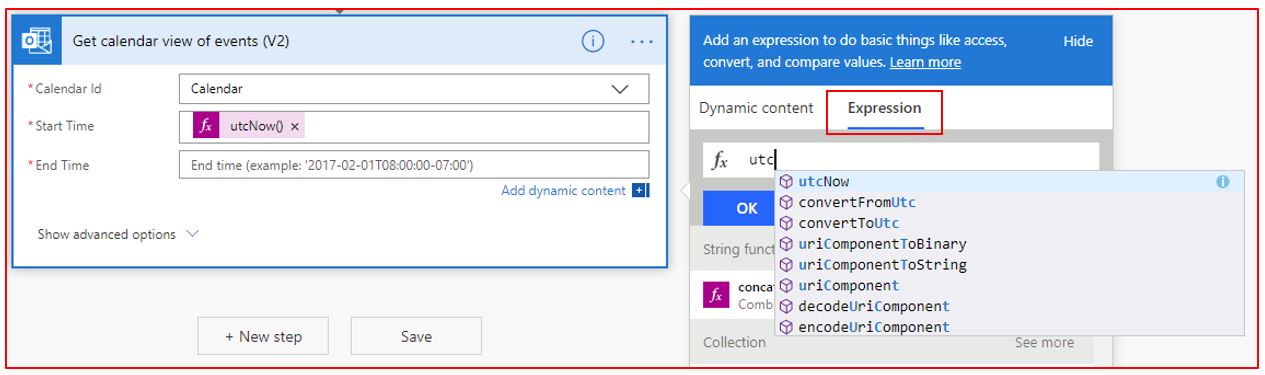
Select OK.
In the End time field, select Expression and then add the addHours(utcNow(),1) formula.
Select OK.
The action should look like the following image.
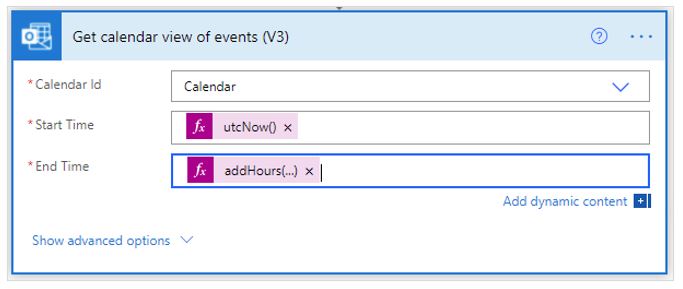
Select + New step.
In the Choose an action field, search for send email. Select the Send an email (V2) action.
In the To field, select the advanced icon and then select Required attendees from Dynamic content.

The Send an email (V2) action will automatically be added inside the Apply to each loop.

Select Send an email (V2) to expand it.

In the Subject field, enter Running late for our.
Select Dynamic content and then select Subject.
After Subject, enter meeting.

In the Body field, enter the following text:
Hi there, I'm running a little late for our meeting.The following image shows what the full flow should look like.
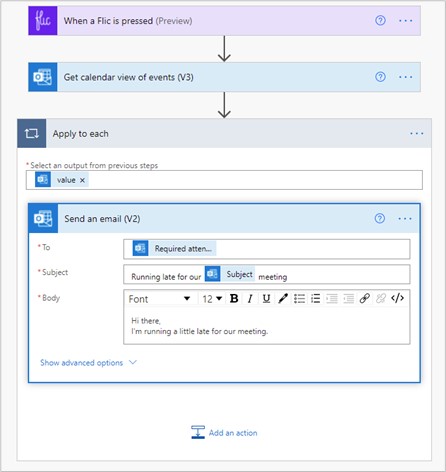
Select the Flow checker icon, which is available on the upper right of the screen. If no errors occur, select Save.
Congratulations, you have now successfully built a flow that triggers by the use of a physical button. To test the flow, you need to have the Flic app open on your phone and then select the Flic button once. The flow will check to see if any meetings are currently happening or are pending between now and the next hour, and then it will send out a notification to all attendees.