Exercise - Work with security defaults
Enabling security defaults
To enable security defaults in your directory:
Browse to the Microsoft Entra admin center and sign in as a security administrator, Conditional Access administrator, or global administrator.
Select the Show portal menu hamburger icon and then select Identity - Overview.
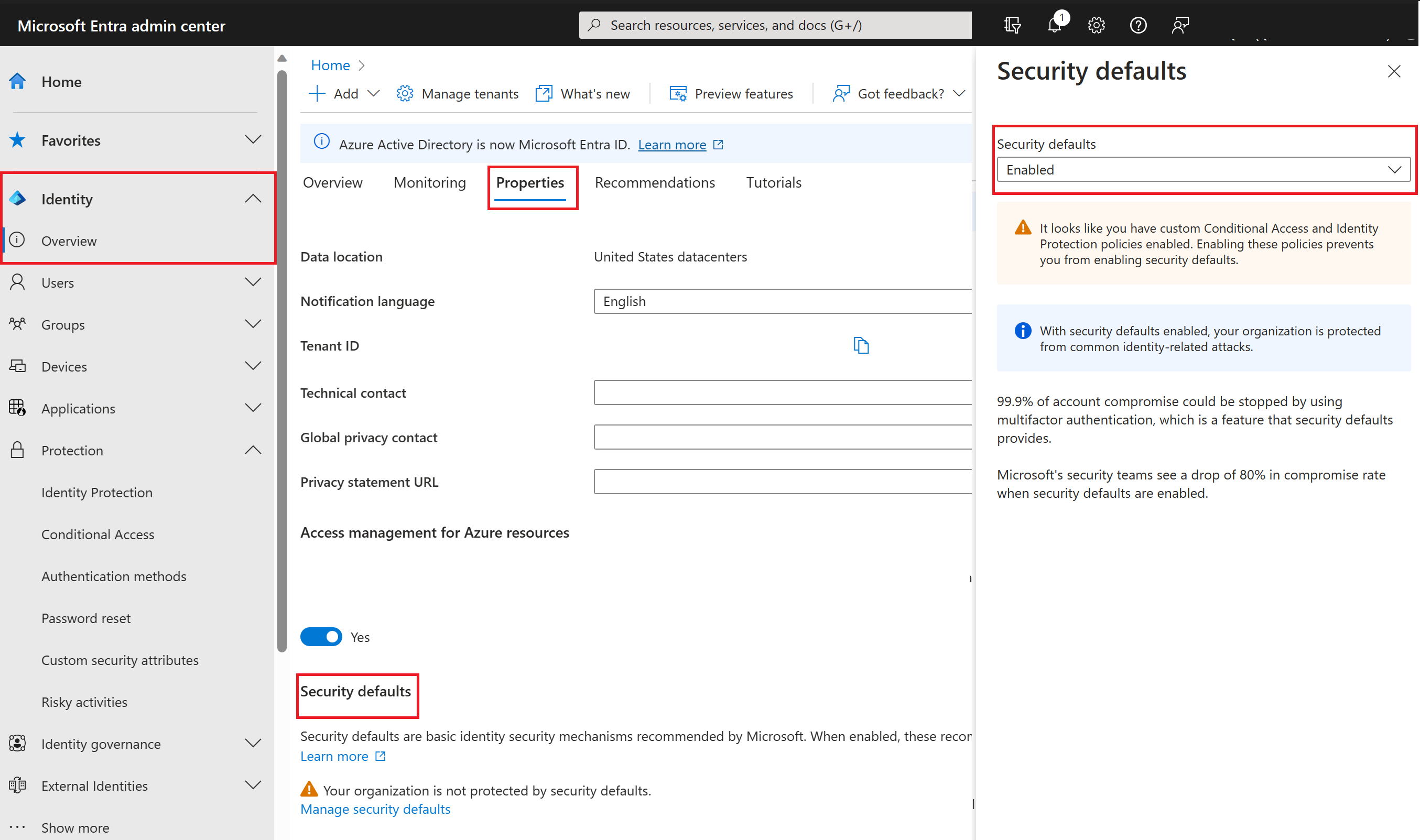
In the left navigation, in the Manage section, select Properties.
At the bottom of the Properties dialog, select Manage Security defaults.
Set the Enable Security defaults toggle to Yes.
Select Save.
Disabling security defaults
Organizations that choose to implement Conditional Access policies that replace security defaults must disable security defaults.
To disable security defaults in your directory:
Browse to the Azure portal and sign in using a Global administrator account for the directory.
Select the Show portal menu hamburger icon and then select Microsoft Entra ID.
At the bottom of the Properties dialog, select Manage Security defaults.
Set the Enable security defaults toggle to No.
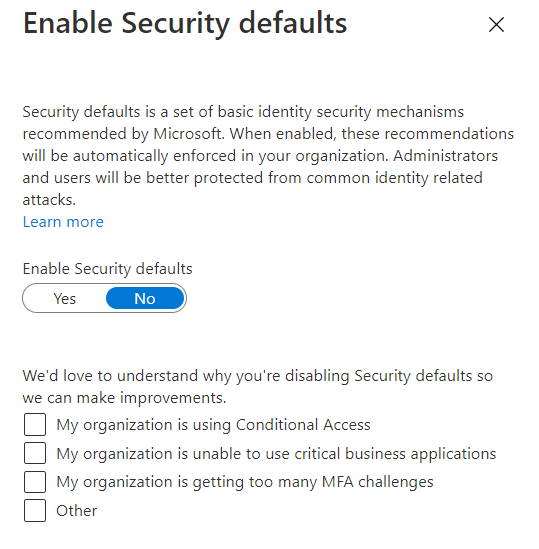
Select Save.