Maintenance plans
Maintenance plans are used for preventive and reactive maintenance for individual assets in your organization. One of your first tasks when using the preventive and reactive maintenance functionality in Asset Management is to create a maintenance plan. The maintenance plans that you create in the application are preplanned preventive jobs that are performed on an asset.
For instance, you might have a new machine that requires monthly preventive maintenance to keep the warranty valid. You can create a maintenance plan that defines the preventive work that needs to be completed and recorded every month. This approach allows you to pre-plan the resources that are needed for the maintenance of the machine.
You can create maintenance plans for the following items:
- Individual assets
- Asset types
- Functional locations
- Functional location types
A maintenance plan has several components, and when you create a new plan, you can specify if you are going to use a Time or Counter maintenance plan.
A Time maintenance plan can be used for plans that are on a fixed time interval. For example, you need to perform maintenance on a conveyor belt once a week to ensure that the belt clearance is acceptable, and a worker needs to check clearance measurements and check the equipment weekly for this verification. Therefore, you will use a Time maintenance plan. Time is also used for recurring planned maintenance based on a fixed time interval.
You can use a Counter maintenance plan if you need to create a planned maintenance or reactive plan based on asset counter registrations. For example, you might set up a counter maintenance plan for your fleet vehicles where, for every 5,000 miles on a vehicle, you perform preventive maintenance.
A maintenance plan can have multiple plan lines and include both time and counter types.
Create a maintenance plan
To start creating a new plan, you will need to ensure that you have your asset, asset types, functional location types, or functional locations that you are creating for the plan. Then, you will need to set up the plan based on what is needed. The steps to create a maintenance plan are as follows:
Go to Asset management > Setup > Preventive maintenance > Maintenance plans.
Select New in the Action Pane to create the new sequence.
Assign a plan ID in the Maintenance plan field such as MP-001.
Enter a name in the Name field, such as 5000-mile maintenance.
In the Plan date field, select the start date from which planning can be performed on the maintenance plan. Keep in mind that if you are setting up a time-based maintenance plan, your lines might have different dates.
If you want to activate this plan, change the Active toggle to Yes.
Note
To deactivate a plan, you can change the Active toggle to No. If you deactivate the plan, no scheduled posts will be created in the maintenance schedule when you run a schedule maintenance plan job.
You can use the Tolerance days before and Tolerance days after fields to extend the interval in days in which overlapping jobs are omitted during maintenance plan scheduling if several other maintenance plans overlap. You can specify these fields by entering the amount of days in the field. For example, you can enter 3 in the Tolerance days before field. If you are using the Suppress overlapping maintenance jobs check box on a plan line, you must specify the tolerance days.
Enter 3 in the Tolerance days after field.
Note
In steps 7-8, you specified the before and after tolerance days as 3, which means that if several maintenance plan lines overlap and the Suppress overlapping maintenance jobs check box is selected for one or more of the lines on the plan, the period of omitting maintenance schedule lines will be extended to a total of seven days. This time frame includes the expected start date and then three days before and three days after that date.
The Details FastTab shows the number of maintenance plan lines that are on the plan, the number of assets, and functional locations that are related to this plan.
On the Lines FastTab, set up the plan lines.
Select the Lines FastTab to expand it if it is collapsed.
Add the type of line that you want to add, whether it’s a Counter or Time maintenance plan line. Select Add asset counter line, which will create a plan line based on a counter.
In the Work order description field, add a description of the line, such as 5,000-mile maintenance.
Note
The Work order description will be transferred to the related work orders.
In the Maintenance job type field, select the job type that this plan line is related to.
In the Maintenance job type variant field, select the variant for the line, for instance, if this is an annual job or quarterly.
In the Trade field, specify the type of trade that is needed for the line. For example, if this line is for vehicle maintenance, you might select a mechanic.
In the Finish within days and Finish within hours fields, you can select the expected end date in either days or hours. If you enter 5 in the Finish within days field, for example, it will indicate that the related job should be completed within five days from the expected start date.
In the Interval type field, select the type of interval that is to be used on the maintenance plan line. For example, this line might need to be completed once or repeated.
Note
The interval type that is selected is important based on what you want for your results. Review the Interval types overview section to determine the interval type that you need.
In the Period field, select the period type that is related to the period frequency. This period type is only related to time-based line types.
In the Period frequency field, specify the number of times that the line should be used for planning preventive maintenance jobs. Based on how the Counter is set (for example, Miles), the number that is defined in Period frequency, and the Asset counter time fence in days, the system will look back and estimate when it will reach the defined Counter. For example, if you are working on a counter-based line, and you are tracking miles, and the Period frequency is set to 5,000 with the Asset counter time fence in days is set to 30, the system will look back 30 days to estimate when that 5,000 miles will be reached for the next service.
Note
Although the Period frequency implies a time frame, the system is matching what you are tracking in the Counter field.
You can use the Suppress overlapping maintenance jobs check box on a plan line to delete maintenance schedule entries that are created on the same date. You might want to use this option in case you have created another plan that is a one-month inspection, a three-month inspection, and a six-month inspection. At the three-month inspection, you don’t also want the one-month inspection to be completed because it was already completed two months prior.
In the Counter field, select the counter type to be used on a line. This type can only be used if you are working with a counter-based plan line. You need to ensure that the counter type that you have selected is active; if it is not, the line will be omitted. For example, you would select Miles if you are tracking miles for the counter.
In the Asset counter time fence in days field, specify a number that will define how many days back that counter registrations are checked when maintenance plan scheduling is done. This can only be used on counter-based lines.
In the Plan date field, specify a date if the maintenance plan line has another planning date than the entire maintenance plan. This field can only be used on time-based lines.
In the Service level field, select a work order service level.
Select the Auto create check box if you want a work order to be automatically created according to the selected maintenance plan line when you are scheduling maintenance plans.
Note
If you select the Auto create check box, you can then select a work order type for the automatically created work order in the Work order type field.
In the Season from and Season to fields, you can specify a repeated time-based maintenance plan line within a 12-month period. You would select these fields if you have equipment that needs to be serviced within a defined period, such as snowplows that need to be serviced each winter. Enter the season start date in the Season from field and the season end date in the Season to field. In the Resulting period field, the current period to be repeated will show. This period will be automatically updated on the form by the application.
The Assets FastTab contains several fields that you can specify. Select the Assets FastTab to expand it if it’s not already expanded.
On the Assets FastTab, select the assets that need to be related to the maintenance plan.
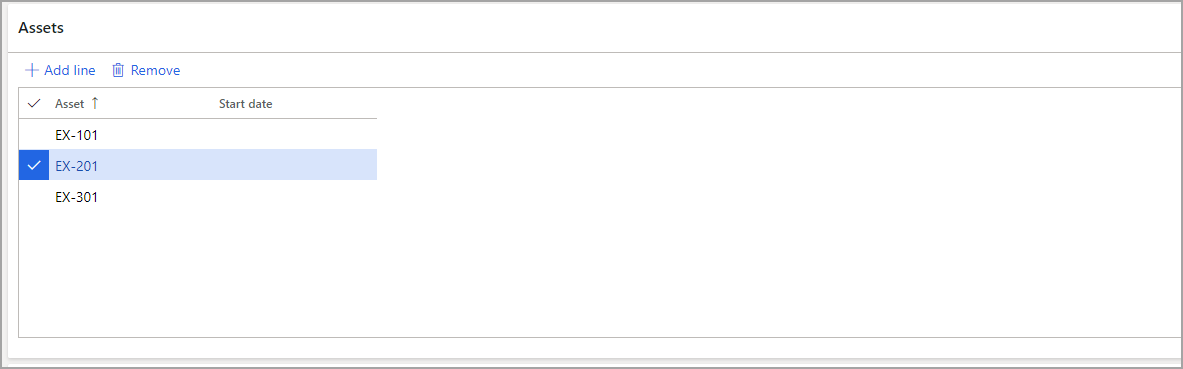
On the Asset types FastTab, identify the asset types that should be associated with this maintenance plan.
Use the Functional locations FastTab to specify the functional location that needs to be related to the maintenance plan.
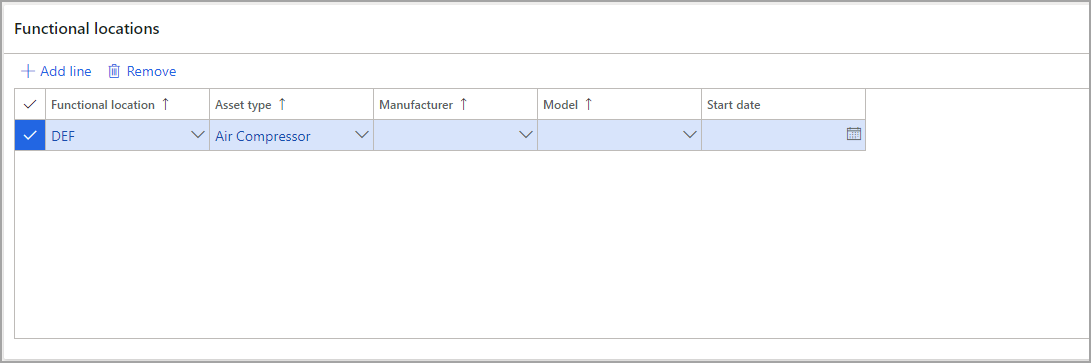
Use the Functional location types FastTab to specify the functional location types that are related to this maintenance plan.
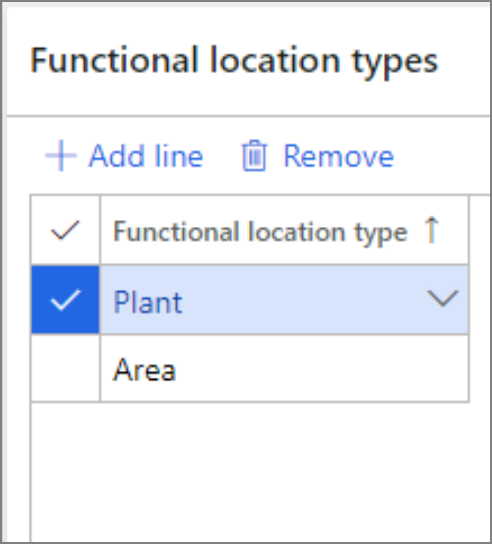
To see how to create a maintenance plan in Asset Management, watch the following video.
