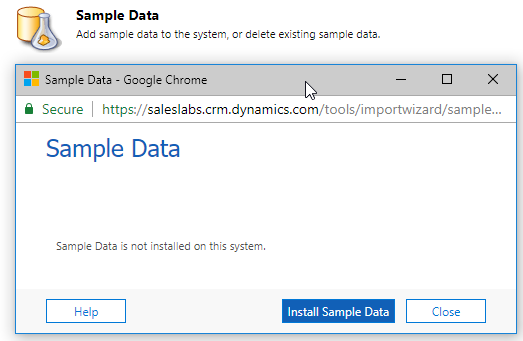Exercise - Sales order processing lifecycle
Organizations can use Dynamics 365 Sales by to deliver sales order processing functionality.
The purpose of this hands-on-lab is to introduce working with Dynamics 365 Sales Order Processing capabilities including working with quotes, orders, and invoices.
Learning objectives
At the end of these exercises, you'll be able to accomplish the following:
Generate quotes from opportunities.
Manage a quote lifecycle.
Generate an order from a quote.
Generate an invoice from an order.
Sample data
Important
Before you begin, to achieve the maximum effect for this lab and the other labs, it's recommended that you have some sample data to work with. If the instance that you are working with doesn't have any sample data, you can use the following steps to add the stock sample data to your system.
You'll need to have administrative rights to the environment that you want to deploy the sample data to.
In a web browser, open the Power Platform Admin center.
If prompted, sign in with a user that has administrator rights.
On the Power Platform admin center home screen, use the navigation on the left to select Environments.
Select the environment, that you want to deploy the sample data to.
On the Environment details screen, select the Settings button.
Under settings, expand Data Management.
Select Sample Data.
If the sample data isn't installed, select Install Sample Data. (It may take a few minutes for the data to appear, but you can keep using your application while it installs.)
Select Close.
Working product catalog
We also recommended that you first configure the product catalog. It's also a good idea to have some working price lists that you can use for the purposes of these labs. The following steps walk you through setting up some basic product catalog products and price lists that you can use for the rest of the Sales order processing labs.
Create a new product
Scenario
Your company carries several different Proseware Printer models. Each model that you sell needs to be added to Dynamics 365 so that it can be used for future sales opportunities and orders. It's necessary to update the product catalog to list this new product and make it available to others.
Product high-level steps
Add three new printers to the product catalog.
Ink Jet All in One IJ300
Office Jet All in One OJ4500
Laser Jet All in One LJ8900
Create a new "Retail" price list.
Add the new printers to the retail price list.
Product detailed steps
If necessary, navigate to https://dynamics.microsoft.com and select the Sales Hub application.
Using the navigation on the left, select the Sales area at the bottom of the screen. From the menu that appears, select App Settings.
Under the Product Catalog group, select Families and Products.
On the command bar, select Add Product.
In the Product Details section, enter information for the following required columns and information for other columns as appropriate:
Name - SOP Ink Jet 300: 3-in-1
Product ID - INKJET-300
Unit Group - Default Unit
Default Unit - Primary Unit
Decimals Supported - 2
Select Save & Close.
On the command bar, select the Add Product button again.
In the Product Details section, enter information for the following required columns and information for other columns as appropriate:
Name - SOP Office Jet 4500: 3-in-1
Product ID - OFFJET-4500
Unit Group - Default Unit
Default Unit - Primary Unit
Decimals Supported - 2
Select Save & Close.
On the command bar, select the Add Product button again.
In the Product Details section, enter information for the following required columns and information for other columns as appropriate:
Name - SOP Laser Jet 8900 3-in-1
Product ID - LASJET-8900
Unit Group - Default Unit
Default Unit - Primary Unit
Decimals Supported - 2
Select Save & Close.
On the Families & Bundles page, select the SOP Ink Jet 300 3-in-1 printer.
On the command bar, select the Publish button to publish the product. If prompted to confirm, select Confirm.
Select the SOP Office Jet 4500 3-in-1 printer.
On the command bar, select the Publish button to publish the product. If prompted to confirm, select Confirm.
Select the SOP Laser Jet 8900 3-in-1 printer.
On the command bar, select the Publish button to publish the product. If prompted to confirm, select Confirm.
Create a retail price list
If necessary, use the navigation on the left to the select the Sales area at the bottom of the screen. From the menu that appears, select App Settings.
Under the Product Catalog group, select Price Lists.
On the command bar, select the New button.
Complete the price list as follows:
Name - Retail
Start Date - Beginning of the current month
End Date - End of year
Select Save & Close.
Add products to the retail price list
If needed, open the Retail price list.
Select the Price List Items tab.
On the Price List Items subgrid, select the + New Price List Item button.
Enter the following price list item:
Price List - Retail
Product - SOP Ink Jet 300: 3-in-1
Unit - Primary Unit
Select the Pricing Information tab and configure as follows:
Pricing Method - Currency Amount
Amount - $250.00
Select Save & Close.
On the Price List Items subgrid, select the + New Price List Item button.
Enter the following price list item:
Price List - Retail
Product - SOP Laser Jet 8900: 3-in-1
Unit - Primary Unit
Select the Pricing Information tab and configure as follows:
Pricing Method - Currency Amount
Amount - $475.00
Select Save & Close
On the Price List Items subgrid, select the Add Price List Item Record button.
Enter the following price list item:
Price List - Retail
Product - SOP Office Jet 4500: 3-in-1
Unit - Primary Unit
Select the Pricing Information tab and configure as follows:
Pricing Method - Currency Amount
Amount - $350.00
Select Save & Close.
Use the product catalog with an opportunity
Scenario
You work as a salesperson for Contoso, and you receive a phone call from Nancy Anderson at Adventure Works. Nancy is interested in several of your printers. The company is potentially looking at the following items:
15 Ink Jet Printers
10 Laser Jet Printers
20 Office Jet Printers
Opportunity high-level steps
Create a new opportunity for Adventure Works.
Assign the retail price list to the opportunity.
Add the Ink Jet, Laser Jet, and Office Jet printers to the opportunity.
Create and activate a quote based on the Adventure Works opportunity.
Revise and edit product quantities and reactivate the quote.
Close the quote and convert it to an order.
Convert the order to an invoice.
Complete the invoice.
Create an opportunity for Adventure Works
In the navigation on the left, select the App Settings area at the bottom of the screen. From the menu that appears, select Sales.
Under the Customers group, select Accounts.
If you don't see any account records, change the view from My Active Accounts to Active Accounts.
Open the Adventure Works account.
Select the Related tab and from the menu that appears, select Opportunities.
In the Opportunities tab, select the New Opportunity button.
Enter the opportunity as follows:
Topic - 45 Printers
Contact - Nancy Anderson (Sample)
Account - Adventure Works (Sample)
Budget Amount - $20,000.00
Est. Close Date - End of the current month
Select the Save & Close button.
Assign the retail price list to an opportunity and add products to the opportunity
Open the 45 Printers opportunity that you created.
Select the Products tab.
Set the Price List column to Retail.
Set the Revenue column to System Calculated.
On the command bar, select the Save icon.
On the Product Line Items subgrid, select the Add Product button.
Ensure that the Select Product field is set to Existing.
In the Existing Product field, select the Magnifying Glass icon. From the menu that appears, select SOP Ink Jet 300: 3-in-1.
Set the Quantity field to 15.
On the command bar, select the Save & Close button.
On the Product Line Items subgrid, select the Add Product button.
Ensure that the Select Product field is set to Existing.
In the Existing Product field, select the Magnifying Glass icon. From the menu that appears, select SOP Laser Jet 8900: 3-in-1.
Set the Quantity field to 10.
On the command bar, select the Save & Close button.
On the Product Line Items subgrid, select the Add Product button.
Ensure that the Select Product field is set to Existing.
In the Existing Product field, select the Magnifying Glass icon. From the menu that appears, select SOP Office Jet 4500: 3-in-1.
Set the Quantity field to 20.
On the command bar, select the Save & Close button.
Notice that the Est. Revenue in the opportunity header is $15,500.00.
Change the SOP Laser Jet 8900 3-in-1 quantity to 15.
The Est. Revenue column should change to $17,875.00. (If the price doesn't appear to be updating, select the Refresh button on the command bar.)
Create and activate the quote
After initially working through the opportunity process with Adventure Works, you're now ready to generate and deliver a quote to the customer.
In the 45 Printers opportunity, select the Quotes tab.
Select the New Quote button. A new quote record will be created based on the opportunity. (It can take a minute or so for the quote to be created, it will open on your screen when complete.)
On the command bar, select the Activate Quote button. This action makes the quote read only and ensures that it's ready to be delivered to the customer.
Revise and reactivate the quote
You delivered the quote to Nancy, but Nancy was concerned with the number of laser printers that had been added to the quote. Nancy would like to reduce the number of laser printers to 10.
With the 45 Printers quote open, select the Revise button. The original version of the 45 Printers Quote will be canceled. Dynamics 365 will copy the canceled quote and generate a new quote, with a revision ID of 1.
In the Product subgrid, change the quantity of laser jet printers from 15 to 10.
Select the tiny save icon on the product subgrid to save the change and update the price.
On the command bar, select the Activate Quote button.
Close the quote and opportunity and convert to an order
After you've made the revisions and delivered the quote to Nancy, they're ready to move forward. Ensure that you close both the quote and the opportunity that the quote was based on when you created the order.
With the 45 Printers quote open, select the Create Order button.
Enter the following on the Create Order screen:
Status Reason - Won
Date Won - Today's Date
Close Opportunity - Yes
Calculate Actual Revenue from Quotes - Yes
Select OK.
Fulfill the order, generate, and then pay the invoice
After a few weeks, your organization completed and fulfilled the order for Adventure Works. Here's how to note that the order was fulfilled and to generate an invoice for the order.
On the 45 Printers order, select the Fulfill Order button.
Enter the following on the Fulfill Order screen:
Status Reason - Complete
Date Won - Today's Date
Select Fulfill.
On the command bar, select the Create Invoice button.
After the 45 Printers Invoice appears, select the Invoice Paid button.
Set the Status Reason to Complete, and then select OK.