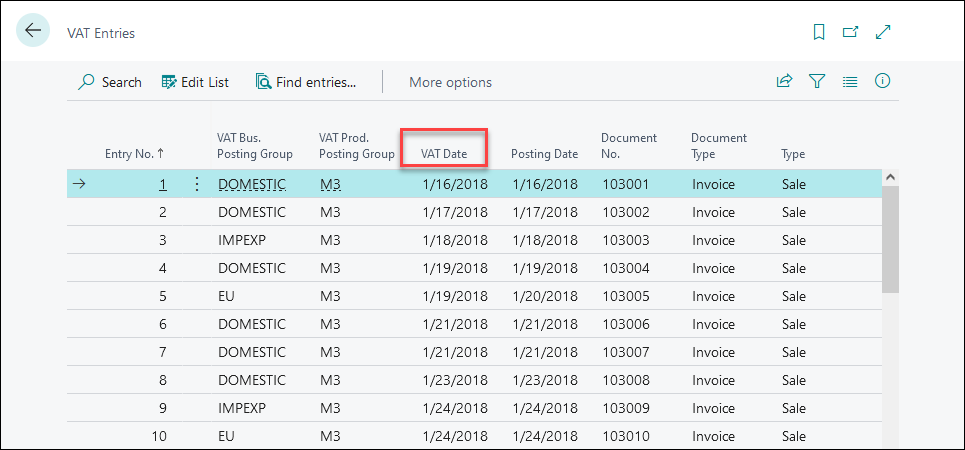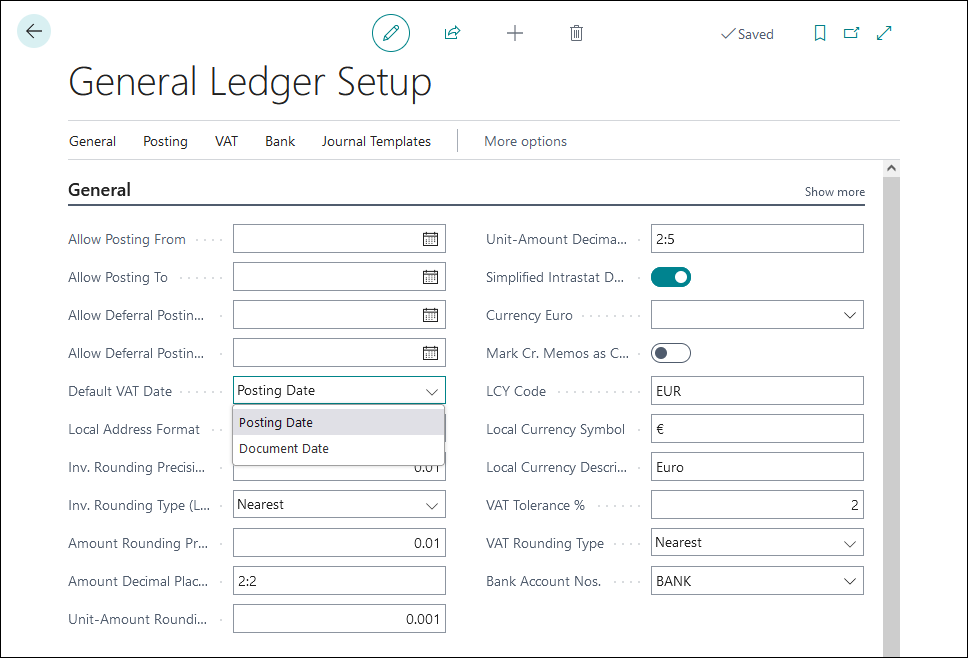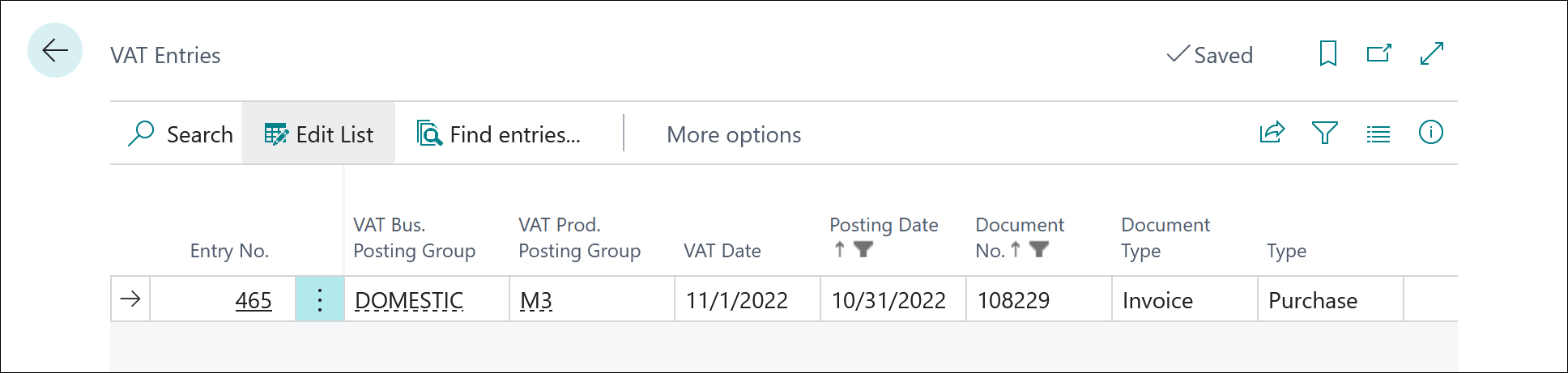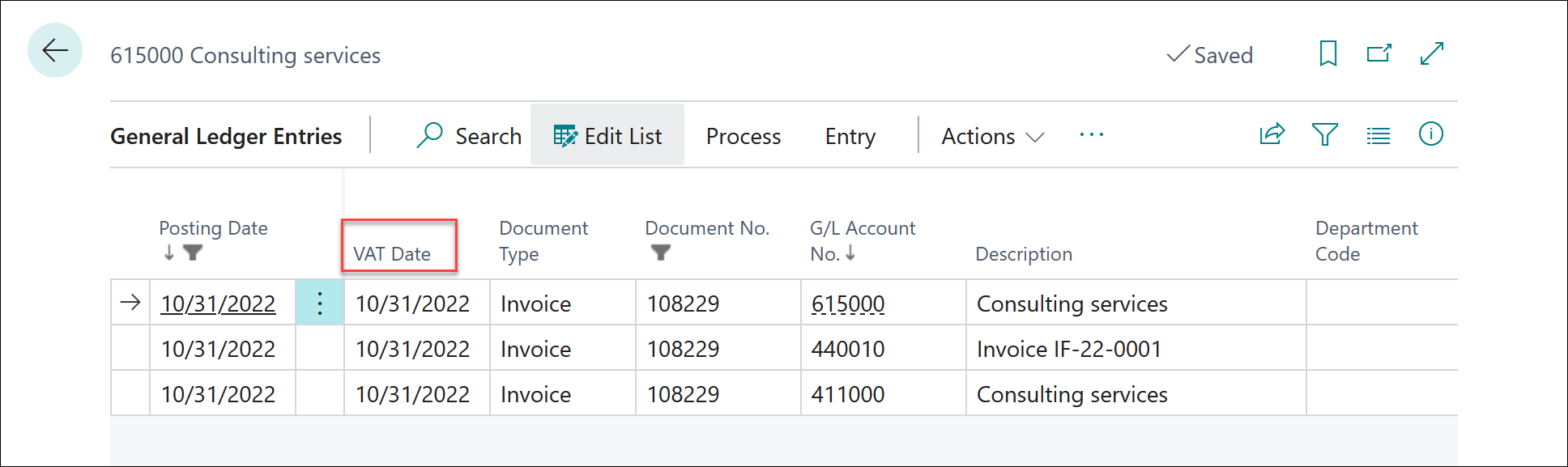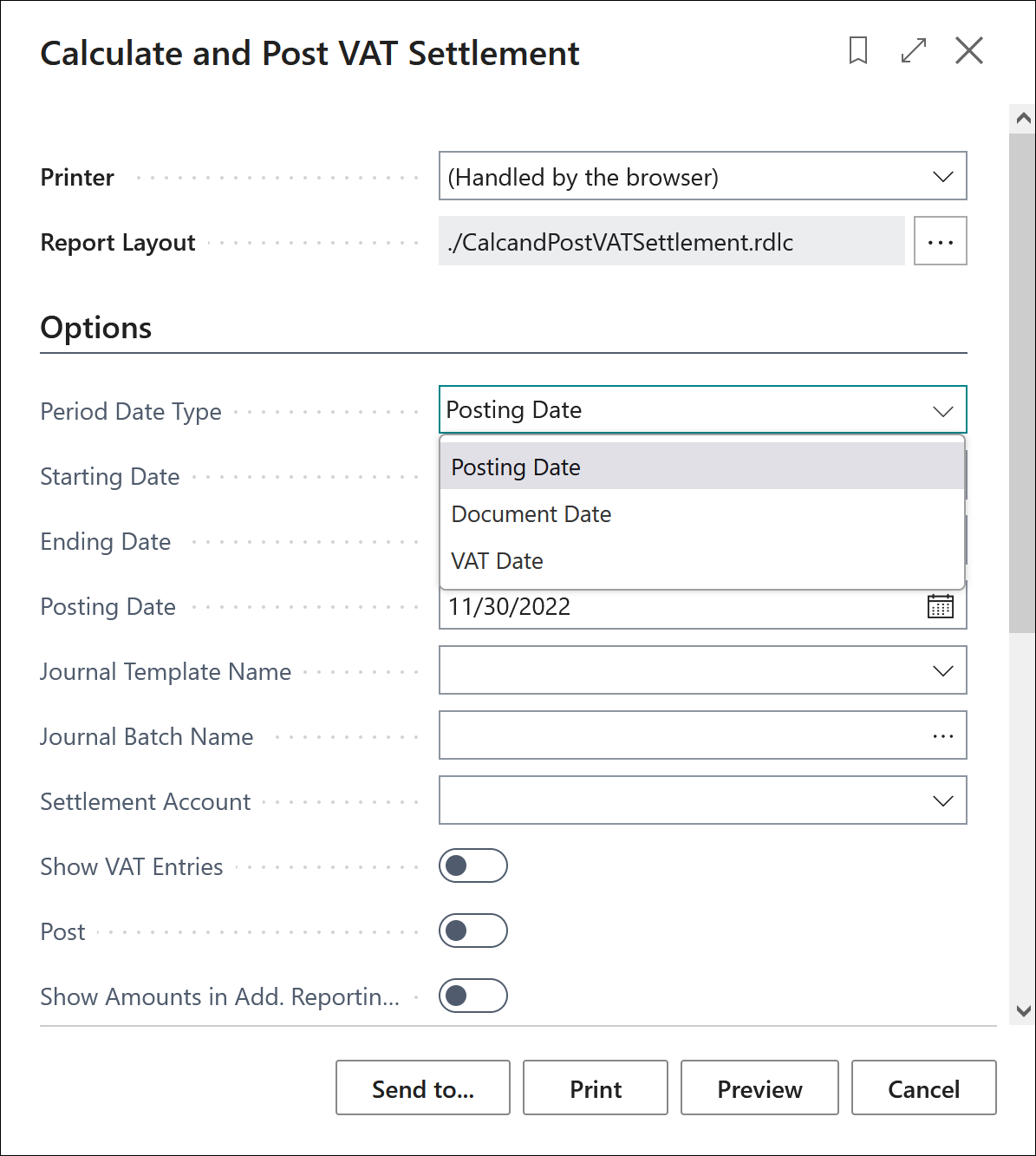Use VAT dates
VAT statements and VAT return reports in Business Central are based on VAT dates. Some countries require reporting for VAT statements and VAT returns by using a date that's different than the Posting Date.
You can find the VAT Date field on all documents and journals from where you can post VAT entries. After posting, the VAT date is available on posted entries, like general ledger entries and VAT entries. From the VAT Entries page, you can change the VAT date.
Set up VAT dates
The VAT Date fields on documents and journals are entered automatically, depending on a setting in the general ledger setup, where you can specify is the VAT date should be copied from the posting date or document date.
To set the default VAT date, follow these steps:
Select the Search for Page icon, enter general ledger setup, and select the related link.
On the General Ledger Setup page, Expand the General FastTab.
Select the Default VAT Date field and choose between the Posting Date and Document Date options.
The result is that Business Central will copy the posting date or document date to the VAT Date field. You can always change the VAT date manually.
Use VAT dates on documents and journals
You can find the VAT Date field on every document and journal from where you can post VAT entries. For many companies, the VAT date should be the same as the posting date. In that case, when the Default VAT Date field in the general ledger setup is set to Posting Date, users won’t have to change the VAT date on documents and journals.
In some cases, however, you might want to use VAT date that’s different from the posting date or document date. The following steps demonstrate how to change the VAT date on a purchase invoice. You can apply the same procedure to other documents and journals.
On November 10, 2022, you receive a purchase invoice for consulting services. The invoice date is October 31, 2022. You want to allocate the expense to October, but because you already filed your VAT statement for October to the authorities, you should post the VAT to November. You can achieve this as follows:
Select the Search for Page icon, enter Purchase invoices and select the related link.
Select New.
In the Vendor Name field, enter a vendor name and number, for example 10000. Based on the work date, the program will automatically enter the date fields on the purchase header.
In the Posting Date field, enter 10/31/22. When the Default VAT Date field in the general ledger setup is set to Posting Date, the VAT date will also change to 10/31/22.
In the VAT Date field, enter 11/1/22.
In the Vendor Invoice No. field, enter C22001.
On the Lines FastTab, on the first line, select G/L Account.
In the No. field, select the G/L account for consulting services. You can also use another expense account for this example.
In the Quantity field, enter 1.
In the Direct Unit Cost Excl. VAT field, enter 1000.
Select Posting > Post > Yes to post the invoice.
On the message to open the posted invoice, select Yes.
On the posted purchase invoice, select Process > Find Entries.
On the page with the entries select the line for VAT Entry and select Show Related Entries.
On the VAT Entries page, the VAT date and posting date are different.
Change VAT dates
On the VAT Entries page, you can manually change the VAT date. The following steps document how to change the VAT date of the consulting services purchase invoice from 11/1/2022 to 10/31/2022.
Select the Search for Page icon, enter VAT Entries and select the related link.
Locate the VAT entry for which you want to change the VAT date. In our example, this is the VAT entry for the consulting services purchase invoice.
Select Edit List.
In the VAT Date field, enter 10/31/22.
Select Find Entries to check the other entries of the posted purchase invoice.
Select the line for G/L Entry and select Show Related Entries.
When you locate the VAT Date field, you'll see that it has changed to 10/31/2022 for all general ledger entries of this posted purchase invoice.
Changing VAT dates for G/L entries is relatively easy, but you may want to consider the following:
Anyone who can open and modify the VAT Entries page can change VAT dates. You should use permission sets on the VAT Entries table to not allow some users to change VAT dates.
Changing VAT dates doesn’t result in posting new entries. This means that the Allow Posting from and Allow Posting to settings in the general ledger setup and user setup don’t impact changing VAT dates.
You can change VAT dates to any other date. So, also dates in closed periods and even in other fiscal years.
User VAT dates in VAT reports
When VAT dates differ from posting dates, it might be important that you report VAT using VAT dates. That’s why you can choose which dates to use when you report VAT in Business Central.
One of the VAT overviews that is used often by bookkeepers and other financial users in Business Central is the VAT Statement Preview. You can choose which date you want to use when running a VAT statement preview as follows:
Select the Search for Page icon, enter VAT Statements, and select the related link.
Select Preview.
After choosing the period for which you want to preview the VAT statement, select the VAT Date Type field to choose between Posting Date, Document Date, or VAT Date.
Also for the Calculate and Post VAT Settlement report, you can choose between these dates in the Period Date Type field.