Exercise - Perform code coverage testing
Much like the tool you use for unit testing, the tool you use for code coverage depends on the programming language and application framework.
When you target .NET applications to run on Linux, coverlet is a popular option. Coverlet is a cross-platform, code-coverage library for .NET.
How is code coverage done in .NET?
The way you collect code coverage depends on what programming language and frameworks you're using, and what code coverage tools are available.
In our Tailspin scenario, we find that:
Visual Studio on Windows provides a way to perform code coverage.
However, because we're building on Linux, we can use coverlet, a cross-platform code coverage library for .NET.
The unit test project requires the coverlet.msbuild NuGet package.
Code coverage results are written to an XML file so that they can be processed by another tool. Azure Pipelines supports Cobertura and JaCoCo coverage result formats.
For this module, we're using Cobertura.
To convert Cobertura coverage results to a format that's human-readable, we can use a tool called ReportGenerator.
ReportGenerator provides many formats, including HTML. The HTML formats create detailed reports for each class in a .NET project.
Specifically, there's an HTML format called HtmlInline_AzurePipelines, which provides a visual appearance that matches Azure Pipelines.
How can I manage .NET tools?
A .NET tool such as ReportGenerator is a special NuGet package that contains a console application. You can manage a .NET tool as a global tool or as a local tool.
A global tool is installed in a centralized location and can be called from any directory. One version of a global tool is used for all directories on the machine.
A local tool is a more isolated copy of a .NET tool that's scoped to a specific directory. Scope enables different directories to contain different versions of the same tool.
You use a manifest file to manage local tools for a given directory. This file is in JSON format and is typically named dotnet-tools.json. A manifest file allows you to describe the specific tool versions that you need to build or run your application.
When you include the manifest file in source control and your application sources, developers and build systems can run the dotnet tool restore command to install all of the tools listed in the manifest file. When you need a newer version of a local tool, you simply update the version in the manifest file.
To keep things more isolated, you'll work with local tools in this module. You'll create a tool manifest that includes the ReportGenerator Tool. You'll also modify your build pipeline to install the ReportGenerator Tool to convert code coverage results to a human-readable format.
Run code coverage locally
Before you write any pipeline code, you can try things manually to verify the process.
In Visual Studio Code, open the integrated terminal.
Run the following
dotnet newcommand to create a local tool manifest file.dotnet new tool-manifestThe command creates a file named .config/dotnet-tools.json.
Run the following
dotnet tool installcommand to install ReportGenerator:dotnet tool install dotnet-reportgenerator-globaltoolThis command installs the latest version of
ReportGeneratorand adds an entry to the tool manifest file.Run the following
dotnet add packagecommand to add thecoverlet.msbuildpackage to the Tailspin.SpaceGame.Web.Tests project:dotnet add Tailspin.SpaceGame.Web.Tests package coverlet.msbuildRun the following
dotnet testcommand to run your unit tests and collect code coverage:Note
If you're using the PowerShell terminal in Visual Studio, the line continuation character is a backtick (`), so use that character in place of the backslash character (\) for multi-line commands.
dotnet test --no-build \ --configuration Release \ /p:CollectCoverage=true \ /p:CoverletOutputFormat=cobertura \ /p:CoverletOutput=./TestResults/Coverage/If the command fails, try running it as follows:
MSYS2_ARG_CONV_EXCL="*" dotnet test --no-build \ --configuration Release \ /p:CollectCoverage=true \ /p:CoverletOutputFormat=cobertura \ /p:CoverletOutput=./TestResults/Coverage/This command resembles the one you ran previously. The
/p:flags tell coverlet which code coverage format to use and where to place the results.Run the following
dotnet tool runcommand to useReportGeneratorto convert the Cobertura file to HTML:dotnet tool run reportgenerator \ -reports:./Tailspin.SpaceGame.Web.Tests/TestResults/Coverage/coverage.cobertura.xml \ -targetdir:./CodeCoverage \ -reporttypes:HtmlInline_AzurePipelinesMany HTML files will appear in the CodeCoverage folder at the root of the project.
In Visual Studio Code, expand the CodeCoverage folder, right-click index.htm, and then select Reveal in File Explorer (Reveal in Finder on macOS or Open Containing Folder on Linux).
In Windows Explorer (Finder on macOS), double-click index.htm to open it in a web browser.
You'll see the coverage report summary.
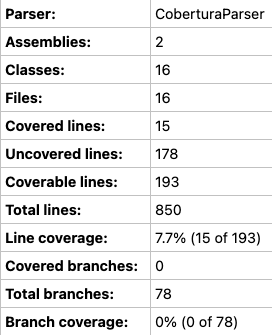
Scroll to the bottom of the page to see a coverage breakdown by class type.

Select the link to
TailSpin.SpaceGame.Web.LocalDocumentDBRepository<T>to view further details.Notice that the
GetItemsAsyncmethod is covered by unit tests, but theCountItemsAsyncmethod has no coverage.
This makes sense, because the
FetchOnlyRequestedGameRegiontest method calls theGetItemsAsyncmethod, but doesn't call theCountItemsAsyncmethod. (To review the test code, look at the DocumentDBRepository_GetItemsAsyncShould.cs file.)
Create a branch
Now that you can build a code coverage report locally, you're ready to add tasks to your build pipeline, which performs the same tasks.
In this section, you'll create a branch named code-coverage, based on the unit-tests branch, to hold your work. In practice, you'd ordinarily create this branch from the main branch.
In Visual Studio Code, open the integrated terminal.
In the terminal, run the following
git checkoutcommand to create a branch namedcode-coverage:git checkout -B code-coverage
Add build tasks
In this section, you'll add tasks that measure code coverage to your build pipeline.
In Visual Studio Code, modify azure-pipelines.yml as follows:
trigger: - '*' pool: vmImage: 'ubuntu-20.04' demands: - npm variables: buildConfiguration: 'Release' wwwrootDir: 'Tailspin.SpaceGame.Web/wwwroot' dotnetSdkVersion: '6.x' steps: - task: UseDotNet@2 displayName: 'Use .NET SDK $(dotnetSdkVersion)' inputs: version: '$(dotnetSdkVersion)' - task: Npm@1 displayName: 'Run npm install' inputs: verbose: false - script: './node_modules/.bin/node-sass $(wwwrootDir) --output $(wwwrootDir)' displayName: 'Compile Sass assets' - task: gulp@1 displayName: 'Run gulp tasks' - script: 'echo "$(Build.DefinitionName), $(Build.BuildId), $(Build.BuildNumber)" > buildinfo.txt' displayName: 'Write build info' workingDirectory: $(wwwrootDir) - task: DotNetCoreCLI@2 displayName: 'Restore project dependencies' inputs: command: 'restore' projects: '**/*.csproj' - task: DotNetCoreCLI@2 displayName: 'Build the project - $(buildConfiguration)' inputs: command: 'build' arguments: '--no-restore --configuration $(buildConfiguration)' projects: '**/*.csproj' - task: DotNetCoreCLI@2 displayName: 'Install .NET tools from local manifest' inputs: command: custom custom: tool arguments: 'restore' - task: DotNetCoreCLI@2 displayName: 'Run unit tests - $(buildConfiguration)' inputs: command: 'test' arguments: '--no-build --configuration $(buildConfiguration) /p:CollectCoverage=true /p:CoverletOutputFormat=cobertura /p:CoverletOutput=$(Build.SourcesDirectory)/TestResults/Coverage/' publishTestResults: true projects: '**/*.Tests.csproj' - task: DotNetCoreCLI@2 displayName: 'Create code coverage report' inputs: command: custom custom: tool arguments: 'run reportgenerator -reports:$(Build.SourcesDirectory)/**/coverage.cobertura.xml -targetdir:$(Build.SourcesDirectory)/CodeCoverage -reporttypes:HtmlInline_AzurePipelines' - task: PublishCodeCoverageResults@1 displayName: 'Publish code coverage report' inputs: codeCoverageTool: 'cobertura' summaryFileLocation: '$(Build.SourcesDirectory)/**/coverage.cobertura.xml' - task: DotNetCoreCLI@2 displayName: 'Publish the project - $(buildConfiguration)' inputs: command: 'publish' projects: '**/*.csproj' publishWebProjects: false arguments: '--no-build --configuration $(buildConfiguration) --output $(Build.ArtifactStagingDirectory)/$(buildConfiguration)' zipAfterPublish: true - task: PublishBuildArtifacts@1 displayName: 'Publish Artifact: drop' condition: succeeded()This version builds upon your existing configuration. Here's a summary of what's new:
Azure Pipelines task Display name Description DotNetCoreCLI@2Install .NET tools from local manifest Installs tools listed in the manifest file, dotnet-tools.json DotNetCoreCLI@2Run unit tests - $(buildConfiguration) Runs unit tests and also collects code coverage in Cobertura format DotNetCoreCLI@2Create code coverage report Converts Cobertura output to HTML PublishCodeCoverageResults@1Publish code coverage report Publishes the report to the pipeline
Commit your changes and push the branch to GitHub
Here you push your changes to GitHub and see the pipeline run. Recall that you're currently in the code-coverage branch.
Although not required, here you'll add and commit each file separately so that each change is associated with a descriptive commit message.
In Visual Studio Code, go to the terminal.
Add and commit the Tailspin.SpaceGame.Web.Tests.csproj file, which now contains a reference to the
coverlet.msbuildpackage:git add Tailspin.SpaceGame.Web.Tests/Tailspin.SpaceGame.Web.Tests.csproj git commit -m "Add coverlet.msbuild package"Add and commit the tool manifest file, dotnet-tools.json:
git add .config/dotnet-tools.json git commit -m "Add code coverage"Add and commit azure-pipelines.yml, which contains your updated build configuration:
git add azure-pipelines.yml git commit -m "Add code coverage"Push the
code-coveragebranch to GitHub.git push origin code-coverage
Watch Azure Pipelines run the tests
Here, you'll see the tests run in the pipeline and then visualize the results from Azure Test Plans.
In Azure Pipelines, trace the build through each of the steps.
When the build finishes, go back to the Summary page and select the Code Coverage tab.
You view the same results that you did when you ran the tests locally.
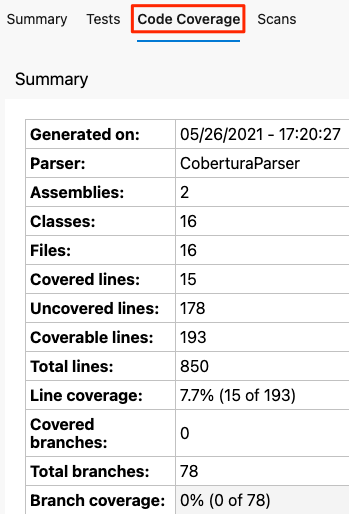
As an optional step, you can explore the results from Azure Pipelines.
Add the dashboard widget
In the previous section, you added the Test Results Trend widget to your dashboard, which lets others quickly review test result trends over time.
Here, you'll add a second widget that summarizes code coverage.
In a new browser tab, go to marketplace.visualstudio.com.
On the Azure DevOps tab, search for code coverage.
Select Code Coverage Widgets (published by Shane Davis).
Select Get it free.
In the drop-down list, select your Azure DevOps organization.
Select Install.
Go back to Azure DevOps.
Go to Overview > Dashboards.
Select Edit.
Search for Code Coverage, and then select Code Coverage.

Drag Code Coverage to the canvas.
Select the Gear icon to configure the widget.
Keep all the default settings, except for:
- Width: Enter 2
- Build definition: Select your pipeline
- Coverage measurement: select Lines
Select Save.
Select Done Editing.
The widget shows the percentage of code your unit tests cover.
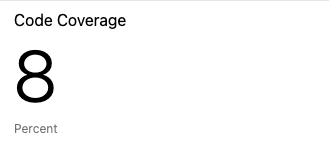
You now have code coverage set up in your pipeline. Although your existing code coverage is low, you have a baseline that you can improve over time.
Later, you can configure coverlet to check to see whether your tests provide a minimum threshold of coverage. Your threshold might be 30 percent, 50 percent, or 80 percent coverage, depending on your requirements. The build will fail if your tests cover less than this amount.
Remove code coverage files
Recall that when you ran Reportgenerator earlier, many HTML files appeared in the CodeCoverage folder at the root of the project.
These HTML files aren't intended to be included in source control, and you no longer need them. Although the project's .gitignore file is already set up to ignore anything in the CodeCoverage directory, it's a good idea to delete these files so that they're not added to your Git repository in future modules.
In Visual Studio Code, go to the terminal window, and then, in your project's root directory, run this command:
rm -rf CodeCoverage/