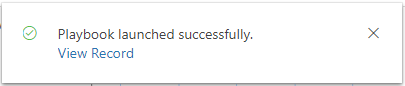Tutorial 7 - Adding a custom action button to insight card to launch playbook
A capability to add custom-defined actions to insight cards is introduced and is currently available in preview.
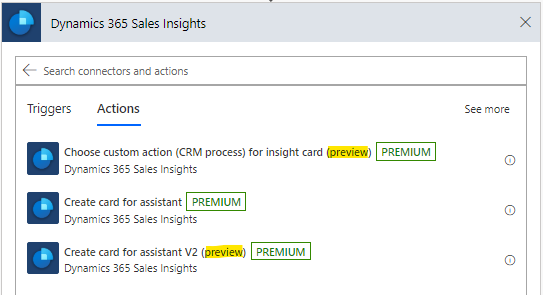
New button types are introduced and added to Create card for assistant V2 operation.
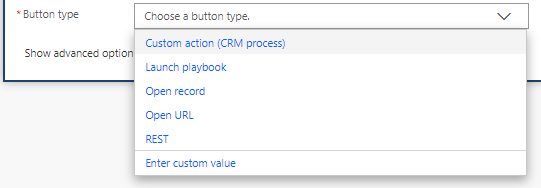
Step 1: Create a trigger to start the flow
Set a trigger that runs every morning at 8 am.
In the search, enter Recurrence. From the search results, under the Triggers option, select Recurrence.
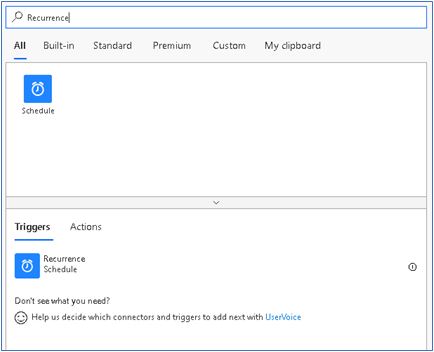
You'll see the below trigger. Enter Interval as 1 and select Frequency as Day. This ensures that the trigger will run once in day.
The other columns can be set according to your requirement. In this example, we are setting At these hours as 8, as we want the trigger to run every morning at 8 AM.
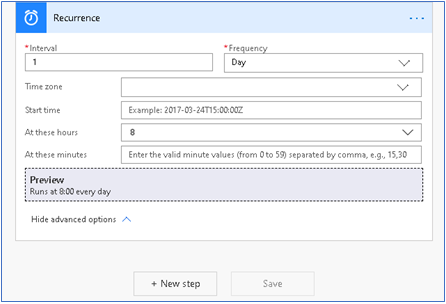
Step 2: Add an action to the flow
Select New Step and in the search box, enter Sales insight or Assistant.
Select the Sales Insight connector.
Under actions, choose Create card for assistant V2.
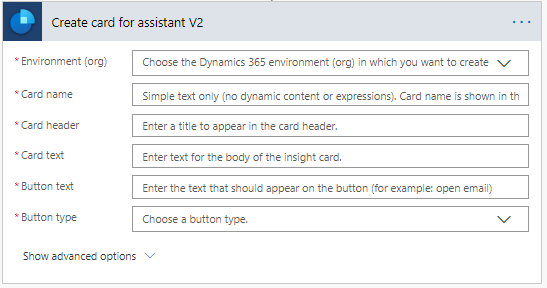
Enter the environment and other details as required. To learn more, see Tutorial 1: Hello world.
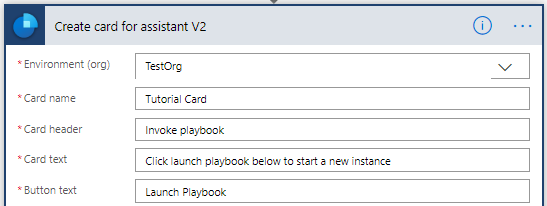
Step 3: Add Playbook button type to launch playbook
Choose Launch Playbook from button type to add an action on insight card to launch playbook. To learn more, see Enforce best practices with playbooks.
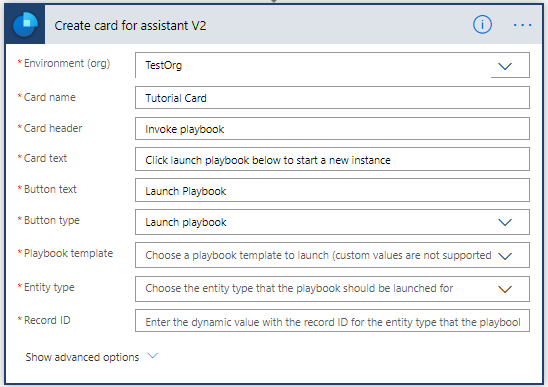
Select playbook template, table type, and target record.
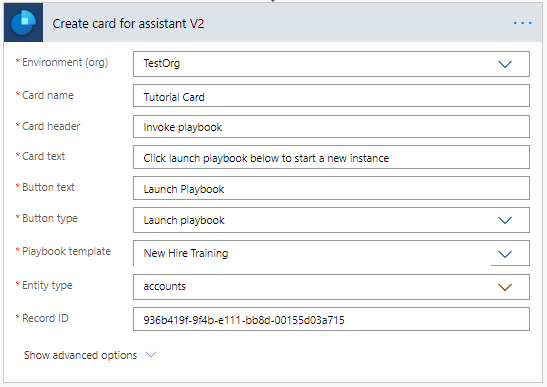
Step 4: Save the flow
Step 5: Test the flow
Run the flow manually or when it runs as scheduled, a new insight card should be available in the application.

Step 6: Verify playbook launch
Select Launch Playbook and a new playbook instance is launched.
To verify, on the confirmation message, select View record.