Exercise - Customize lists with command set extensions
In this exercise, you'll create a SharePoint Framework (SPFx) command set extension that will display custom buttons in a SharePoint list.
Prerequisites
Important
In most cases, installing the latest version of the following tools is the best option. The versions listed here were used when this module was published and last tested.
- Node.js - v16.*
- Gulp-cli - v2.3.*
- Yeoman - v4.3.*
- Yeoman Generator for SharePoint - v1.17.1
- Visual Studio Code
Create a new SharePoint Framework project
Open a command prompt and change to the folder where you want to create the project.
Run the SharePoint Yeoman generator by executing the following command:
yo @microsoft/sharepoint
Use the following to complete the prompt that is displayed (if more options are presented, accept the default answer):
- What is your solution name?: SPFxCommandSet
- Which type of client-side component to create?: Extension
- What type of client-side extension to create?: ListView Command Set
- What is your Command Set name?: CommandSetDemo
After provisioning the folders required for the project, the generator will install all the dependency packages by running npm install automatically. When npm completes downloading all dependencies, open the project folder in Visual Studio Code.
Define the command set buttons
The first step to create a command set extension is to define the buttons. Buttons are defined in the component's manifest file.
Locate and open the ./src/extensions/commandSetDemo/CommandSetDemoCommandSet.manifest.json file. Replace the existing items property with the following JSON:
"items": {
"ONE_ITEM_SELECTED": {
"title": { "default": "One Item Selected" },
"iconImageUrl": "icons/request.png",
"type": "command"
},
"TWO_ITEM_SELECTED": {
"title": { "default": "Two Items Selected" },
"iconImageUrl": "icons/cancel.png",
"type": "command"
},
"ALWAYS_ON": {
"title": { "default": "Always On" },
"iconImageUrl": "icons/cancel.png",
"type": "command"
}
}
Update the command set code
After defining the buttons, the next step is to write the code that implements the extension.
Locate and open the ./src/extensions/commandSetDemo/CommandSetDemoCommandSet.ts file. Locate the interface ICommandSetDemoCommandSetProperties and update its members to the following code:
messagePrefix: string;
Locate the method onInit() in the CommandSetDemoCommandSet class and replace its contents with the following code. This code controls what happens when the extension is initialized.
Log.info(LOG_SOURCE, 'Initialized CommandSetDemoCommandSet');
const one_item_selected: Command = this.tryGetCommand('ONE_ITEM_SELECTED');
one_item_selected.visible = false;
const two_item_selected: Command = this.tryGetCommand('TWO_ITEM_SELECTED');
two_item_selected.visible = false;
this.context.listView.listViewStateChangedEvent.add(this, this._onListViewStateChanged);
return Promise.resolve();
Locate the event handler _onListViewStateChanged in the CommandSetDemoCommandSet class and replace its contents with the following code. This code will show or hide two of the buttons depending on the number of items selected in the list.
Log.info(LOG_SOURCE, 'List view state changed');
const one_item_selected: Command = this.tryGetCommand('ONE_ITEM_SELECTED');
if (one_item_selected) {
one_item_selected.visible = this.context.listView.selectedRows?.length === 1;
}
const two_item_selected: Command = this.tryGetCommand('TWO_ITEM_SELECTED');
if (two_item_selected) {
two_item_selected.visible = this.context.listView.selectedRows?.length === 2;
}
// You should call this.raiseOnChange() to update the command bar
this.raiseOnChange();
Locate the method onExecute() in the CommandSetDemoCommandSet class and replace its contents with the following code. This code controls what happens when custom button is selected.
/* eslint-disable @typescript-eslint/no-floating-promises */
switch (event.itemId) {
case 'ONE_ITEM_SELECTED':
Dialog.alert(`${this.properties.messagePrefix} ONE_ITEM_SELECTED command checked; Title = ${event.selectedRows[0].getValueByName('Title')}`);
break;
case 'TWO_ITEM_SELECTED':
Dialog.alert(`${this.properties.messagePrefix} TWO_ITEM_SELECTED command checked; Title = ${event.selectedRows[event.selectedRows.length-1].getValueByName('Title')}`);
break;
case 'ALWAYS_ON':
Dialog.alert(`${this.properties.messagePrefix} ALWAYS_ON command checked. Total selected: ${event.selectedRows.length}`);
break;
default:
throw new Error('Unknown command');
}
/* eslint-enable @typescript-eslint/no-floating-promises */
Update the deployment configuration
Command sets, when deployed to production, are implemented by provisioning a new custom action that is associated with the custom script defined in the command set's bundle file.
Locate and open the ./sharepoint/assets/elements.xml file. Update the ClientSideComponentProperties property on the <CustomAction> element, setting the values on the public properties on the command set:
ClientSideComponentProperties="{"messagePrefix":"[command_set_prefix]"}"
Test the command set
In a browser, navigate to a SharePoint Online site collection where you created the Work Status list in the previous exercise. Select the Site contents link in the left-hand navigation. Select the Work Status list:
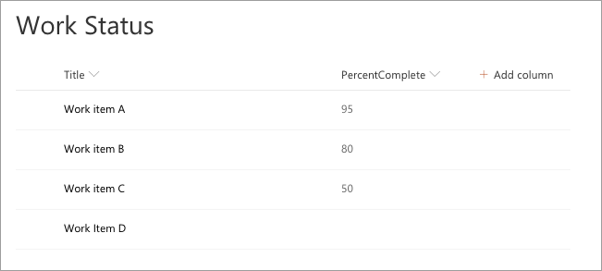
Locate and open the ./config/serve.json file.
Copy in the full URL (including AllItems.aspx) of the list serveConfigurations.default.pageUrl property.
Locate the serveConfigurations.default.customActions.properties object.
Change the value of the properties object to the following JSON:
"properties": {
"messagePrefix": "[command_set_prefix]"
}
Run the project by executing the following command:
gulp serve
When prompted, select the Load debug scripts button.
Notice a new button in the toolbar after the page loads. When the Always On button is selected, a dialog appears that displays the message prefix defined in the public properties and the total number of items selected. If the buttons aren't added to the toolbar, switch back to the command prompt, wait for the reload subtask to finish executing, and then refresh.
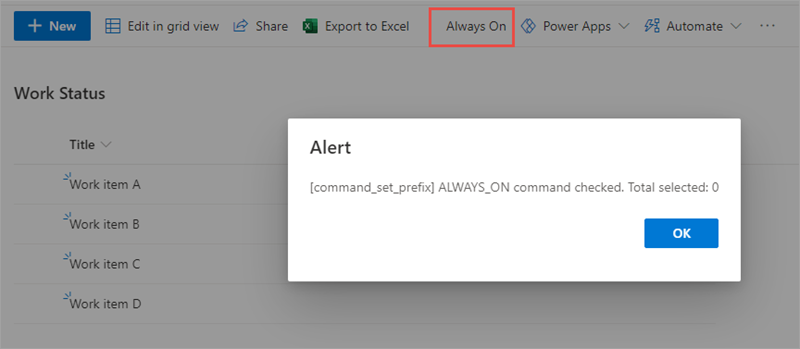
Select one item in the list. Notice a new button appears. Select the button and notice how the dialog has changed:
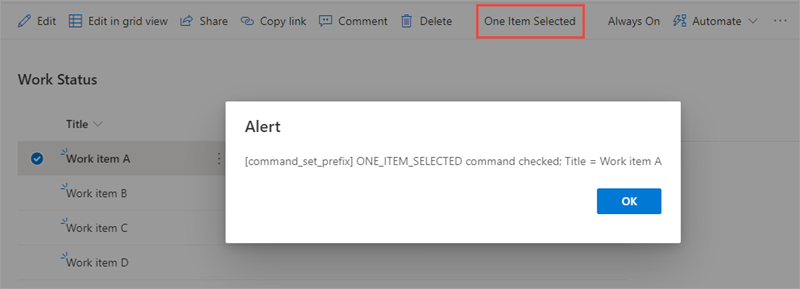
Select a second item in the list. Notice a new button appears. Select the button and notice how the dialog has changed:
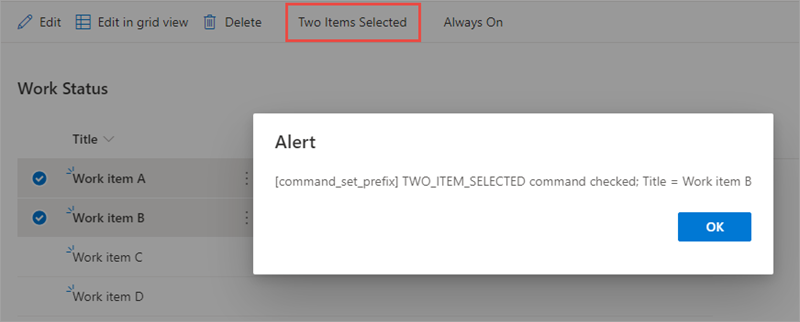
Stop the local web server by pressing CTRL+C in the command prompt.
Summary
In this exercise, you created a SharePoint Framework (SPFx) command set extension that displays custom buttons in a SharePoint list.