Exercise - Deploy SharePoint Framework solutions to Microsoft Teams
In this exercise, you'll create a SharePoint Framework web part solution that will work in both SharePoint Online and as a tab in Microsoft Teams.
Prerequisites
Important
In most cases, installing the latest version of the following tools is the best option. The versions listed here were used when this module was published and last tested.
- Node.js - v16.*
- Gulp-cli - v2.3.*
- Yeoman - v4.3.*
- Yeoman Generator for SharePoint - v1.17.1
- Visual Studio Code
Create a new SharePoint Framework project
Open a command prompt and change to the folder where you want to create the project.
Then, run the SharePoint Yeoman generator by executing the following command:
yo @microsoft/sharepoint
Use the following to complete the prompt that is displayed (if more options are presented, accept the default answer):
- What is your solution name?: spfxteams
- Which type of client-side component to create?: WebPart
- What is your Web Part name?: SPFx Teams Together
- Which template would you like to use? No framework
After provisioning the folders required for the project, the generator will install all the dependency packages by running npm install automatically. When npm completes downloading all dependencies, open the project in Visual Studio Code.
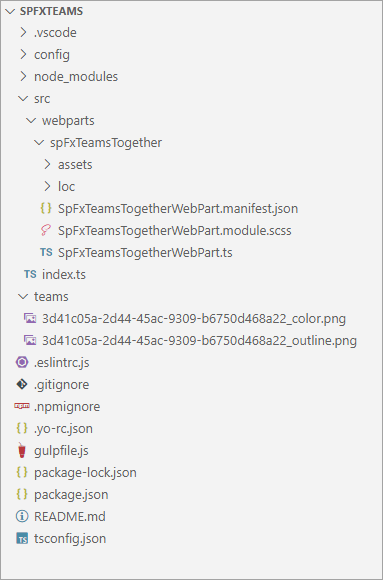
Enable the web part to be used in Microsoft Teams
Locate and open the file ./src/webparts/spFxTeamsTogether/SpFxTeamsTogetherWebPart.manifest.json:
Within the web part manifest file, locate the property supportedHosts. Ensure the value of the property includes both SharePointWebPart and TeamsTab. It's OK if the value of the property also includes TeamsPersonalApp and/or SharePointFullPage:
"supportedHosts": ["SharePointWebPart", "TeamsTab"],
Create and deploy the Microsoft Teams app package
Notice the project contains a folder teams that contains two images. These are used in Microsoft Teams to display the custom tab.
Note
You may notice there is no manifest.json file present. The manifest file can be generated automatically by SharePoint from the App Catalog site or you can create it manually. For more information on manual creation of the manifest file, see the documentation: Deployment options for SharePoint Framework solutions for Microsoft Teams.
In this exercise you'll manually create the Microsoft Teams manifest file so that you may get familiar with its contents.
Manually create the Microsoft Teams manifest
Locate the ./teams folder in the project.
Create a new file manifest.json in the teams folder and add the following code to it:
{
"$schema": "https://developer.microsoft.com/en-us/json-schemas/teams/v1.16/MicrosoftTeams.schema.json",
"manifestVersion": "1.16",
"packageName": "{{SPFX_COMPONENT_ALIAS}}",
"id": "{{SPFX_COMPONENT_ID}}",
"version": "0.16",
"developer": {
"name": "Parker Porcupine",
"websiteUrl": "https://products.office.com/en-us/sharepoint/collaboration",
"privacyUrl": "https://privacy.microsoft.com/en-us/privacystatement",
"termsOfUseUrl": "https://www.microsoft.com/en-us/servicesagreement"
},
"name": {
"short": "{{SPFX_COMPONENT_NAME}}"
},
"description": {
"short": "{{SPFX_COMPONENT_SHORT_DESCRIPTION}}",
"full": "{{SPFX_COMPONENT_LONG_DESCRIPTION}}"
},
"icons": {
"outline": "{{SPFX_COMPONENT_ID}}_outline.png",
"color": "{{SPFX_COMPONENT_ID}}_color.png"
},
"accentColor": "#004578",
"configurableTabs": [
{
"configurationUrl": "https://{teamSiteDomain}{teamSitePath}/_layouts/15/TeamsLogon.aspx?SPFX=true&dest={teamSitePath}/_layouts/15/teamshostedapp.aspx%3FopenPropertyPane=true%26teams%26componentId={{SPFX_COMPONENT_ID}}%26forceLocale={locale}",
"canUpdateConfiguration": true,
"scopes": [
"team"
]
}
],
"validDomains": [
"*.login.microsoftonline.com",
"*.sharepoint.com",
"*.sharepoint-df.com",
"spoppe-a.akamaihd.net",
"spoprod-a.akamaihd.net",
"resourceseng.blob.core.windows.net",
"msft.spoppe.com"
],
"webApplicationInfo": {
"resource": "https://{teamSiteDomain}",
"id": "00000003-0000-0ff1-ce00-000000000000"
}
}
This file contains multiple strings that need to be updated to match the SharePoint Framework component. Use the following table to determine the values that should be replaced. The SharePoint Framework component properties are found in the web part manifest file: ./src/webparts/spFxTeamsTogether/SpFxTeamsTogetherWebPart.manifest.json
| manifest.json string | Property in SharePoint Framework component manifest |
|---|---|
{{SPFX_COMPONENT_ALIAS}} |
alias |
{{SPFX_COMPONENT_NAME}} |
preconfiguredEntries[0].title.default |
{{SPFX_COMPONENT_SHORT_DESCRIPTION}} |
preconfiguredEntries[0].description.default |
{{SPFX_COMPONENT_LONG_DESCRIPTION}} |
preconfiguredEntries[0].description.default |
{{SPFX_COMPONENT_ID}} |
id |
Important
Don't miss replacing {{SPFX_COMPONENT_ID}} in configurableTabs[0].configurationUrl. You'll likely have to scroll your editor to the right to see it.
Important
The tokens surrounded by single curly braces (e.g. {teamSiteDomain}) do not need to be replaced.
Manually create the Microsoft Teams app package
Locate the ./teams folder in the project.
Create a ZIP archive containing the three files in the folder: the two images and manifest.json.
Important
ZIP the contents of the folder, not the folder itself.
Name the ZIP archive TeamsSPFxApp.zip and save it in the teams folder. The teams folder should now contain four files.
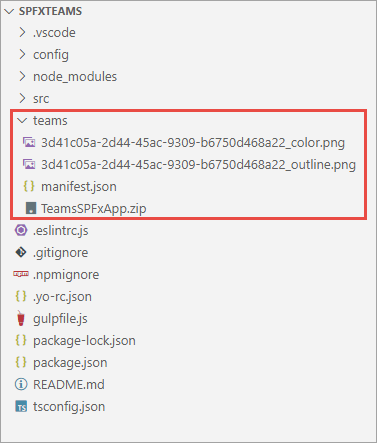
Create and deploy the SharePoint package
To test the web part in SharePoint and Microsoft Teams, it must first be deployed to an App Catalog.
Build the project by opening a command prompt and changing to the root folder of the project. Then execute the following command:
gulp build
Next, create a production bundle of the project by running the following command on the command line from the root of the project:
gulp bundle --ship
Finally, create a deployment package of the project by running the following command on the command line from the root of the project:
gulp package-solution --ship
Microsoft is in the process of transitioning from the classic app catalog user experience to a modern app catalog user experience. If you see the classic app catalog, you can select the Try the new Manage Apps page link displayed at the top of the page, or you can add /_layouts/15/tenantAppCatalog.aspx to the end of the app catalog site URL. Either option should take you to the modern app catalog (that is, the Manage Apps page).
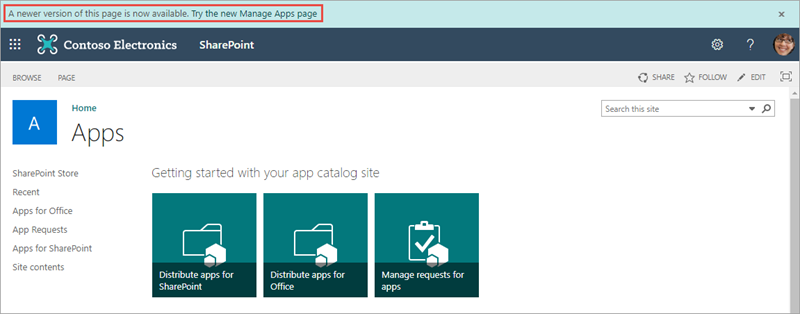
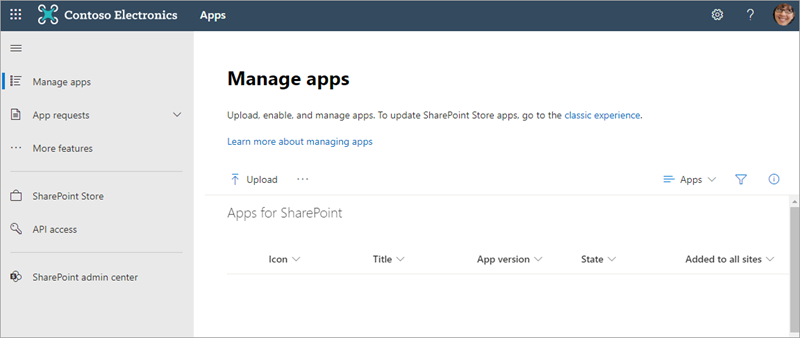
Drag the package created in the previous steps, located in the project's ./sharepoint/solution/spfxteams.sppkg, into the Apps for SharePoint library.
In the Enable app panel, ensure the Enable this app and add it to all sites radio button is selected and then select Enable app. This will make the web part available to all site collections in the tenant, including those that are behind a Microsoft Teams team:
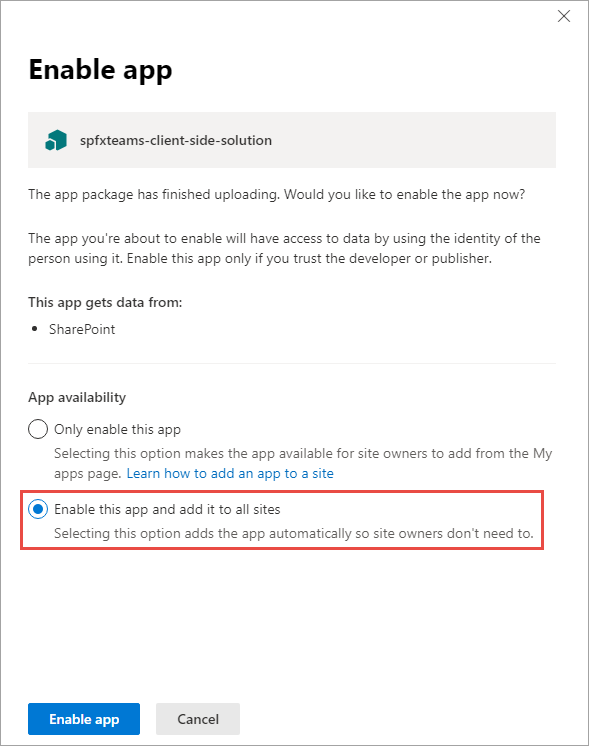
In the This app has been enabled panel, select Close.
The last step is to publish the Microsoft Teams app to your tenant's Microsoft Teams store. Select the SharePoint package you uploaded. Then, select the Add to Teams button in the command bar.
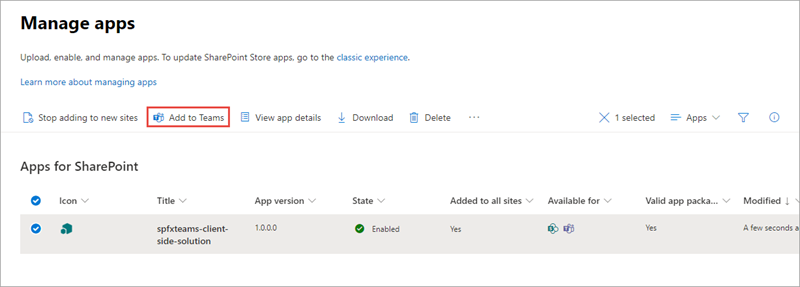
Test the SharePoint Framework web part in SharePoint
In the browser, navigate to a modern SharePoint page.
Select the Edit button in the top-right of the page.
In the browser, select the Web part icon button to open the list of available web parts:
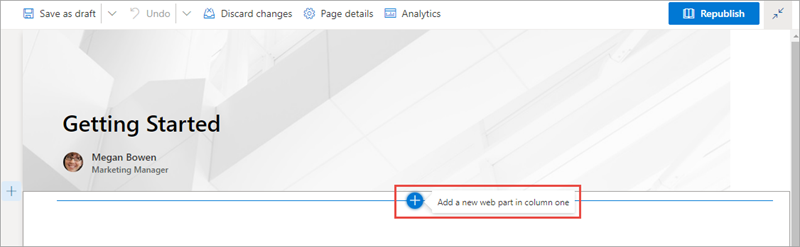
Search for the SPFx Teams Together web part and select it
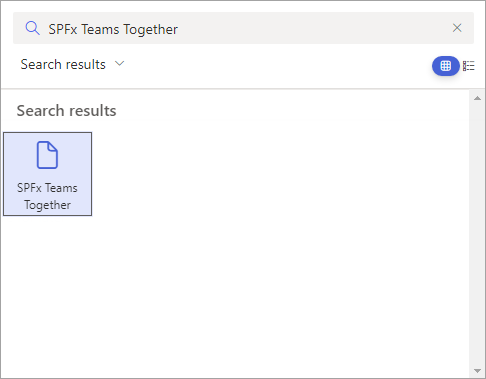
The SharePoint Framework web part will be displayed on the page as shown in the following figure:
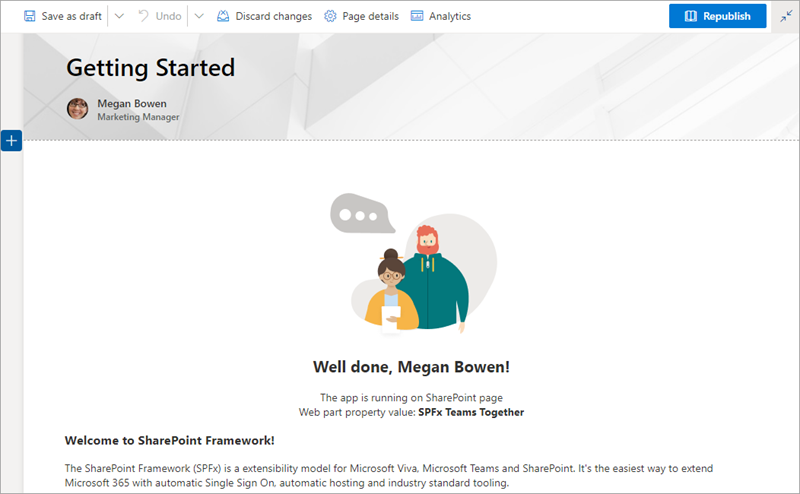
Test the SharePoint Framework web part in Microsoft Teams
First, create a new Microsoft Teams team.
Using the same browser where you're logged into SharePoint Online, navigate to https://teams.microsoft.com. When prompted, load the web client.
If you don't have any teams in your tenant, you'll be presented with the following dialog. Otherwise, select the Join or create a team at the bottom of the list of teams:
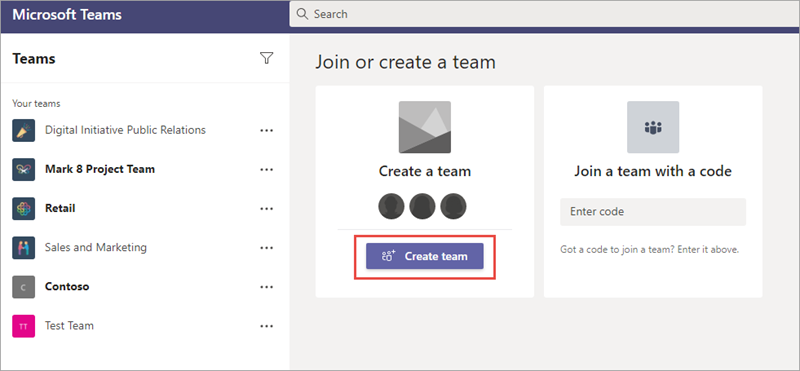
On the Create your team dialog, select From scratch:
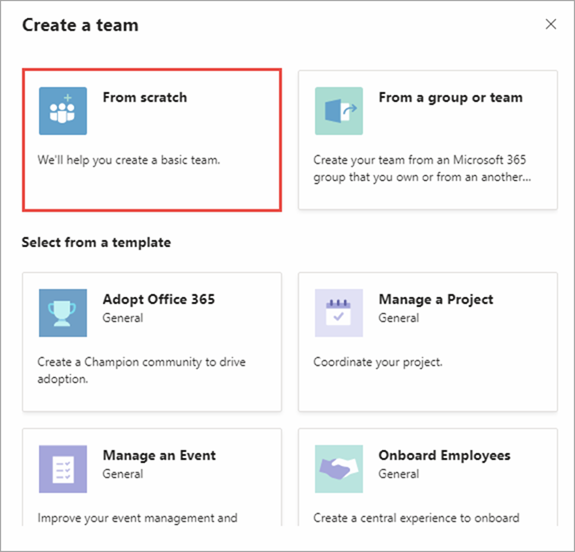
On the What kind of team will this be? dialog, select Public:
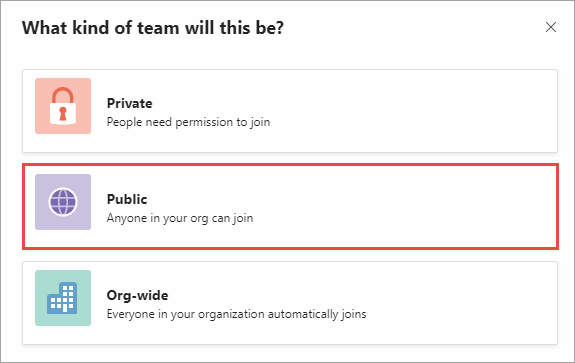
In the Some quick details about your public team dialog, set the Team name My First Team and select Create.
In the Add members to My First Team dialog, select Skip.
Install the Microsoft Teams application as a new tab
Select the My First Team team previously created.
Select the General channel.
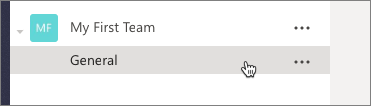
Add a custom tab to the team using the SharePoint Framework web part.
At the top of the page, select the + icon in the horizontal navigation:
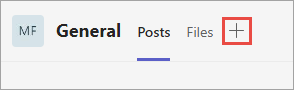
In the Add a tab dialog, select More Apps
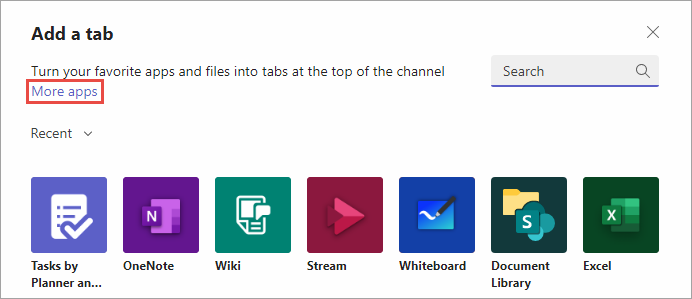
Select Built for your org.
Select the SPFx Teams Together app.
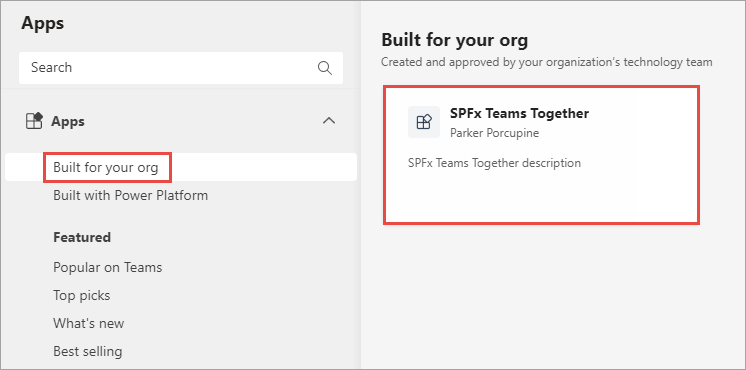
In the SPFx Teams Together dialog, select the Add to a team button.
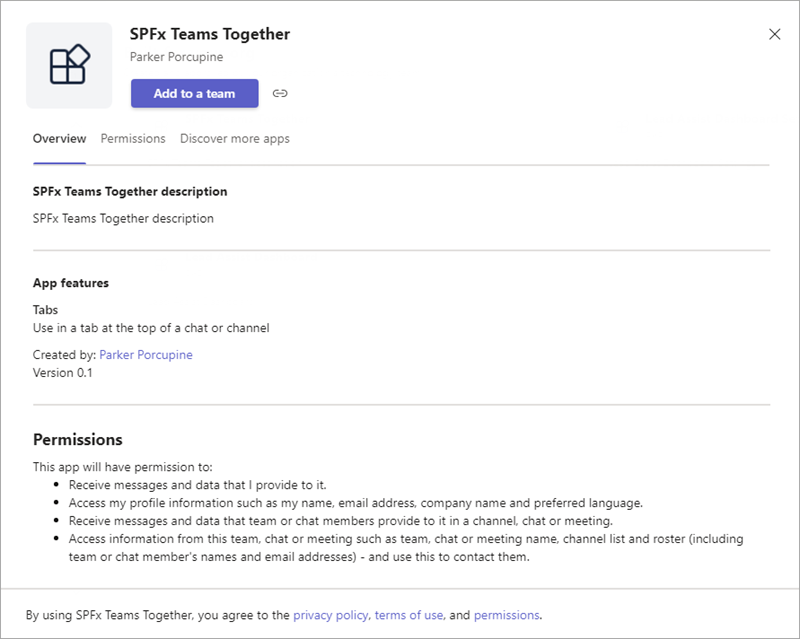
In the next dialog, select the General channel in the My First Team team and select Set up a tab.
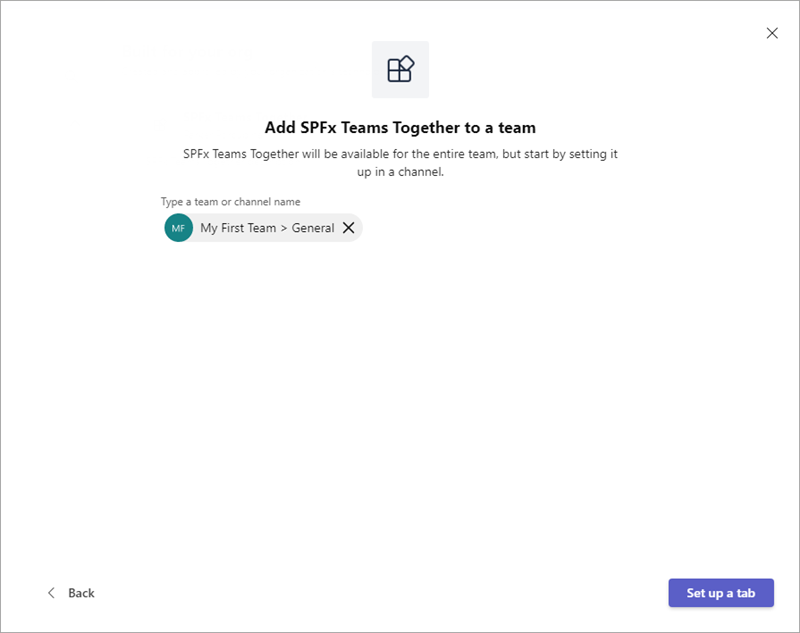
The next dialog will confirm the installation of the app. Select Save.
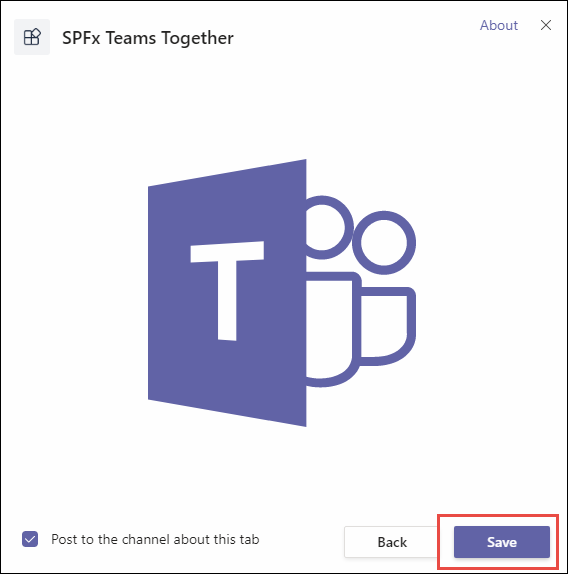
The application should now load in Microsoft Teams within the General channel under the tab SPFx Teams Together.
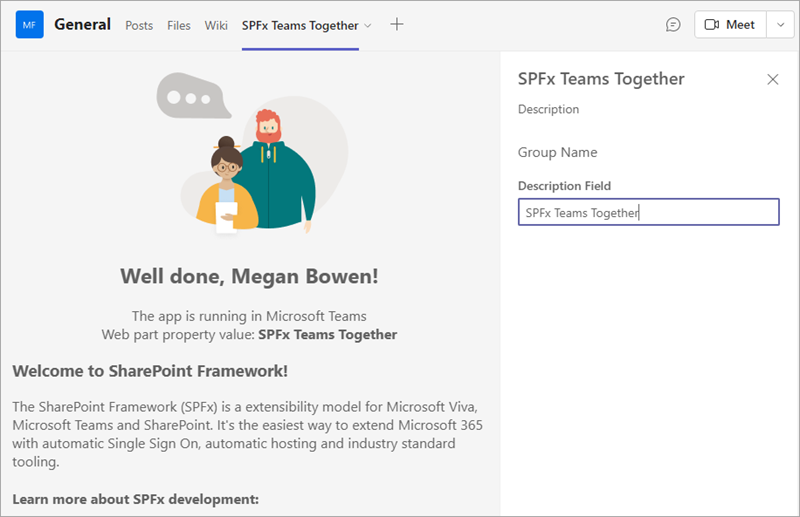
Select the X in the upper-right corner of the property pane to close the initial configuration.
Summary
In this exercise, you created a SharePoint Framework web part solution that works in both SharePoint Online and as a tab in Microsoft Teams.