Exercise - Add a test stage to your pipeline
Your toy company's security team has asked you to verify that your website is accessible only through HTTPS. In this exercise, you'll configure your pipeline to run a smoke test that checks the security team's requirement.
During the process, you'll:
- Add a test script to your repository.
- Update your pipeline definition to add a test stage.
- Run the pipeline and observe the test fail.
- Fix the Bicep file and observe the pipeline run successfully.
Add a test script
Here, you'll add a test script to verify that the website is accessible when HTTPS is used and not accessible when the nonsecure HTTP protocol is used.
In Visual Studio Code, create a new file in the deploy folder named Website.Tests.ps1.

Paste the following test code into the file:
param( [Parameter(Mandatory)] [ValidateNotNullOrEmpty()] [string] $HostName ) Describe 'Toy Website' { It 'Serves pages over HTTPS' { $request = [System.Net.WebRequest]::Create("https://$HostName/") $request.AllowAutoRedirect = $false $request.GetResponse().StatusCode | Should -Be 200 -Because "the website requires HTTPS" } It 'Does not serves pages over HTTP' { $request = [System.Net.WebRequest]::Create("http://$HostName/") $request.AllowAutoRedirect = $false $request.GetResponse().StatusCode | Should -BeGreaterOrEqual 300 -Because "HTTP is not secure" } }This code is a Pester test file. It requires a parameter named
$HostName. It runs two tests against the host name:- Try to connect to the website over HTTPS. The test passes if the server responds with an HTTP response status code between 200 and 299, which indicates a successful connection.
- Try to connect to the website over HTTP. The test passes if the server responds with an HTTP response status code of 300 or higher.
For the purposes of this exercise, it's not important that you understand the details of the test file and how it works. We'll provide links in the summary so you can learn more if you're interested.
Publish your Bicep file's output as a stage output variable
The test script that you created in the preceding steps requires a host name to test. Your Bicep file already includes an output, but before you can use it in your smoke tests, you need to publish it as a stage output variable.
In Visual Studio Code, open the azure-pipelines.yml file in the deploy folder.
In the Deploy stage, update the deployment step to publish the outputs to a variable:
- task: AzureResourceManagerTemplateDeployment@3 name: DeployBicepFile displayName: Deploy Bicep file inputs: connectedServiceName: $(ServiceConnectionName) deploymentName: $(Build.BuildNumber) location: $(deploymentDefaultLocation) resourceGroupName: $(ResourceGroupName) csmFile: deploy/main.bicep overrideParameters: > -environmentType $(EnvironmentType) deploymentOutputs: deploymentOutputsNow, your deployment process still uses the same task as it did previously, but the outputs from the deployments are stored in a pipeline variable named
deploymentOutputs. The output variable is formatted as JSON.To convert the JSON-formatted outputs into pipeline variables, add the following script step below the deployment step:
- bash: | echo "##vso[task.setvariable variable=appServiceAppHostName;isOutput=true]$(echo $DEPLOYMENT_OUTPUTS | jq -r '.appServiceAppHostName.value')" name: SaveDeploymentOutputs displayName: Save deployment outputs into variables env: DEPLOYMENT_OUTPUTS: $(deploymentOutputs)If the deployment completes successfully, the script accesses the value of each output from the Bicep deployment. The script uses the
jqtool to access the relevant part of the JSON output. Then, the value is published to a stage output variable with the same name as the Bicep deployment output.Note
Pester and jq are both preinstalled on Microsoft-hosted agents for Azure Pipelines. You don't need to do anything special to use them in a script step.
Save the file.
Add a smoke test stage to your pipeline
Now, you can add a smoke test stage that runs your tests.
At the bottom of the file, add the following definition for the SmokeTest stage:
- stage: SmokeTest jobs: - job: SmokeTest displayName: Smoke test variables: appServiceAppHostName: $[ stageDependencies.Deploy.DeployWebsite.outputs['DeployWebsite.SaveDeploymentOutputs.appServiceAppHostName'] ]This code defines the stage and a job. It also creates a variable in the job named
appServiceAppHostName. This variable takes its value from the output variable that you created in the preceding section.At the bottom of the file, add the following step definition to the SmokeTest stage:
steps: - task: PowerShell@2 name: RunSmokeTests displayName: Run smoke tests inputs: targetType: inline script: | $container = New-PesterContainer ` -Path 'deploy/Website.Tests.ps1' ` -Data @{ HostName = '$(appServiceAppHostName)' } Invoke-Pester ` -Container $container ` -CIThis step runs a PowerShell script to run the test script that you wrote earlier by using the Pester testing tool.
At the bottom of the file, add the following step definition to the SmokeTest stage:
- task: PublishTestResults@2 name: PublishTestResults displayName: Publish test results condition: always() inputs: testResultsFormat: NUnit testResultsFiles: 'testResults.xml'This step takes the test results file that Pester creates and publishes it as pipeline test results. You'll see how the results are displayed shortly.
Notice that the step definition includes
condition: always(). This condition indicates to Azure Pipelines that it should always publish the test results, even if the preceding step fails. This condition is important because any failing test will cause the test step to fail, and normally the pipeline stops running after a failing step.Save the file.
Verify and commit your pipeline definition
Verify that your azure-pipelines.yml file looks like the following code:
trigger: batch: true branches: include: - main pool: vmImage: ubuntu-latest variables: - name: deploymentDefaultLocation value: westus3 stages: - stage: Lint jobs: - job: LintCode displayName: Lint code steps: - script: | az bicep build --file deploy/main.bicep name: LintBicepCode displayName: Run Bicep linter - stage: Validate jobs: - job: ValidateBicepCode displayName: Validate Bicep code steps: - task: AzureResourceManagerTemplateDeployment@3 name: RunPreflightValidation displayName: Run preflight validation inputs: connectedServiceName: $(ServiceConnectionName) location: $(deploymentDefaultLocation) deploymentMode: Validation resourceGroupName: $(ResourceGroupName) csmFile: deploy/main.bicep overrideParameters: > -environmentType $(EnvironmentType) - stage: Preview jobs: - job: PreviewAzureChanges displayName: Preview Azure changes steps: - task: AzureCLI@2 name: RunWhatIf displayName: Run what-if inputs: azureSubscription: $(ServiceConnectionName) scriptType: 'bash' scriptLocation: 'inlineScript' inlineScript: | az deployment group what-if \ --resource-group $(ResourceGroupName) \ --template-file deploy/main.bicep \ --parameters environmentType=$(EnvironmentType) - stage: Deploy jobs: - deployment: DeployWebsite displayName: Deploy website environment: Website strategy: runOnce: deploy: steps: - checkout: self - task: AzureResourceManagerTemplateDeployment@3 name: DeployBicepFile displayName: Deploy Bicep file inputs: connectedServiceName: $(ServiceConnectionName) deploymentName: $(Build.BuildNumber) location: $(deploymentDefaultLocation) resourceGroupName: $(ResourceGroupName) csmFile: deploy/main.bicep overrideParameters: > -environmentType $(EnvironmentType) deploymentOutputs: deploymentOutputs - bash: | echo "##vso[task.setvariable variable=appServiceAppHostName;isOutput=true]$(echo $DEPLOYMENT_OUTPUTS | jq -r '.appServiceAppHostName.value')" name: SaveDeploymentOutputs displayName: Save deployment outputs into variables env: DEPLOYMENT_OUTPUTS: $(deploymentOutputs) - stage: SmokeTest jobs: - job: SmokeTest displayName: Smoke test variables: appServiceAppHostName: $[ stageDependencies.Deploy.DeployWebsite.outputs['DeployWebsite.SaveDeploymentOutputs.appServiceAppHostName'] ] steps: - task: PowerShell@2 name: RunSmokeTests displayName: Run smoke tests inputs: targetType: inline script: | $container = New-PesterContainer ` -Path 'deploy/Website.Tests.ps1' ` -Data @{ HostName = '$(appServiceAppHostName)' } Invoke-Pester ` -Container $container ` -CI - task: PublishTestResults@2 name: PublishTestResults displayName: Publish test results condition: always() inputs: testResultsFormat: NUnit testResultsFiles: 'testResults.xml'If it doesn't, update it to match this example, and then save it.
Commit and push your changes to your Git repository by running the following commands in the Visual Studio Code terminal:
git add . git commit -m "Add test stage" git push
Run the pipeline and review the test result
In your browser, go to your pipeline.
Select the most recent run of your pipeline.
Wait until the pipeline completes the Lint, Validate, and Preview stages. Although Azure Pipelines automatically updates the page with the latest status, it's a good idea to refresh your page occasionally.
Select the Review button and then select Approve.
Wait for the pipeline run to finish.
Notice that the Deploy stage finishes successfully. The SmokeTest stage finishes with an error.

Select the Tests tab.

Notice that the test summary shows that two tests ran. One passed and one failed. The test that failed is listed as Toy Website.Does not serve pages over HTTP.
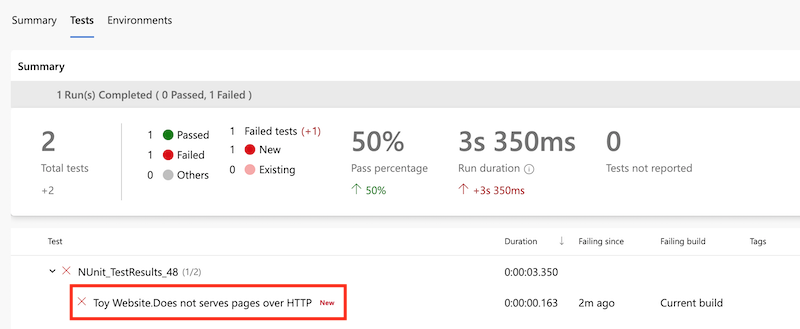
This text indicates that the website hasn't been correctly configured to meet your security team's requirement.
Update the Bicep file
Now that you've identified that your Bicep definition doesn't meet your security team's requirement, you'll fix it.
In Visual Studio Code, open the main.bicep file in the deploy folder.
Find the definition for the Azure App Service app, and update it to include the
httpsOnlyproperty in itspropertiesarea:resource appServiceApp 'Microsoft.Web/sites@2022-03-01' = { name: appServiceAppName location: location properties: { serverFarmId: appServicePlan.id httpsOnly: true siteConfig: { appSettings: [ { name: 'APPINSIGHTS_INSTRUMENTATIONKEY' value: applicationInsights.properties.InstrumentationKey } { name: 'APPLICATIONINSIGHTS_CONNECTION_STRING' value: applicationInsights.properties.ConnectionString } ] } } }Save the file.
Commit and push your changes to your Git repository by running the following commands in the Visual Studio Code terminal:
git add . git commit -m "Configure HTTPS on website" git push
Run the pipeline again
In your browser, go to your pipeline.
Select the most recent run.
Wait until the pipeline completes the Lint, Validate, and Preview stages. Although Azure Pipelines automatically updates the page with the latest status, it's a good idea to refresh your page occasionally.
Select the Preview stage and review the what-if results again.
Notice that the what-if command has detected the change in the
httpsOnlyproperty's value:Resource and property changes are indicated with these symbols: + Create ~ Modify = Nochange The deployment will update the following scope: Scope: /subscriptions/f0750bbe-ea75-4ae5-b24d-a92ca601da2c/resourceGroups/ToyWebsiteTest ~ Microsoft.Web/sites/toy-website-nbfnedv766snk [2021-01-15] + properties.siteConfig.localMySqlEnabled: false + properties.siteConfig.netFrameworkVersion: "v4.6" ~ properties.httpsOnly: false => true = Microsoft.Insights/components/toywebsite [2020-02-02] = Microsoft.Storage/storageAccounts/mystoragenbfnedv766snk [2021-04-01] = Microsoft.Web/serverfarms/toy-website [2021-01-15] Resource changes: 1 to modify, 3 no change.Go back to the pipeline run.
Select the Review button, then select Approve.
Wait for the pipeline run to finish.
Notice that the entire pipeline finishes successfully, including the SmokeTest stage. This success indicates that both tests passed.

Clean up the resources
Now that you've completed the exercise, you can remove the resources so you aren't billed for them.
In the Visual Studio Code terminal, run the following command:
az group delete --resource-group ToyWebsiteTest --yes --no-wait
The resource group is deleted in the background.
Remove-AzResourceGroup -Name ToyWebsiteTest -Force