Understand Office Add-ins fundamentals
The Office Add-ins platform enables you to extend the functionality of Office applications. In this unit, you'll explore various ways you can use add-ins to extend and interact with Office applications. You'll also learn about configuring your add-in using the add-in's manifest file.
Understand task pane and content add-ins
Office Add-ins provide several options for how your solution can interact with an Office application. In this unit, we discuss two of those options:
- Task pane
- Content
Task pane add-ins
Task pane add-ins allow user interaction through a panel displayed within an Office application. Through the task pane interface, you can enable the user to modify documents or emails, view data from a data source, and more. In the following image, the task pane is the panel that's displayed to the right of the document.

Task pane add-in displayed within an Office application
In newer versions of Word, Excel, and PowerPoint, you can configure the task pane to be displayed automatically when a user opens a file. The user will need to have your add-in installed first to activate this behavior.
Define the task pane add-in type
As described previously, an add-in's manifest file defines the settings and capabilities of the add-in.
To configure an add-in as a task pane add-in for any Office application except Outlook, set the xsi:type attribute to TaskPaneApp within the OfficeApp element of the manifest file, as shown in the following example.
<OfficeApp
...
xsi:type="TaskPaneApp">
...
</OfficeApp>
To configure an add-in for Outlook, set the xsi:type attribute to MailApp within the OfficeApp element of the manifest file, as shown in the following example.
<OfficeApp
...
xsi:type="MailApp">
...
</OfficeApp>
Content add-ins
Content add-ins can be used to insert an object into an Excel spreadsheet or PowerPoint presentation. That object can be a web-based data visualization, media, or other external content. In the following image, the content add-in is displayed near the center of the document.
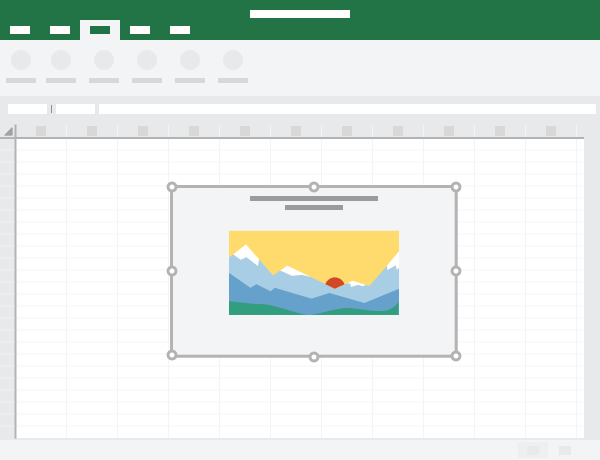
Content add-in loaded within an Office application
Define the content add-in type
As described previously, an add-in's manifest file defines the settings and capabilities of the add-in. To configure an add-in as a content add-in, set the xsi:type attribute to ContentApp within the OfficeApp element of the manifest file, as shown in the following example.
<OfficeApp
...
xsi:type="ContentApp">
...
</OfficeApp>
Understand Office Add-ins dialogs
The Office Add-ins platform enables you to display a dialog for your users to:
- Sign into an integrated service (for example, authenticate with Microsoft Account, Google, or Facebook).
- Confirm the user's action.
- Run a task that might be too confined in a task pane (for example, view a video).
The dialog window isn't modal, meaning that your user can continue to interact with the Office application and your add-in while the dialog window is displayed. The following image shows a dialog being displayed in an Office application.
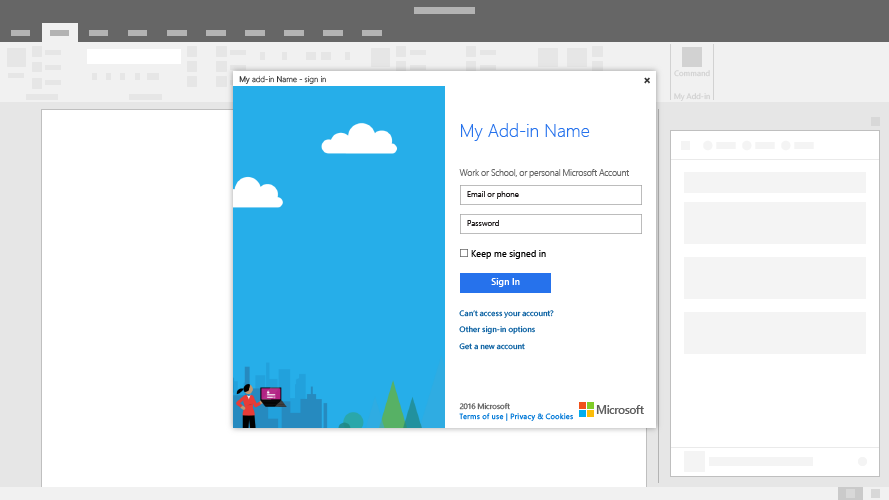
Dialog displayed in an Office application
Understand Office Add-ins custom functions
Office Add-ins enable you to create custom JavaScript or TypeScript functions that can be accessed like built-in Excel functions such as SUM().
The following image shows a custom function called SPHEREVOLUME being entered in Excel.
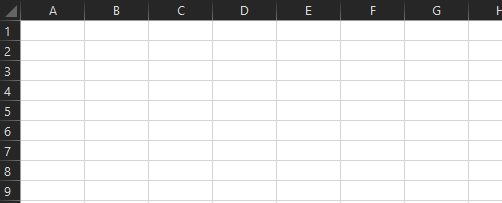
Custom function being entered in Excel
The following code sample shows the JavaScript code for the SPHEREVOLUME() function shown previously.
/**
* Returns the volume of a sphere.
* @customfunction
* @param {number} radius
*/
function sphereVolume(radius) {
return (Math.pow(radius, 3) * 4 * Math.PI) / 3;
}
Where can you use custom functions?
Custom functions are available in Excel on the following platforms.
- Windows (connected to a Microsoft 365 subscription)
- macOS (connected to a Microsoft 365 subscription)
- Web browser
Define the custom function add-in type
To configure an add-in to contain custom functions, the key settings in the manifest are as follows for Excel add-ins.
<OfficeApp
...
xsi:type="TaskPaneApp">
...
<Hosts>
<Host Name="Workbook"/>
</Hosts>
...
<VersionOverrides xmlns="http://schemas.microsoft.com/office/taskpaneappversionoverrides" xsi:type="VersionOverridesV1_0">
<Hosts>
<Host xsi:type="Workbook">
<AllFormFactors>
<ExtensionPoint xsi:type="CustomFunctions">
...
</ExtensionPoint>
</AllFormFactors>
</Host>
</Hosts>
...
</VersionOverrides>
</OfficeApp>
Understand add-in commands
Add-in commands are UI elements that extend the Office UI and start actions in your add-in. You can use add-in commands to add a button on the ribbon or an item to a context menu. When users select an add-in command, they start actions such as running JavaScript code, or showing a page of the add-in in a task pane. Add-in commands help users find and use your add-in, which can help increase your add-in's adoption and reuse, and improve customer retention.
Add-in commands in Excel, Word, PowerPoint, and OneNote
You can configure an add-in so that a user can run it by selecting:
- Office application's ribbon or command overflow menu button
- Key manifest setting:
<ExtensionPoint xsi:type="PrimaryCommandSurface">.
- Key manifest setting:
- Context menu item
- Key manifest setting:
<ExtensionPoint xsi:type="ContextMenu">.
- Key manifest setting:
An add-in command can also open a submenu with more commands.
Note
Content add-ins don't currently support add-in commands.
The following image shows three add-in commands (custom buttons) added to the Data tab of the Excel ribbon.
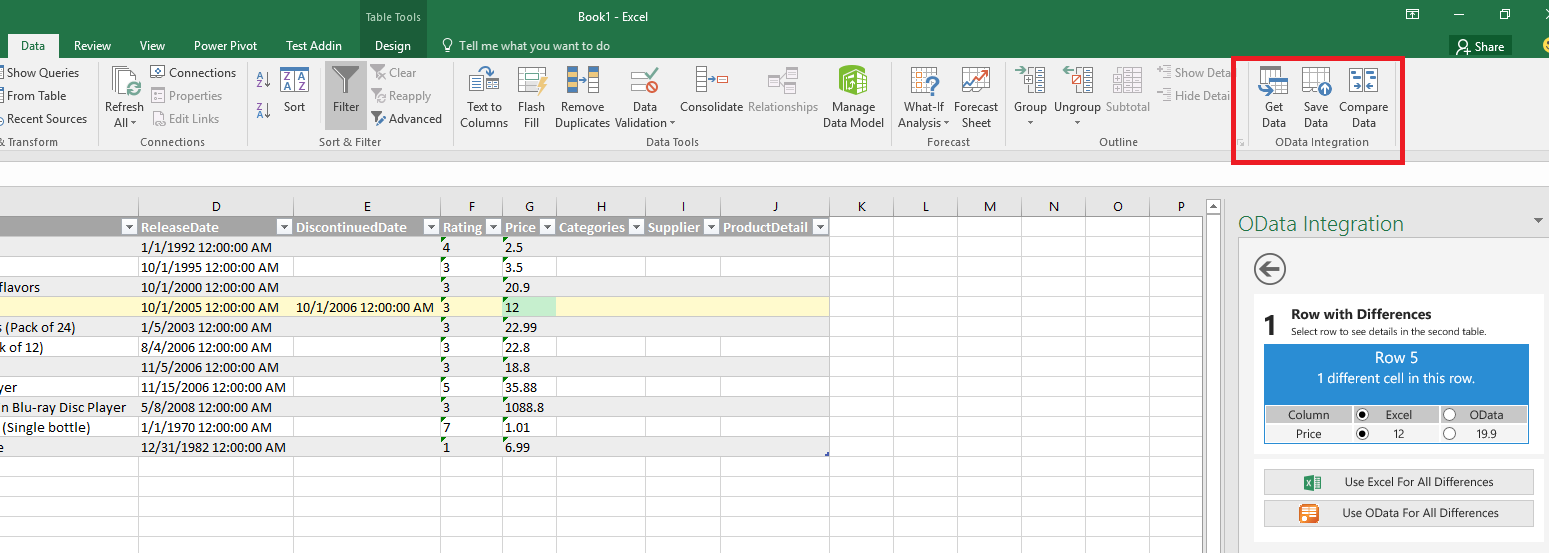
Add-in commands in Excel on Windows
Add-in commands in Outlook
You can configure an add-in so that a user can run it by selecting a button in the Office ribbon or command overflow menu when the user is:
- Reading a message in the reading pane or in a pop-out window.
- Key manifest setting:
<ExtensionPoint xsi:type="MessageReadCommandSurface">.
- Key manifest setting:
- Composing a message.
- Key manifest setting:
<ExtensionPoint xsi:type="MessageComposeCommandSurface">.
- Key manifest setting:
- Creating or viewing an appointment or meeting as the organizer.
- Key manifest setting:
<ExtensionPoint xsi:type="AppointmentOrganizerCommandSurface">.
- Key manifest setting:
- Viewing a meeting as an attendee.
- Key manifest setting:
<ExtensionPoint xsi:type="AppointmentAttendeeCommandSurface">.
- Key manifest setting:
An add-in command can also open a submenu with more commands.
The following images show three add-in commands (custom buttons) added to the ribbon in Outlook. In the first image, the buttons are rendered in a regular state; in the second image, the buttons are rendered in a collapsed state.
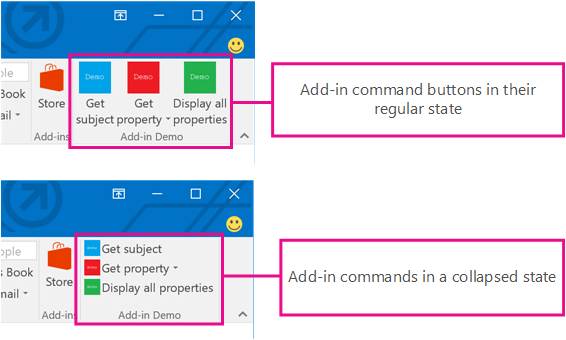
Add-in commands in Outlook on Windows
Where can you use add-in commands?
Add-in commands are available in Excel, Outlook, OneNote, PowerPoint, and Word as shown in the following table.
| Platform | Major Office version | Subscription or one-time purchase? | Notes |
|---|---|---|---|
| Windows | Not applicable | connected to Microsoft 365 subscription | Not available in OneNote |
| 2021 | one-time purchase | Not available in OneNote | |
| 2019 | one-time purchase | Not available in OneNote | |
| 2016 | one-time purchase | Only available in Outlook on Exchange 2016 (requires post-release update) or later. Not available in Office other applications. | |
| 2013 | one-time purchase | Only available in Outlook on Exchange 2016 or later. Requires post-release updates for Outlook and Exchange 2016. Not available in other Office applications. | |
| macOS | Not applicable | connected to Microsoft 365 subscription | Not available in OneNote |
| 2021 | one-time purchase | Not available in OneNote | |
| 2019 | one-time purchase | Not available in OneNote | |
| 2016 | one-time purchase | Not available in OneNote | |
| iOS | Not applicable | connected to Microsoft 365 subscription | Only available in Outlook |
| Android | Not applicable | connected to Microsoft 365 subscription | Only available in Outlook |
| web browser | Not applicable | Not applicable | Available in all supported Office applications |
Understand the purpose of the add-in manifest
An Office Add-in's XML manifest file defines the settings and capabilities of the add-in. You can configure it to control how your add-in is rendered and behaves in the targeted Office applications.
What the manifest defines
In the manifest, you define key information about the add-in, including:
- Add-in metadata (for example, ID, version, description, display name, default locale)
- Information about how the add-in integrates with Office (for example, target applications, custom functionality, add-in commands)
- Location of images the add-in should use for branding and command iconography
- Permissions that the add-in requires
- Dimensions of the add-in (for example, default dimensions for content add-ins, requested height for Outlook add-ins)
- Rules that specify when the add-in should activate in a message or appointment (Outlook only)
How the manifest is used
An add-in manifest is used in the following ways:
- The Office applications where your add-in runs use information from the manifest to render add-in UI and wire up custom buttons or menu entries.
- If you publish your add-in to AppSource:
- Information from the manifest (name, description, author, logo, and so on) is used to create the app entry that's displayed to potential customers in AppSource.
- The AppSource validation process reads information from the manifest and validates that your add-in runs on expected platforms.
Summary
The Office Add-ins platform enables you to extend the functionality of Office applications. In this unit, you explored various ways you can use add-ins to extend and interact with Office applications. You also learned about configuring your add-in using the add-in's manifest file.