Create the player stats card
Now that you've created a button for the Tune Squad player, the next step is to create a card that appears when the player button is pressed. The card will display the player's stats provided in the JSON file.
Create a container for the stats card
The stats card object will be a child of the PlayerButton object. All objects for the stats card will be contained within a StatsCard object.
In the Hierarchy window, right-click the PlayerButton object and select Create Empty. Ensure that the empty game object is created as a child of the PlayerButton object.
In Hierarchy, select GameObject. In the Inspector window, you see the GameObject properties. In Inspector, rename the object StatsCard.
In Inspector, select the triple dots to the right of the Transform component, and select Reset. This resets the position of the container to 0, 0, 0. Next, change the StatsCard object Position to 0, 0, -0.1.
Create the stats card background
Unity provides primitives that you can use in your projects as placeholders and prototypes for testing purposes. For this unit, you'll create the stats card by using a quad primitive. A quad resembles a plane, and can be used as a flat surface in an app.
In the Hierarchy window, right-click the StatsCard object, and select 3D Object > Quad. Ensure that the quad is created as a child of the StatsCard object.
Select the Quad object in the Hierarchy window. In the Inspector window, rename the object Background.
When the
PlayerButtonobject is pressed, the card should be shown in front of the button. Right now, the Background and PlayerButton objects have the same position (0, 0, 0). Therefore, the quad appears in the middle of the button. To position the Background object to display in front of the PlayerButton object, change the Background position to 0, 0, -0.7.To view the
Backgroundobject's position relative to thePlayerButtonobject, rotate the Scene Gizmo on the X axis to view the side of the cube.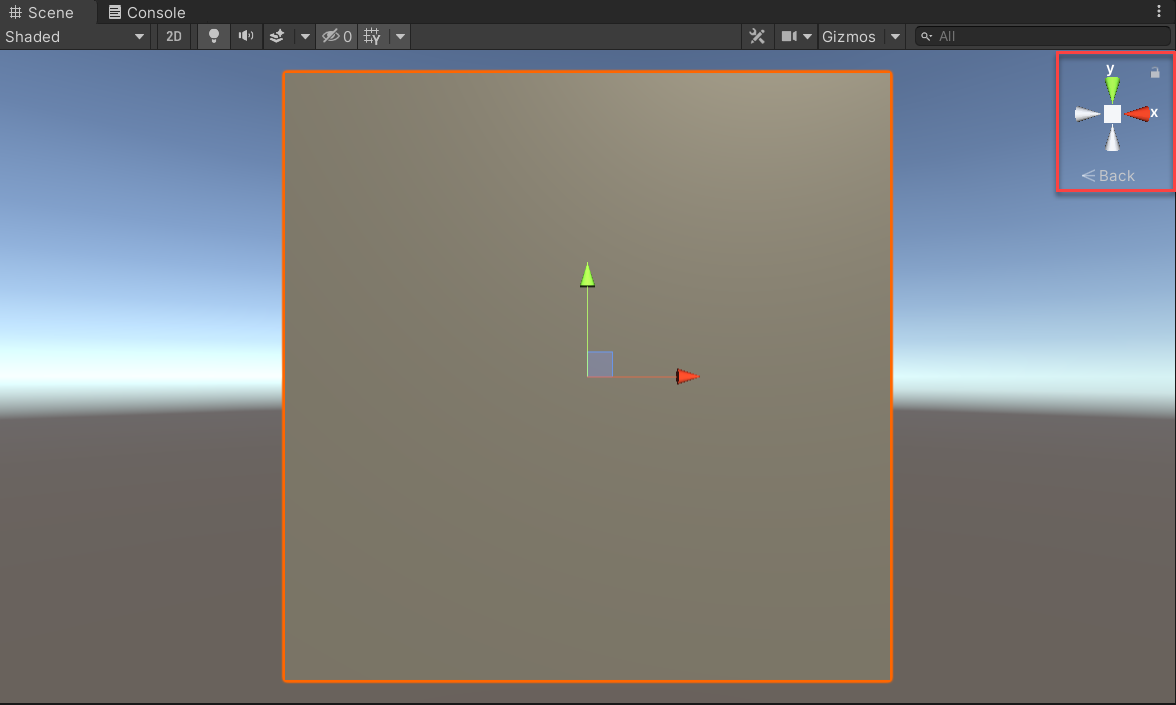
From this angle, you can view the distance of the
Backgroundobject and thePlayerButtonobject.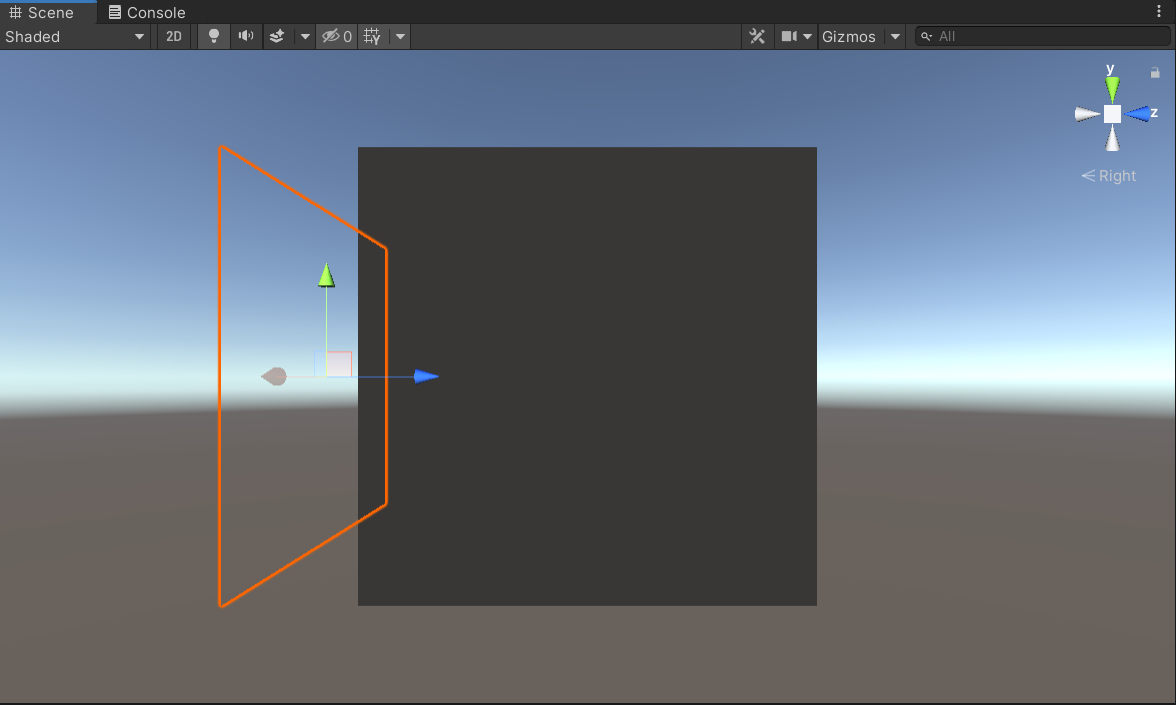
Be sure to change the Scene Gizmo back to its prior position before completing the next step.
By default, the quad is a solid gray color. You can use a shader to give the
Backgroundobject another color. In the Project window, enter MRTK_Standard_Black into the search bar. Below the search bar, next to Search, select In Packages. This enables you to search in the Packages folder, which is where the MRTK shaders are located.Select the MRTK_Standard_Black shader, and drag the shader into the Inspector window for the Background object. The color of the quad changes to black.
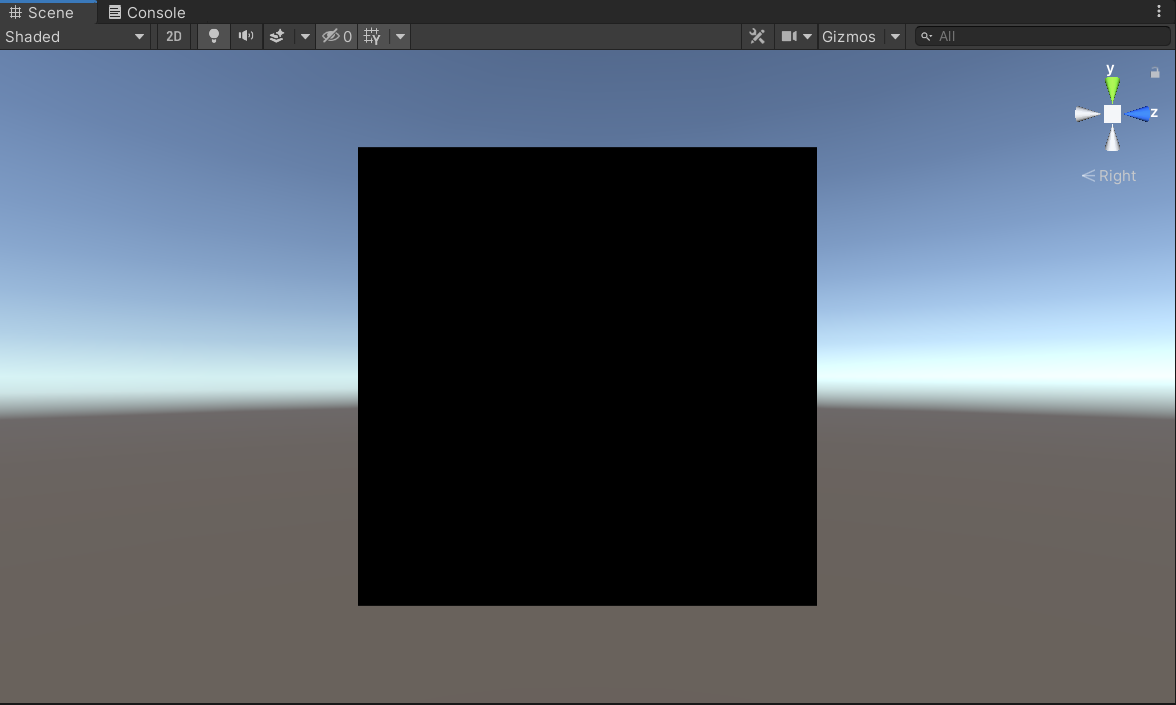
© 2021 Warner Bros. Ent. All Rights Reserved.