Configure button press events
So far, you've created all of the buttons that are needed for this project. However, the buttons haven't been configured to perform any action when pressed. In this unit, you will create a button press event that triggers an action when a button is pressed.
Each button created has four Events properties that can be configured to trigger an action:
Touch Begin(): Triggers an action when an object is initially touched.Touch End (): Triggers an action when the touch of an object ends.Button Pressed (): Triggers an action when a button is pressed.Button Released (): Triggers an action on the release of a button press.
For this unit, you'll focus on the Button Pressed() event.
Right now, if you were to enter Play mode, the StatsCard object would block the PlayerButton object. Furthermore, if you were to press the CloseCardButton object, no particular action would occur.
You can try this out for yourself by using the in-editor input simulation. To enter into Play mode, press the play button at the top of the editor. After you're in Play mode, use the following guidance to interact with the objects.
How to move around in the scene:
- Use the W/A/S/D keys to move the camera forward/left/back/right.
- Use Q/E to move the camera vertically.
- Press and hold the right mouse button to rotate the camera.
How to simulate hand input:
- Press and hold the space bar to enable the right hand.
- While holding the space bar, move your mouse to move the hand.
- Use the mouse scroll wheel to adjust the depth of the hand.
Configure the PlayerButton button press event
By default, objects within the scene are set to active. Whether an object is active is determined by a true or false value. You can manage whether an object is active in the editor, and you can also do this with code.
In the Inspector window, you can control whether an object is active at start by using the checkbox next to the object's name. Because the StatsCard object and its children should not be active when the scene starts, clear the checkbox so that the object is not visible.
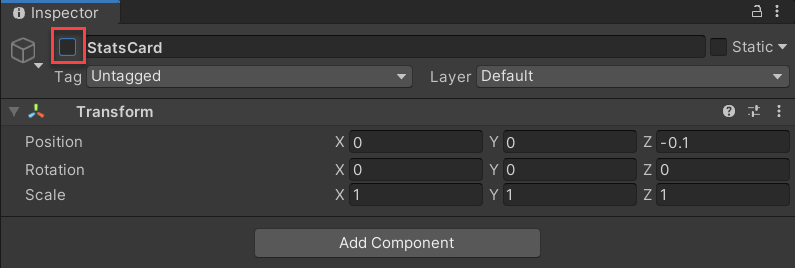
In some instances, managing whether an object is active requires writing a script. Although you can disable (or set inactive) objects within the Inspector window, you need a script to tell Unity how to make the object active again after the scene updates.
When the PlayerButton object is pressed, the StatsCard object should be set to active. The PressableButton component within the PlayerButton object provides events that you can configure by using functions provided by the Mixed Reality Toolkit (MRTK). A SetActive function sets an object active when the button is pressed.
When you're creating a Button Pressed () event, the object receiving the event is first assigned, followed by the method. In this case, the StatsCard receives the event.
In the Hierarchy window, select the PlayerButton object.
In the Inspector window, within the PressableButton component, select the + button within the Button Pressed () property.
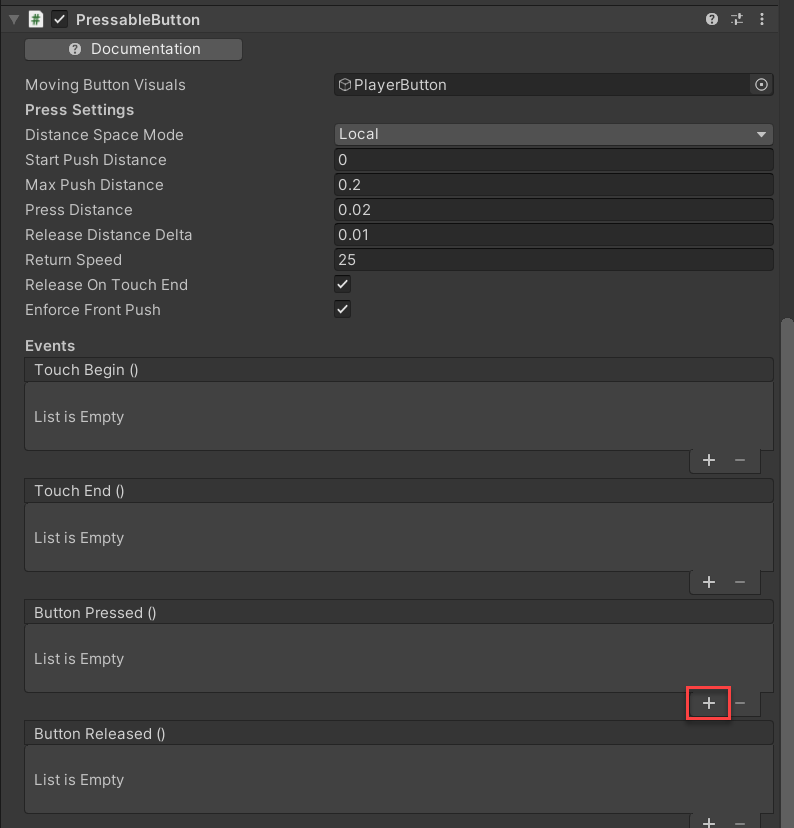
In the section that appears, drag the StatsCard object to the None (Object) field.
Then select the function drop-down that appears, and select GameObject > SetActive (bool).
After the function is assigned, select the checkbox next to the StatsCard object assignment.

Now that the Button Pressed () event is added for the PlayerButton object, enter into Play mode. In the Game window, use simulated hand input to press the PlayerButton object to view the StatsCard object display.
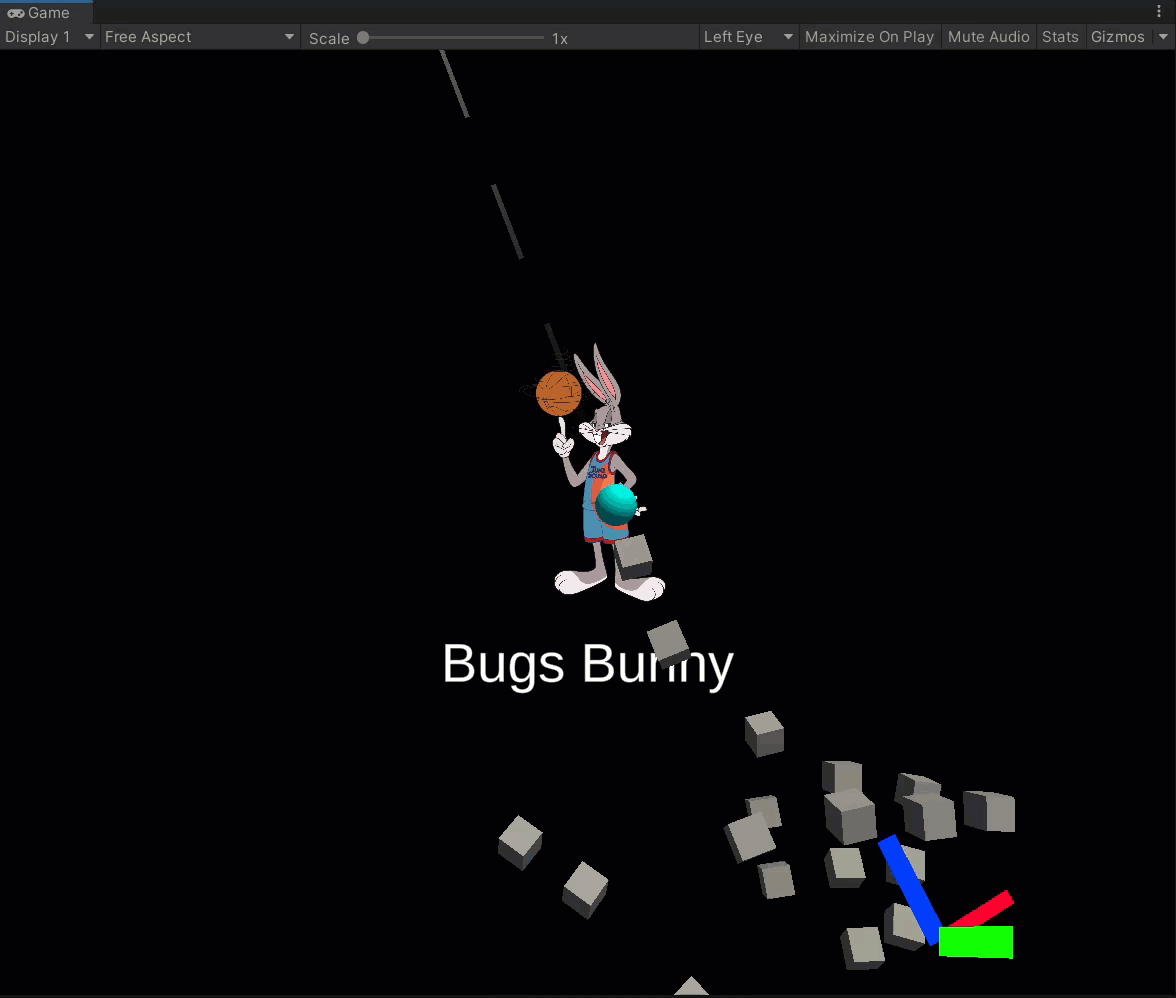
Configure the CloseCard button press event
Although MRTK provides you with scripts that have functions that can be used for events, you can also write and use your own scripts.
When the CloseCardButton object is pressed, the StatsCard object and all its children should be set to inactive. Because there is no existing function provided by MRTK for such logic, you can create your own script that uses the Unity .SetActive() function. This function is the underlying function that is being used to set objects active or inactive. The syntax is as follows:
public void SetActive(bool value);
You will now have a chance to use it in your own script.
In the Project window, go to the Scripts folder.
In the Project window, select the + icon, and select C# Script. Name the script CloseCard.
In the Project window, double-click the CloseCard script to open the script in Visual Studio.
The script that you're creating consists of a
Disable()function. When called, thegameObject(for example,StatsCard), will be set to inactive. As a reminder, whether an object is active is determined by atrueorfalsevalue.In Visual Studio, replace the code within
CloseCardwith the following:using System.Collections; using System.Collections.Generic; using UnityEngine; public class CloseCard : MonoBehaviour { public void Disable() { gameObject.SetActive(false); } }Save the file and return to Unity.
Now that you have a function available to set an object to inactive, you can use the function in a Button Pressed () event for the StatsCard object. However, before you can use the function, you must add it as a component to the object that will receive the event.
In the Hierarchy window, select the StatsCard object. In the Inspector window, add the CloseCard script as a component. Alternatively, you can also drag the CloseCard script to the StatsCard in the Hierarchy window.
In the Hierarchy window, select the CloseCardButton object.
In the Inspector window, within the Events property, select the + button to create a new Button Pressed() event. In the section that appears, drag the StatsCard object to the None (Object) field.
Then select the function drop-down that appears, and select CloseCard > Disabled ().
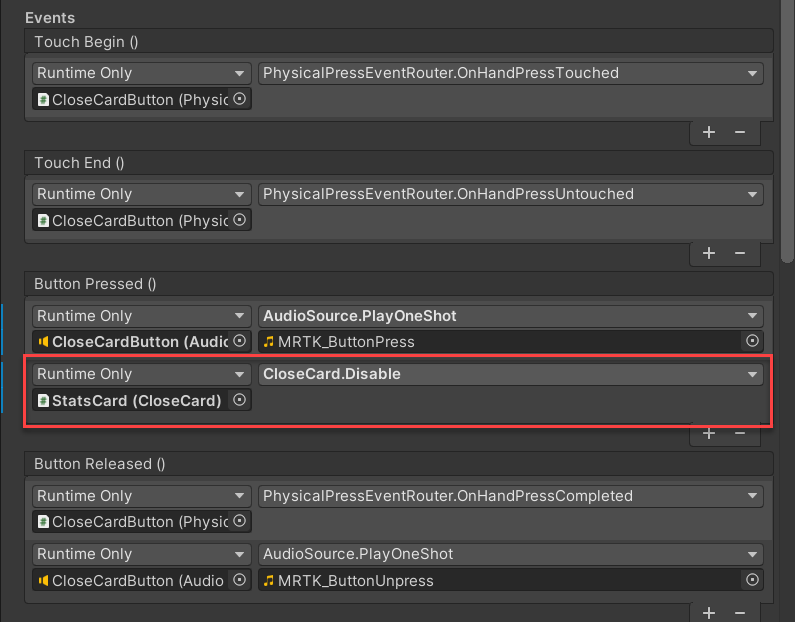
Now that the Button Pressed () event is added for the CloseCardButton object, enter into Play mode and press the button to view the stats card close.
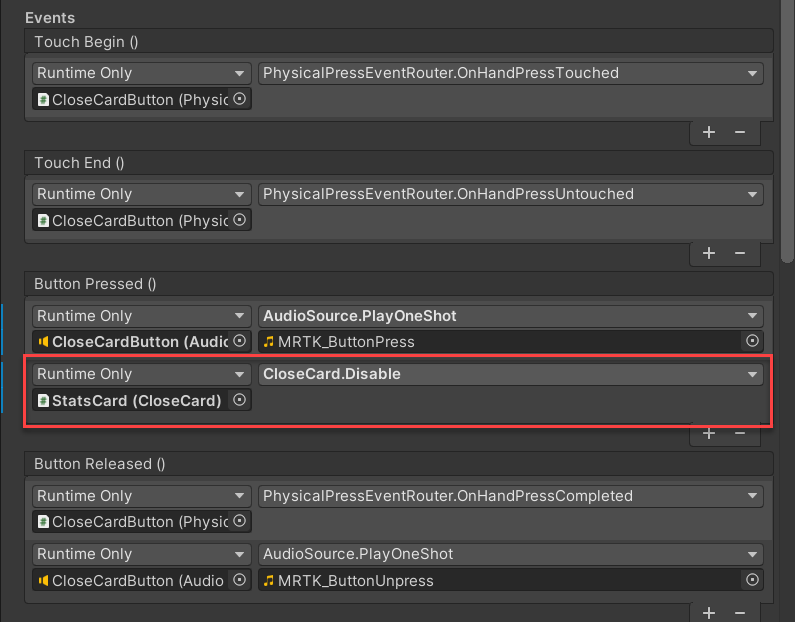
© 2021 Warner Bros. Ent. All Rights Reserved.