Create and edit global choices for Microsoft Dataverse using solution explorer
Solution explorer provides one way to create and edit global choices for Dataverse.
Note
There's a better way to create global choices using the modern experience. More information: Create a choice
Open solution explorer
Part of the name of any global choice you create is the customization prefix. This is set based on the solution publisher for the solution you’re working in. If you care about the customization prefix, make sure that you are working in an unmanaged solution where the customization prefix is the one you want for this global choice . More information: Change the solution publisher prefix
Open an unmanaged solution
From Power Apps select Solutions from the left navigation pane, and then on the toolbar, select Switch to classic. If the item isn’t in the side panel pane, select …More and then select the item you want.
In the All Solutions list open the unmanaged solution you want.
View global choices
With solution explorer open, under Components select Option Sets.
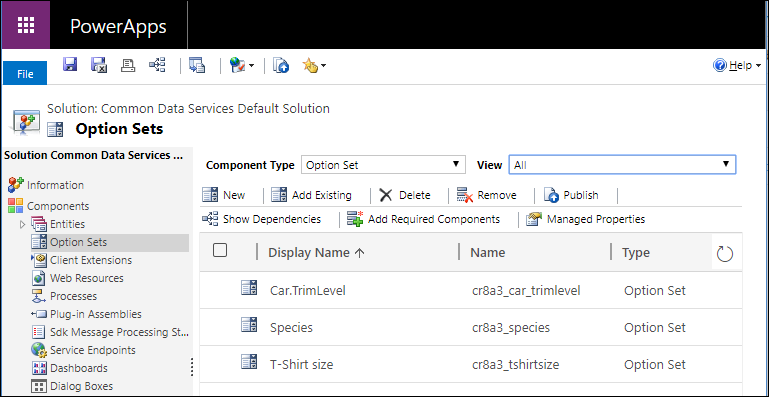
Note
Some system global choices are not customizable. These options may change with updates or new versions so we recommend you don’t use them unless you are certain that your requirements align with the way that Dataverse uses these values.
Create a global choice
Note
You do not need to create a global choice before you use it within a custom column. When you create a new choice column you have the option to create a new global choice or use an existing one. See Choice column options
While viewing global choices, click New to open a form to define the global choice .
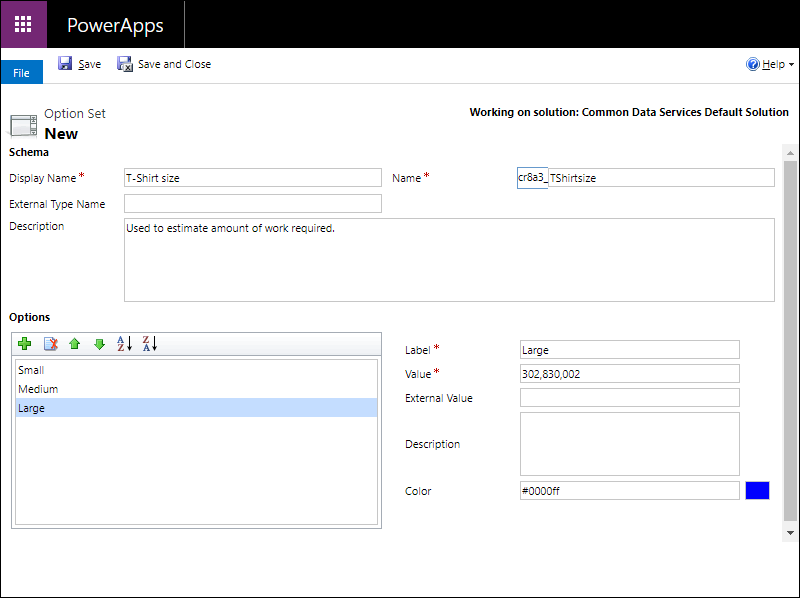
Type a Display name that will be visible to people with the system administrator or customizer role who will choose this global choice when defining new columns that use it. This name will not be visible to people using your apps.
A Name column value will be generated for you based on the Display name you enter. It will include the customization prefix for the Solution publisher in the context of the solution you are working in. You can change the generated portion of the Name column value before you save.
Type a Description for the global choice .
Tip
Use the Description to explain the purpose of this global choice . This value is not visible to users of the application, it is for other people with the system administrator or customizer role who may want to know why this particular global choice was created.
Configure options
To define options, in the Options area click  to add an option.
to add an option.
For each option you can add the following property values
| Property | Description |
|---|---|
| Label | The localizable text for the option. |
| Value | The number value for the option. This is prefixed with a value defined in the solution publisher for the solution you are working in. This prefix helps ensure that the value will be different from option values that can be defined in another solution and imported into your environment. |
| External Value | This value is used for virtual entities to map a value in an external data source with this option. |
| Description | A place to record the purpose for this option. This value is not displayed to application users. |
| Color | Specifies a color to use in charts for this option. Tip: Use a site like w3schools.com HTML Color Picker to find the hex code values for colors. |
Use the other icons in the options toolbar to perform the following operations:
| Icon | Operation |
|---|---|
 |
Remove the selected option |
 |
Move the selected option up |
 |
Move the selected option down |
 |
Sort the options by label in ascending order |
 |
Sort the options by label in descending order |
Edit a global choice
While viewing global choices, select the choice you want to edit to open the panel to edit it.
Except for changing the Name column value or the number Value assigned to an option, you can make any of the changes you can when creating the global choice .
Note
You cannot edit a choice if it is part of a managed solution. To edit managed solution choices, you will have to contact the solution owner.
Warning
If you remove an option which has been used by an entity record the data for that record will become invalid after you save your changes to the global option set.
Before you remove an option that has been used, you should change the data in any entity record that uses that option to a valid value.
Delete a global choice
To delete a global choice , while viewing the list select the  command in the command bar.
command in the command bar.
Important
If the global choice has been used by a column, you will not be able to delete it until that column is deleted.
See also
Create and edit global choices for Dataverse
Create a choice
Create and edit columns
Developer documentation: Customize global choices
Feedback
Coming soon: Throughout 2024 we will be phasing out GitHub Issues as the feedback mechanism for content and replacing it with a new feedback system. For more information see: https://aka.ms/ContentUserFeedback.
Submit and view feedback for