Features in Configuration Manager technical preview version 1903
Applies to: Configuration Manager (technical preview branch)
This article introduces the features that are available in the technical preview for Configuration Manager, version 1903. Install this version to update and add new features to your technical preview site.
Review the technical preview article before installing this update. That article familiarizes you with the general requirements and limitations for using a technical preview, how to update between versions, and how to provide feedback.
The following sections describe the new features to try out in this version:
Cloud services cost estimator
Some customers are concerned about the potential cost for attaching cloud services in Configuration Manager. This release introduces a new cost estimator tool in the Configuration Manager console. The tool uses the following data from your site database to estimate the cost of deploying the cloud management gateway:
Aggregate, average client usage of management points and distribution points
Azure pricing
In the Configuration Manager console, go to the Monitoring workspace, and select the Cloud Management node.
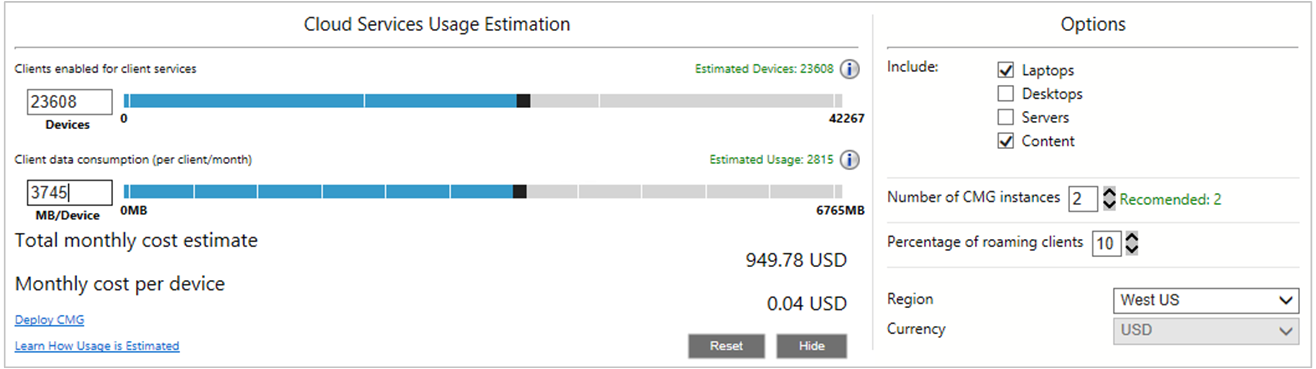
By default, the tool shows data based on the following settings:
Only laptop devices
Client policy only, not content
30 days of client usage data
10% of the total clients simultaneously communicating with the cloud service
Select Options to include additional device types and content, adjust the number of CMG instances, adjust the percentage of simultaneous roaming clients, or change the Azure region.
Clients enabled for client services
The Devices value is what the tool uses for the cost estimates. It's initially the same as Estimated devices, based on the options that you specify. This value changes as you change the options. You can manually adjust this value by moving the slider control, or manually enter a value in the Devices field.
The Estimated devices value is based on the options that you specify. If you change the Devices value, this value doesn't change.
The value at the bottom far right of the slider control is the total number of applicable resources in the site database plus 20%. These devices are running the full Configuration Manager client (not MDM), and are active. The 20% buffer provides room in the slider control to estimate for future growth.
Laptops: Devices capable of roaming with chassis type of portable, laptop, notebook, hand-held, docking station, or subnotebook
Servers: Devices that aren't one of the laptop chassis types, and the Windows OS is a server type.
Desktops: All other devices
For example, in the above screenshot, there are 42,267 total active laptops, servers, and desktops with the Configuration Manager client. Based on the configured options, 23,608 laptops can use cloud services. The administrator hasn't changed the Devices value to estimate future growth.
Client data consumption (per client/month)
The MB/Device value is an estimate based on usage data from the site for the past 30 days. By default, it starts with per-device policy only. In other words, per-device communication with the management point. Select Options to include content, or per-device communication with distribution points. You can manually adjust this value by moving the slider control, or manually enter a value in the MB/Device field.
Note
When you first update the site, it starts collecting usage data for this tool. It can take several weeks for the tool's estimates to be most useful. In the meantime, manually set your own value for MB/Device.
The Estimated usage value is based on the options that you specify. If you change the MB/Device value, this value doesn't change.
For example, in the above screenshot, 6,765 MB is a worst-case estimate, which provides an upper limit for the slider control. Based on the configured options and client usage data, the tool estimates 2,815 MB per client. The administrator manually changed the MB/Device value to 3,745 MB.
Total monthly cost estimate
This value is an estimated monthly cost for running CMG services in Azure. It's based on the specified options and the estimated number of devices.
Important
This value is a calculated estimate to help you make data-informed decisions for your environment.
When you set the number of devices and MB/device, the tool automatically sets a recommended number of CMG instances on the options page. For more information about CMG scale and cost, see Cost for CMG. The data egress cost is an estimate based on the percentage of roaming clients on the options page. By default, the percentage is 10%.
For example, you have 37,198 devices that can potentially use the CMG. If you configure the percentage at 25%, the tool estimates the monthly cost of 2,422.80 USD. This estimate is based on 9,300 devices simultaneously communicating with the CMG.
Monthly cost per device
This value is an average of the Total monthly cost estimate across all Devices. For example, if you estimate 25% simultaneous usage for the monthly cost estimate of 2,422.80 USD, that's calculated to 0.07 USD per client for 37,198 devices.
Limitations
In this release, the Azure regions, currencies, and prices are fixed. The tool uses the following values:
| Location | Currency | VM instance cost | GB cost |
|---|---|---|---|
| West US | $ | 99.28 | 0.087 |
| West Europe | € | 80.03 | 0.074 |
| North Europe | £ | 70.73 | 0.065 |
Technical preview environments are intended for lab use and can't have more than 10 clients. Due to the low number of clients, this tool may show very low estimates. You can always manually adjust the values. Average client data consumption is typically between 1 to 3 GB per device.
Use your distribution point as a local cache server for Delivery Optimization
You can now install Delivery Optimization In-Network Cache server on your distribution points. By caching this content on-premises, your clients can benefit from the Delivery Optimization feature, but you can help to protect WAN links.
This cache server acts as an on-demand transparent cache for content downloaded by Delivery Optimization. Use client settings to make sure this server is offered only to the members of the local Configuration Manager boundary group.
This cache is separate from Configuration Manager's distribution point content. If you choose the same drive as the distribution point role, it stores content separately.
Note
Delivery Optimization In-Network Cache server is an application installed on Windows Server that's still in development. It's tagged with a "beta" label in the Configuration Manager console.
Prerequisites
A distribution point running Windows Server 2012, Windows Server 2012 R2, Windows Server 2016, or Windows Server 2019.
The distribution point requires internet access to the Microsoft cloud. The specific URLs can vary depending upon the specific cloud-enabled content.
Clients running Windows 10 version 1709 or later
Try it out!
Try to complete the tasks. Then send Feedback with your thoughts on the feature.
In the properties of the distribution point role, on the General tab, configure the following settings:
Enable the option to Enable this distribution point to be used as a Delivery Optimization In-Network Cache server
Local drive to be used: Select the disk to use for the cache. Automatic is the default value, which uses the disk with the most free space.
Disk space: Select the amount of disk space to reserve in GB or a percentage of the total disk space. By default, this value is 100 GB.
Retain cache when disabling the in-network cache server: If you remove the cache server, and you enable this option, the server keeps the cache's content on the disk.
In client settings, in the Delivery Optimization group, configure the setting to Enable devices managed by Configuration Manager to use Delivery Optimization In-Network Cache servers for content download.
Verify
When clients download cloud-managed content, they use Delivery Optimization from the cache server installed on your distribution point. Cloud-managed content includes the following types:
- Microsoft Store apps
- Windows features on demand, such as languages
- If you enable Windows Update for Business policies: Windows 10 feature and quality updates
- For co-management workloads:
- Windows Update for Business: Windows 10 feature and quality updates
- Office Click-to-Run apps: Office apps and updates
- Client apps: Microsoft Store apps and updates
- Endpoint Protection: Windows Defender definition updates
On Windows 10 version 1809 or later, verify this behavior with the Get-DeliveryOptimizationStatus Windows PowerShell cmdlet. In the cmdlet output, review the BytesFromCacheServer value.
If the cache server returns any HTTP failure, the Delivery Optimization client falls back to the original cloud source.
Reclaim lock for editing task sequences
If the Configuration Manager console stops responding, you can be locked out of making further changes until the lock expires after 30 minutes. This lock is part of the Configuration Manager SEDO (Serialized Editing of Distributed Objects) system. For more information, see Configuration Manager SEDO.
Based on your feedback, now you can clear your lock on a task sequence. This action only applies to your user account that has the lock, and on the same device from which the site granted the lock. When you attempt to access a locked task sequence, you can now Discard Changes, and continue editing the object. These changes would be lost anyway when the lock expired.
Drill through required updates
Based on your feedback, you can now drill through compliance statistics to see which devices require a specific software update. To view the device list, you need permission to view updates and the collections the devices belong to.
Try it out!
Try to complete the tasks. Then send Feedback with your thoughts on the feature.
Go to one of the following places in the Configuration Manager console:
- Software Library > Software Updates > All Software Updates
- Software Library > Windows 10 Servicing > All Windows 10 Updates
- Software Library > Office 365 Client Management > Office 365 Updates
Select any update that is required by at least one device.
Look at the Summary tab and find the pie chart under Statistics.
Select the View Required hyperlink next to the pie chart to drill down into the device list.
This action takes you to a temporary node under Devices where you can see the devices requiring the update. You can also take actions for the node such as creating a new collection from the list.
Improvement to task sequence media creation
Based on your feedback, when you create task sequence media, Configuration Manager doesn't add an autorun.inf file. This file is commonly blocked by antimalware products. For more information on the AutoRun feature of Windows, see Creating an AutoRun-enabled CD-ROM Application.
You can still include the file if necessary for your scenario. When you create task sequence media in the Configuration Manager console, on the Media Type page of the wizard, select the option to Include autorun.inf file on media. By default, this option is disabled.
Known issues
Client health dashboard
In this version of technical preview, the client health dashboard doesn't display any data.
Next steps
For more information about installing or updating the technical preview branch, see Technical preview.
For more information about the different branches of Configuration Manager, see Which branch of Configuration Manager should I use?
Feedback
Coming soon: Throughout 2024 we will be phasing out GitHub Issues as the feedback mechanism for content and replacing it with a new feedback system. For more information see: https://aka.ms/ContentUserFeedback.
Submit and view feedback for