Personalize search results sample SharePoint Add-in
The Search.PersonalizedResults sample shows you how to personalize SharePoint by filtering information based on the value of a user profile property. Some examples of personalization include:
- News articles or other content filtered by country or location.
- Navigation links filtered based on the user's role or organization.
- Restaurants or retail outlet listings based on the location of your place of business.
This code sample uses a provider-hosted add-in to display search results to the user that include either all sites or only team sites that the user has access to. To do this, the sample:
- Checks the value of the AboutMe user profile property.
- Builds a search query filter string associated with the value of the AboutMe user profile property.
- Runs the search query and displays the search query results.
Before you begin
To get started, download the Search.PersonalizedResults sample add-in from the Office 365 Developer Patterns and Practices project on GitHub.
Note
The code in this article is provided as-is, without warranty of any kind, either express or implied, including any implied warranties of fitness for a particular purpose, merchantability, or non-infringement.
Using the Search.PersonalizedResults sample add-in
When you run this code sample, a provider-hosted application appears.

This article describes the Perform personalized search of all site templates using profile data scenario. Choosing Perform Personalized Search returns filtered search results that contain team sites only, as shown in the following figure. Notice that the Template column contains sites of type STS only.
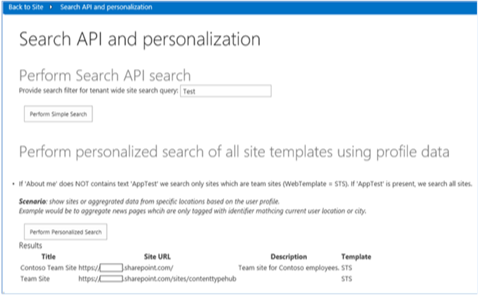
For handling personalization scenarios, you can change the search query by:
Reading and testing the value of a user profile property for that user. This code sample tests the About Me property for a value of AppTest.
Taking a specific course of action based on the value of the user profile property. For example, if the value of the About Me user profile property is AppTest, this code sample removes the team site filter and returns search results that contain all sites.
Enter AppTest in the About Me user profile property
At the top of your Office 365 site, choose your profile picture, and then choose About Me.
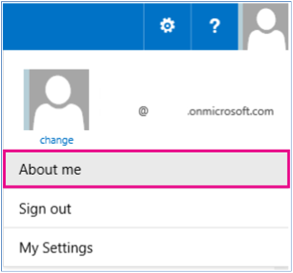
On the About me page, choose edit your profile.
In About me, enter AppTest.
Choose Save all and close.
Perform personalized search
Return to the Search.PersonalizedResults provider-hosted add-in and choose Perform Personalized Search again. The add-in changes the filter on the search query to show all sites instead of team sites only, as shown in the following figure. The Template column now contains several different site template types.

In default.aspx.cs, choosing Perform Personalized Search calls the btnPersonalizedSearch_Click method, which performs the following actions:
Uses PeopleManager to get all user profile properties for the user running this add-in.
Retrieves and checks the value of the AboutMe user profile property. If the value of the AboutMe property is AppTest, the search query retrieves all sites by using the query string
contentclass:"STS_Site". If the value of the AboutMe property isn't AppTest, the team site filter is appended to the query string (WebTemplate=STS), and the search query retrieves team sites only.Calls the ProcessQuery method to retrieve the search results based on the supplied query string. ProcessQuery also demonstrates how to specify a list of properties to return with the search results.
Calls the FormatResults method to format the search results into an HTML table.
protected void btnPersonalizedSearch_Click(object sender, EventArgs e)
{
var spContext = SharePointContextProvider.Current.GetSharePointContext(Context);
using (var clientContext = spContext.CreateUserClientContextForSPHost())
{
// Load user profile properties.
PeopleManager peopleManager = new PeopleManager(clientContext);
PersonProperties personProperties = peopleManager.GetMyProperties();
clientContext.Load(personProperties);
clientContext.ExecuteQuery();
// Check the value of About Me.
string aboutMeValue = personProperties.UserProfileProperties["AboutMe"];
string templateFilter = ResolveAdditionalFilter(aboutMeValue);
// Build the query string.
string query = "contentclass:\"STS_Site\" " + templateFilter;
ClientResult<ResultTableCollection> results = ProcessQuery(clientContext, query);
lblStatus2.Text = FormatResults(results);
}
}
private ClientResult<ResultTableCollection> ProcessQuery(ClientContext ctx, string keywordQueryValue)
{
KeywordQuery keywordQuery = new KeywordQuery(ctx);
keywordQuery.QueryText = keywordQueryValue;
keywordQuery.RowLimit = 500;
keywordQuery.StartRow = 0;
keywordQuery.SelectProperties.Add("Title");
keywordQuery.SelectProperties.Add("SPSiteUrl");
keywordQuery.SelectProperties.Add("Description");
keywordQuery.SelectProperties.Add("WebTemplate");
keywordQuery.SortList.Add("SPSiteUrl", Microsoft.SharePoint.Client.Search.Query.SortDirection.Ascending);
SearchExecutor searchExec = new SearchExecutor(ctx);
ClientResult<ResultTableCollection> results = searchExec.ExecuteQuery(keywordQuery);
ctx.ExecuteQuery();
return results;
}
See also
Feedback
Coming soon: Throughout 2024 we will be phasing out GitHub Issues as the feedback mechanism for content and replacing it with a new feedback system. For more information see: https://aka.ms/ContentUserFeedback.
Submit and view feedback for