Edit a video using the Microsoft Stream (Classic) mobile app
Warning
Microsoft Stream (Classic) is being retired and replaced by Stream (on SharePoint) and Microsoft Teams live events. It is recommended to start using Stream (on SharePoint) by uploading videos to SharePoint, Teams, Viva Engage, or OneDrive, and to run your live events through Teams and Viva Engage.
Functionality in Stream (Classic) will be changed and removed leading up to the retirement date. Learn more about Stream (on SharePoint)...
You can trim a recording to your liking and apply annotations to new recordings to personalize them before or during the recording. Learn which annotations are included in Stream (Classic) Mobile for iPhone and Android, respectively, below.
| iPhone | Android |
|---|---|
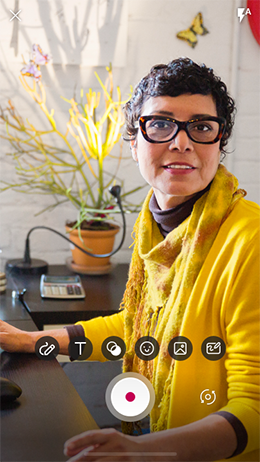 |
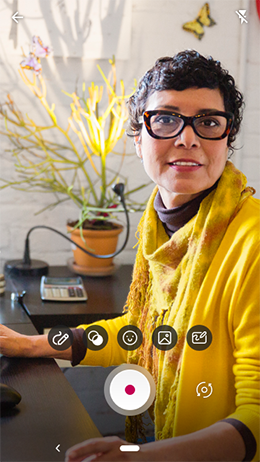 |
In addition to the Annotation bar, there are standard editing functions like undo, redo, rotate, and so on. See Record a video topic
Annotation bar on iPhones
Ready to experiment? Try one or more of these features on your iPhone:
| Icon | Name | Details |
|---|---|---|
| Filters | Apply a range of colored filters 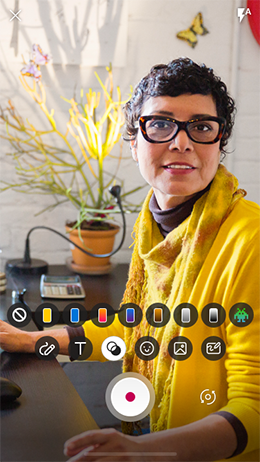 |
|
| Text | Type text in different colors 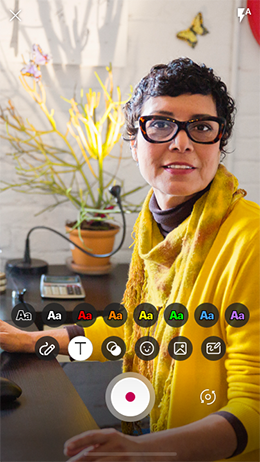 |
|
| Emojis | Insert a variety of emojis 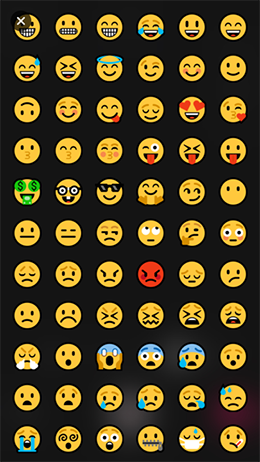 |
|
| Draw | Finger paint or write right on the screen 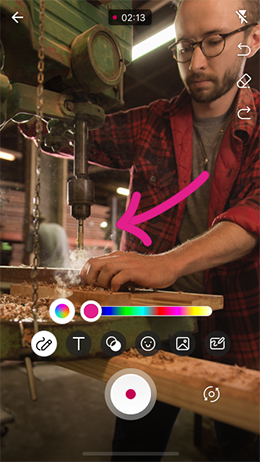 |
|
| Whiteboard | Sketch, squiggle, or write on a whiteboard or blackboard 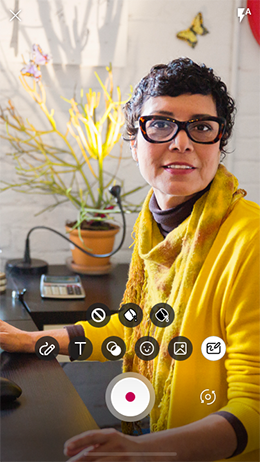 |
|
| Photos sticker | Add one photo or many to create a collage or add visual interest 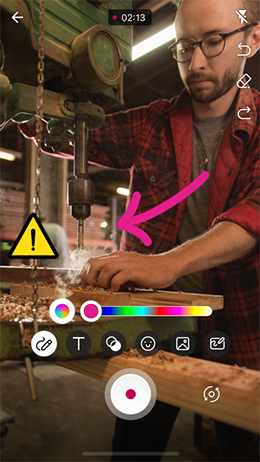 |
|
Annotation bar on Android phones
Ready to experiment? Try one or more of these features on your Android phone:
| Icon | Name | Details |
|---|---|---|
| Filters | Apply a range of colored filters 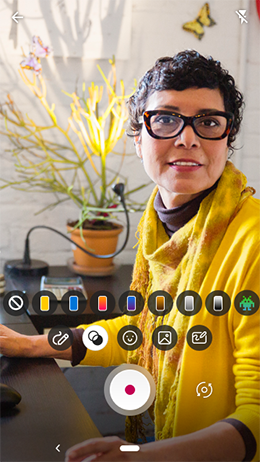 |
|
| Emojis | Insert a variety of emojis 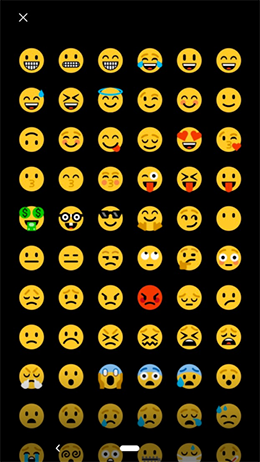 |
|
| Draw | Finger paint or write right on the screen 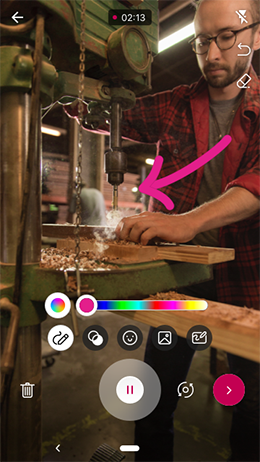 |
|
| Whiteboard | Sketch, squiggle, or write on a whiteboard or blackboard 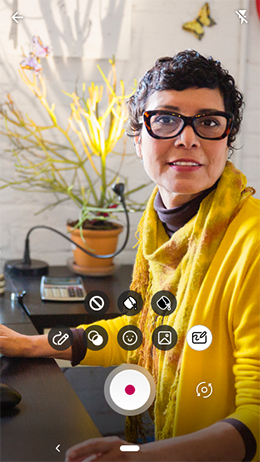 |
|
| Photos sticker | Add one photo or many to create a collage or add visual interest 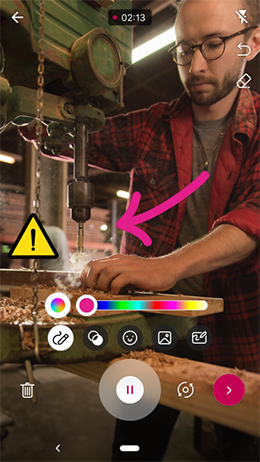 |
Edit a video on an iPhone
You can share your thoughts by writing or typing them out, insert stickers to add sentiment, apply filters or background color for a different look, include a photo for a collage effect, and shorten the clip, too.
Open the Microsoft Stream (Classic) app
Select +, then Create new video from the list that pops up at the bottom
Select
 to choose a camera view
to choose a camera viewNote
The default mode is the world-view camera, but when you rotate the camera
 to self-view.
to self-view.Select
 to begin recording and editing
to begin recording and editingSelect the Next button
 to review your recording and rearrange clips in the order you prefer or add a photo from your photo library
to review your recording and rearrange clips in the order you prefer or add a photo from your photo library 
Tap on a specific clip in the timeline to get to the Trim screen

Drag the handles to trim

Note
Select the
 to reverse the recording. If you recorded in self-view mode with text behind you, the mirror flips the recording so the text can be read properly.
to reverse the recording. If you recorded in self-view mode with text behind you, the mirror flips the recording so the text can be read properly.Select Confirm > Upload when you are satisfied with your edits to stitch the video together and start the upload process
Edit a video on an Android phone
You can insert emojis to add sentiment, apply filters or background color for a different look, include a photo for a collage effect, and trim it to your preferred length, too.
Open the Microsoft Stream (Classic) app
Select +, then Create new video from the list that pops up at the bottom
Select
 to choose a camera view
to choose a camera viewNote
The default mode is the world-view camera, but when you rotate the camera
 , the mode will change to self-view.
, the mode will change to self-view.Select
 to begin recording
to begin recordingAnnotate the screen before you begin or during the recording
Select the Next button
 to review what you have recorded thus far
to review what you have recorded thus farSelect Upload when you are satisfied with your edits to stitch the video together and start the upload process
We'd love to hear from you
Use the feedback tool by shaking your device or going to Settings > Help and Feedback > Share feedback.
Email:
Report iOS issues to streamiosstore@microsoft.com
Report Android issues to streamandstore@microsoft.com