Exercise - Train your machine learning model and build the web interface to use it
Now, you can start training a custom machine learning model using images different from the ones you use in your app. The ones in your app will be used to test the model's accuracy in performing inference. You will create the model itself in Custom Vision AI's interface using a different image set.
Note
You are only going to train on a few images, which in a production system is inadequate for the creation of a quality model. This training set is for demo purposes only.
Download this compressed file of twelve training images, and extract it to your local computer.
Custom Vision AI
In a browser, navigate to Custom Vision AI and log in. Create a new project called Chocolate or Dalmatian. In the popup, give your project a description, and allocate a Resource so that your model can be trained in the cloud. Create a new one, if needed.
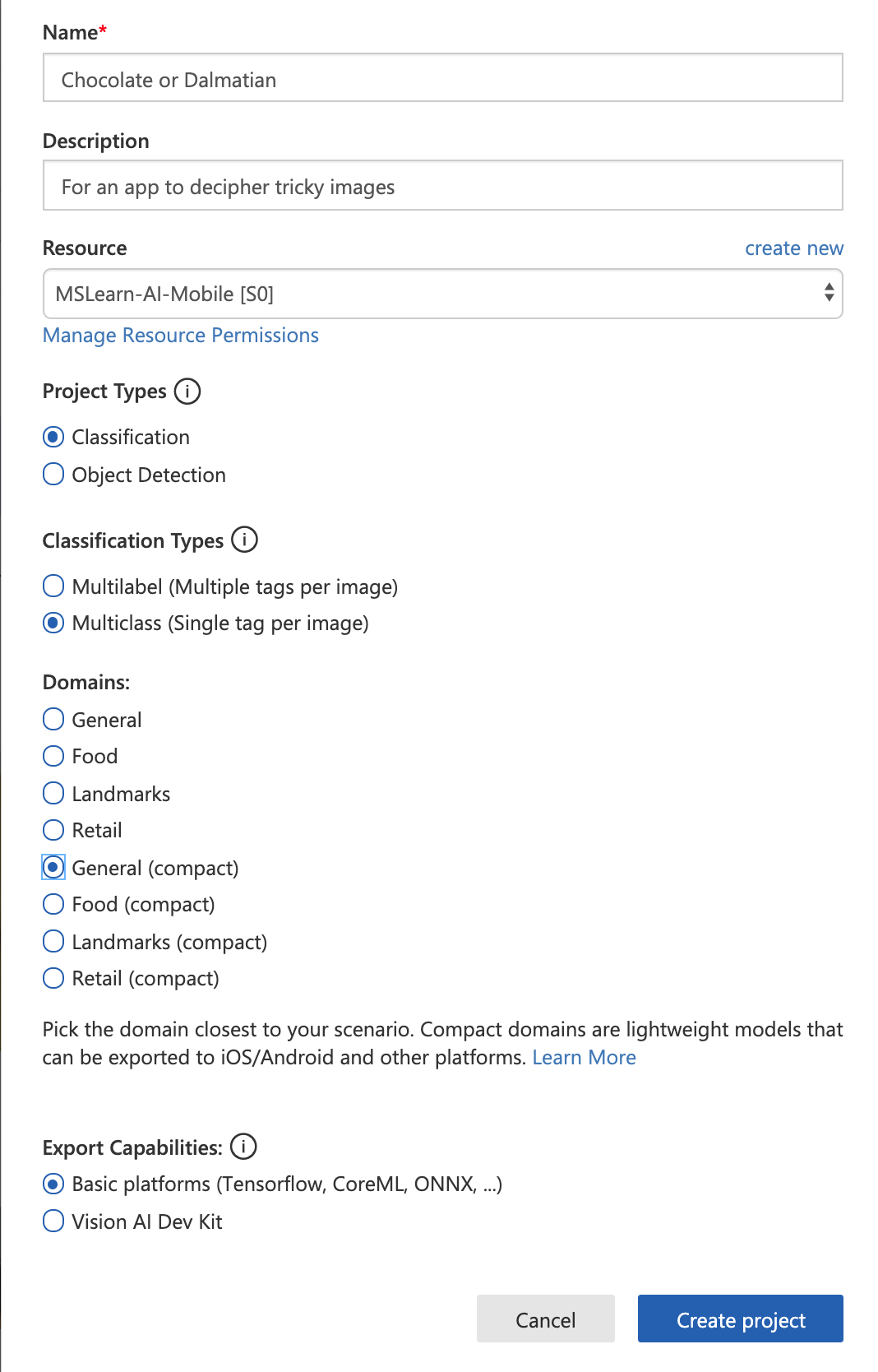
Make sure to give this project the type Classification as it will simply determine between types. It's a Multiclass Classification Type of project, as it will offer one single tag per image. Choose General (compact) as you will export it for TensorFlow.js.
Train your model
Now you are ready to train on your image set.
In the folder you downloaded, you'll find two folders, one labeled 'ice cream' and the other 'dalmatian'. Select the Add images button in your Custom Vision AI project, and select the images in the dalmatian folder. Tag those dalmatian. Do the same process for the ice cream folder, tagging those ice cream.
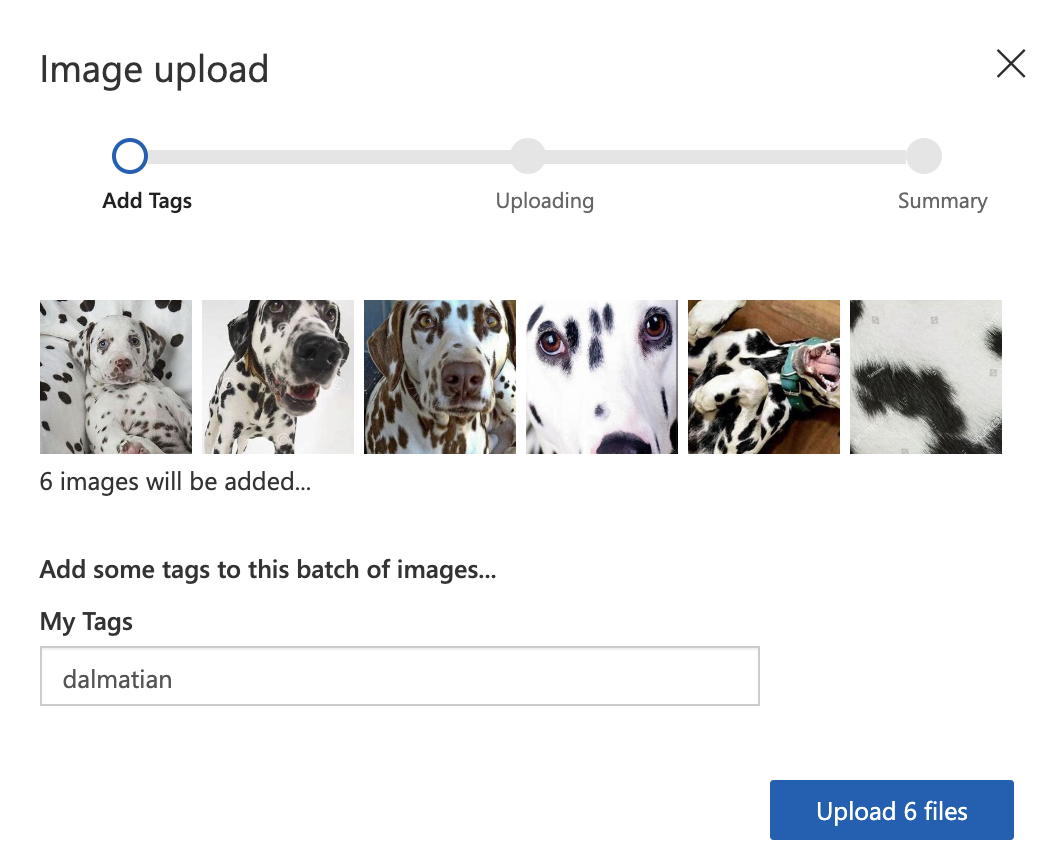
You now have your twelve training images uploaded and tagged. Select the Train button at the top, and select Quick Training. You will see the results with performance analyzed. Test your data on a new image of ice cream or a dalmatian. Here is one to try:

Drag this image to your desktop, and then select the Quick Test button in the Custom Vision AI interface, and browse to find the image on your desktop. The model classifies this new image as a dalmatian!
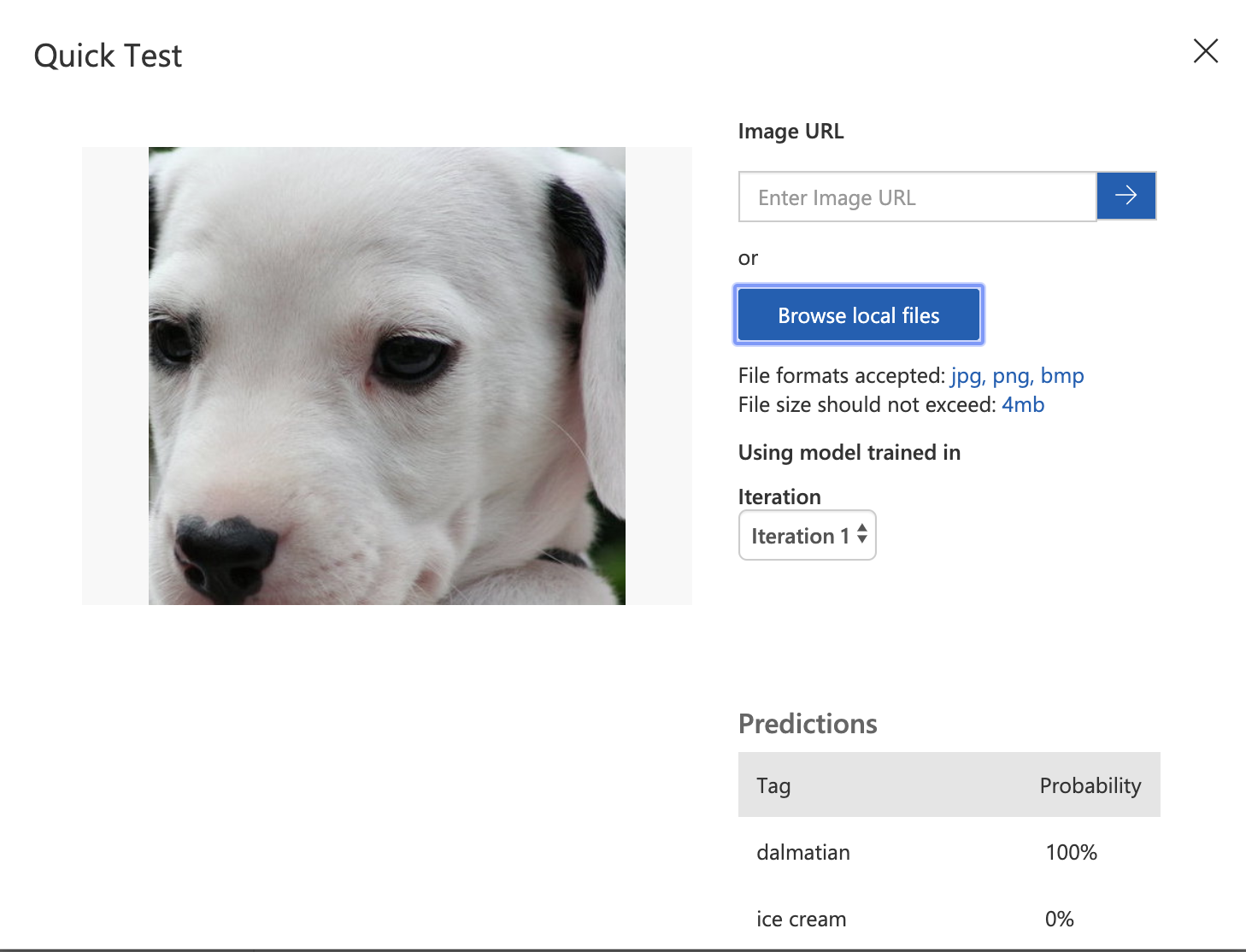
Download your model
Select the Export button at the top of the Custom Vision AI interface to download your model and its associated assets. Select TensorFlow as the model type, and tensorflow.js in the dropdown list. When the package is complete, select Download.
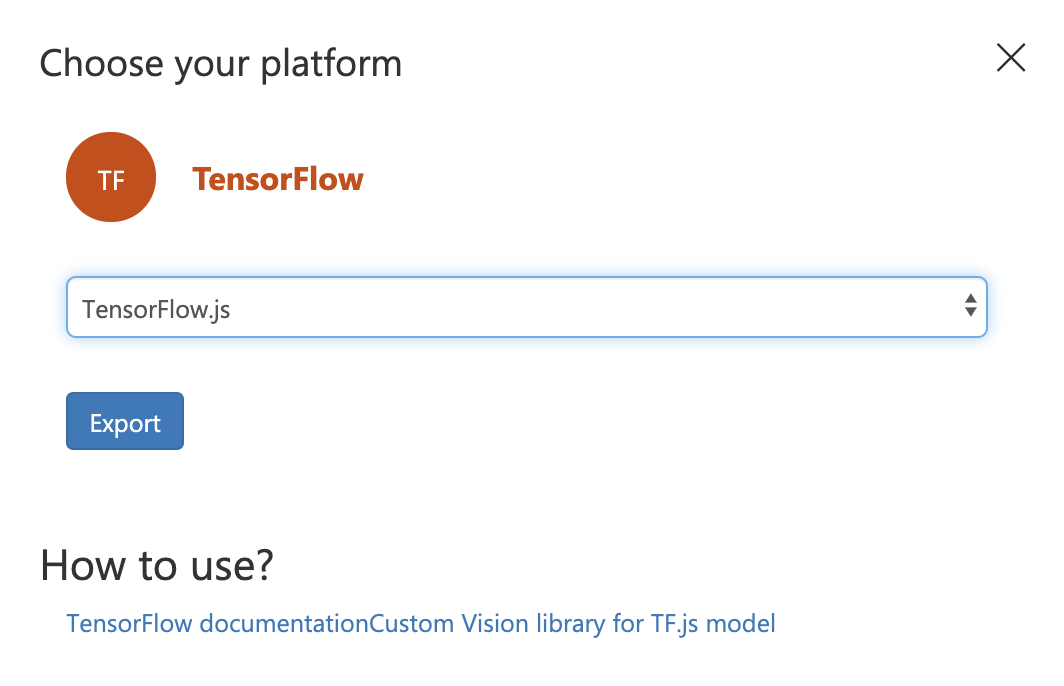
A zipped file will be exported to your local computer. Extract this file, and name the resultant folder models. Inside this folder you'll find four files: a cvexport.manifest file, a labels.txt file, a model.json file, and a weights.bin.
Upload the entire models folder into the public directory of your web app.
Now you can integrate these files so that they are usable by the app.
Integrate the model into the web app
The first thing to do is install a special npm package into your web app, customvision-tfjs. This library enables a web app to make use of tensorflow.js using models trained on Custom Vision AI.
In your
package.jsonfile in the root of your web app, add"customvision-tfjs": "^1.0.1",to thedependencieslist.In the same file, also add
"raw-loader": "^4.0.0",to thedevDependencieslist. You need this package to manage reading .txt files from your Vue app.In the same file, add
"webpack-cli": "^3.3.10"to thedevDependencieslist so that the Webpack CLI will be usable within the app, which is necessary for text file parsing.
Stop your web app if it's running by pressing Ctrl+C, and run npm i from the root, via your terminal. This will install this package.
Now you can restart your web app and continue working (npm run serve).
Next, integrate the packages you just installed by adding this line right under the opening <script> tag in DetectImage.vue:
import * as cvstfjs from "customvision-tfjs";
import labels from "raw-loader!../../public/models/labels.txt";
Now, you need to allow the raw-loader package to read from the labels.txt file for your model's tags.
To do this, create a new file in the root of your app called webpack.config.js. In this file, add the following code.
module.exports = {
module: {
rules: [
{
test: /\.txt$/i,
use: 'raw-loader',
},
],
},
};
Next, add three more data elements to the data object in the <script> block of DetectImage.vue.
labels: labels,
model: null,
predictions: []
The app is now ready to consume the model, and the list of labels and make an array of predictions.
Now, add a mounted lifecycle hook after the closing comma at the end of the computed object.
async mounted() {
this.image++;
//load up a new model
this.model = new cvstfjs.ClassificationModel();
await this.model.loadModelAsync("models/model.json");
//parse labels
this.labels = labels.split("\n").map(e => {
return e.trim();
});
//run prediction
this.predict();
},
When the app is mounted, this asynchronous method will fire, incrementing the image array, loading the model, parsing labels, and running a prediction method.
Add an asynchronous prediction method into the methods object.
async predict() {
//execute inference
let prediction = await this.model.executeAsync(this.$refs.img);
let label = prediction[0];
//build up a predictions object by parsing details to labels and probability
this.predictions = label.map((p, i) => {
return { index: i, label: this.labels[i], probability: p * 100 };
});
},
This method will show an image to the model, and the model will send back a prediction with the probability it derives of its accuracy, multiplied by 100 so it is displayed as a percentage of accuracy.
Complete the UI
Finally, you are ready to show these predictions in the UI.
Add a <div> above the closing <div> in the <template> of DetectImage.vue.
<div v-for="pred in predictions" :key="pred.index">{{ pred.label }}: {{ pred.probability.toFixed(0) + '%' }}</div>
<div v-if="!predictions.length">hmm.....</div>
This code will display the label and an image's probability that it fits this label.
If you run your app now, you should see a prediction appear as you select Next to advance the rotation of images.
Add a web.config file
The last thing you need to make your app run on a Windows instance in Azure is to add a file called web.config in your public folder. This file allows the .json model to be read by the server. Add this code to that file.
<?xml version="1.0" encoding="utf-8"?>
<configuration>
<system.webServer>
<staticContent>
<remove fileExtension=".json"/>
<mimeMap fileExtension=".json" mimeType="application/json"/>
</staticContent>
</system.webServer>
</configuration>
Publish your code to GitHub
Now is a good time to push your codebase to GitHub. Create a new repo in GitHub and link your codebase to it.
git remote add origin https://github.com/<your-github-handle>/<repo-name>.git
Now you can use Visual Studio Code's Git tooling to commit and push your code to master in GitHub.