Customize Project views
Using Projects views, you can organize information by changing the layout, grouping, sorting, and filtering your work.
You can create and use different visualizations, for example, Board view:
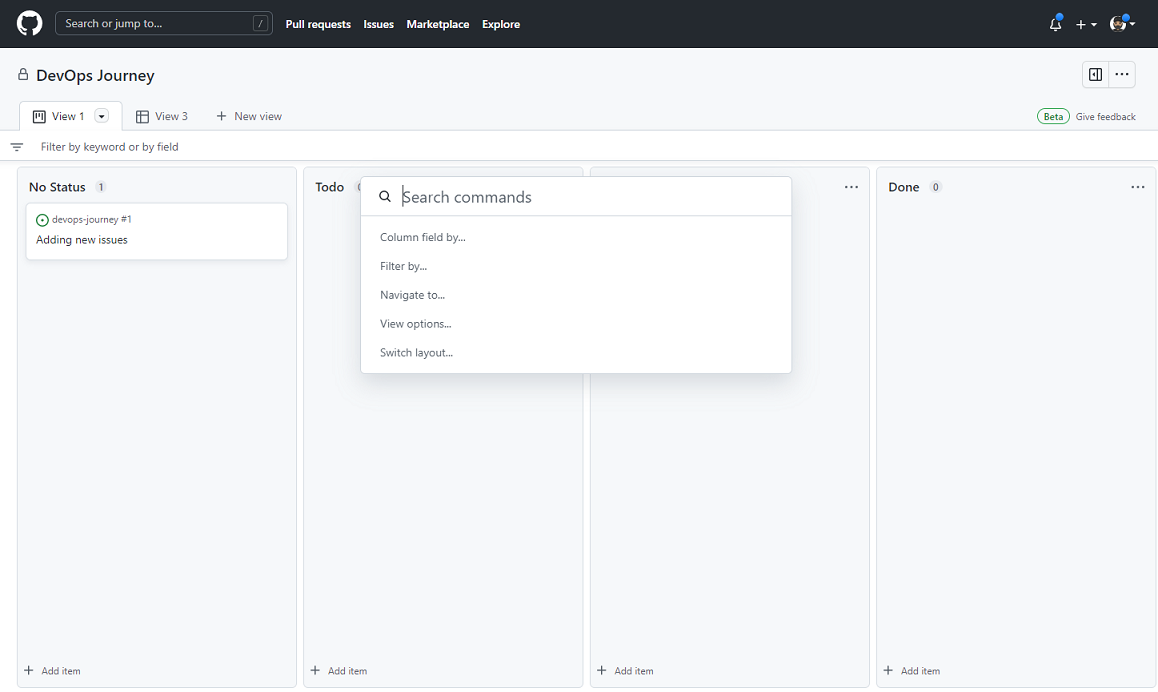
Project command palette
Use the project command palette to change settings and run commands in your project.
- Open the project command palette by pressing Command + K (Mac) or Ctrl + K (Windows/Linux).
- Type any command part or navigate through the command palette window to find a command.
You have multiple commands to apply, such as:
- Switch layout: Table.
- Show: Milestone.
- Sort by: Assignees, asc.
- Remove sort-by.
- Group by: Status.
- Remove group-by.
- Column field by: Status.
- Filter by Status.
- Delete view.
Note
For more information about GitHub Command Palette, see GitHub Command Palette - GitHub Docs.
Also, you can perform changes using the interface.
Creating a project view
Project views allow you to view specific aspects of your project. Each view is displayed on a separate tab in your project.
For example, you can have:
- A view that shows all items not yet started (filter on Status).
- A view that shows the workload for each team (group by a custom Team field).
- A view that shows the items with the earliest target ship date (sort by a date field).
To add a new view:
- To open the project command palette, press Command + K (Mac) or Ctrl + K (Windows/Linux).
- Start typing New view (to create a new view) or Duplicate view (to duplicate the current view).
- Choose the required command.
- The new view is automatically saved.
For more information about projects (beta), see: