Exercise - Fail over to secondary location
As the Azure admin for your company, you've been asked to do failovers to secondary regions for the storage accounts that hold the music data and manage those failovers.
In this unit, you'll start a failover. When the failover is complete, you'll reconfigure the storage account to use geo-redundant storage for replication. To estimate potential data loss, you'll use the last sync time property.
The option to fail over isn't available in the Azure portal until the initial sync from the primary region to the secondary region is complete. This initial sync process might take several hours. If you don't have time to wait, that's okay. You can still complete this module. To get familiar with the process, review the following steps and screenshots. Or, if you're following these steps in your own subscription, come back later to complete the steps.
Start a failover
Let's simulate a region-wide failure by manually initiating a failover.
Sign in to the Azure portal.
Select or find Resource groups.
Select learn-storage-replication-rg.
Select the storage account you created from the list of resources in your resource group.
In the pane on the left, under the Data management section, select Redundancy.
Select Prepare for failover. This button isn't enabled until the initial sync from the primary to the secondary region is complete.
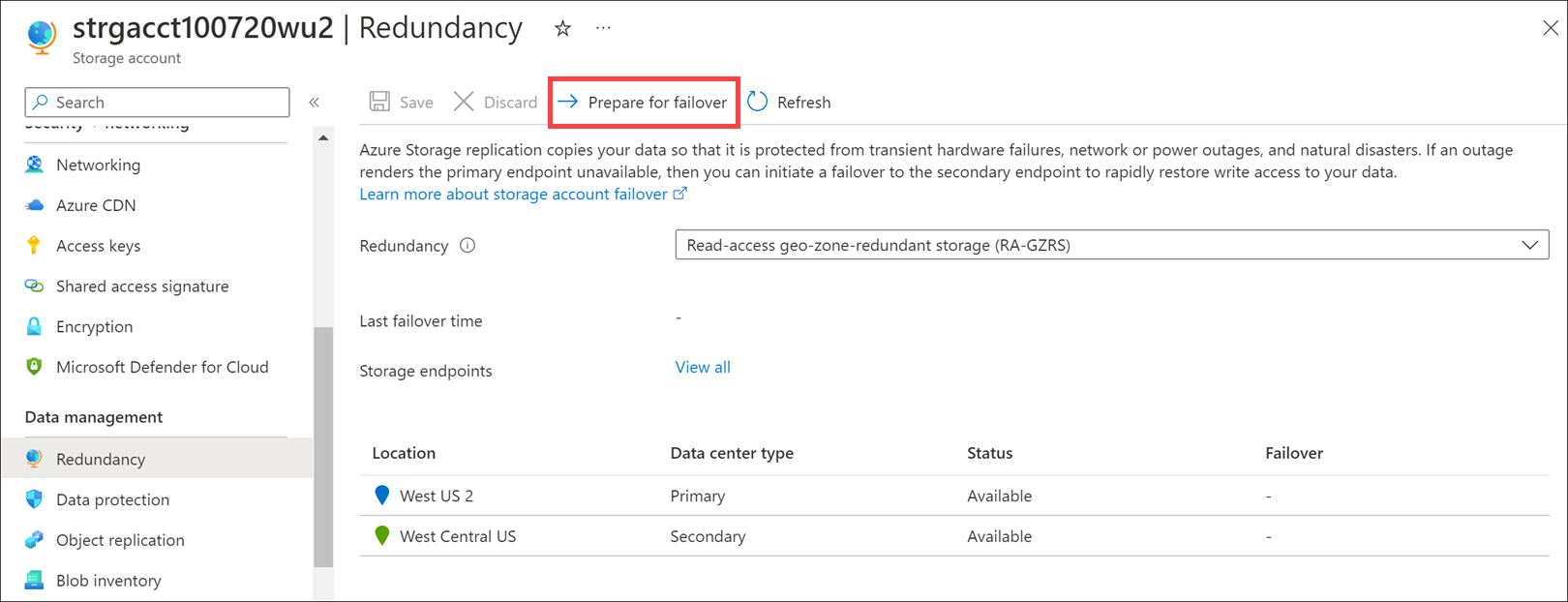
A confirmation message appears. This message includes the last sync time, which is a timestamp in the GMT time zone. Make a note of the last sync time. You'll use the last sync time to estimate how much data loss you'll have after failover is complete.
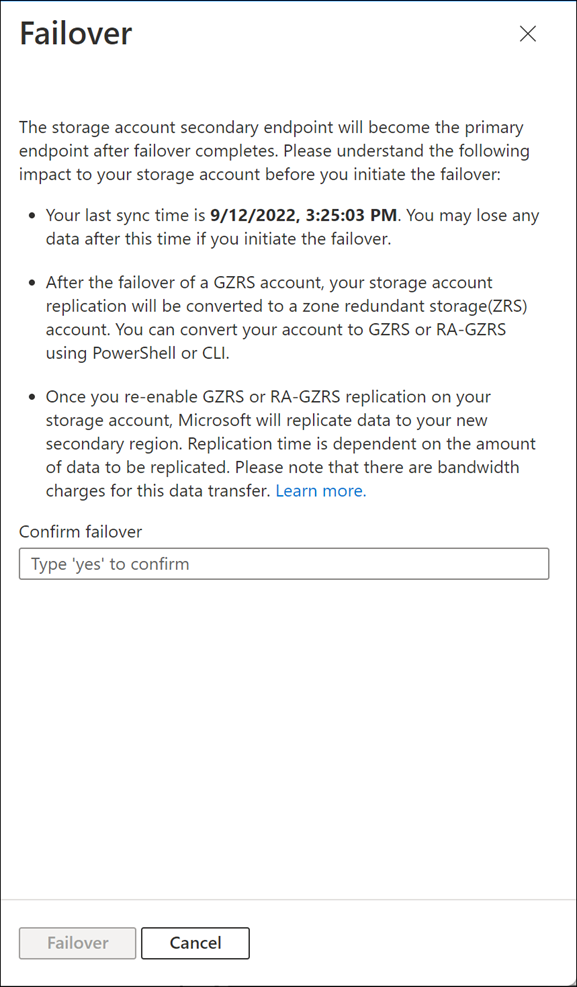
In the Confirm failover field, enter yes.
Select Failover.
On the geo-replication page, you'll notice that the failover is in progress.
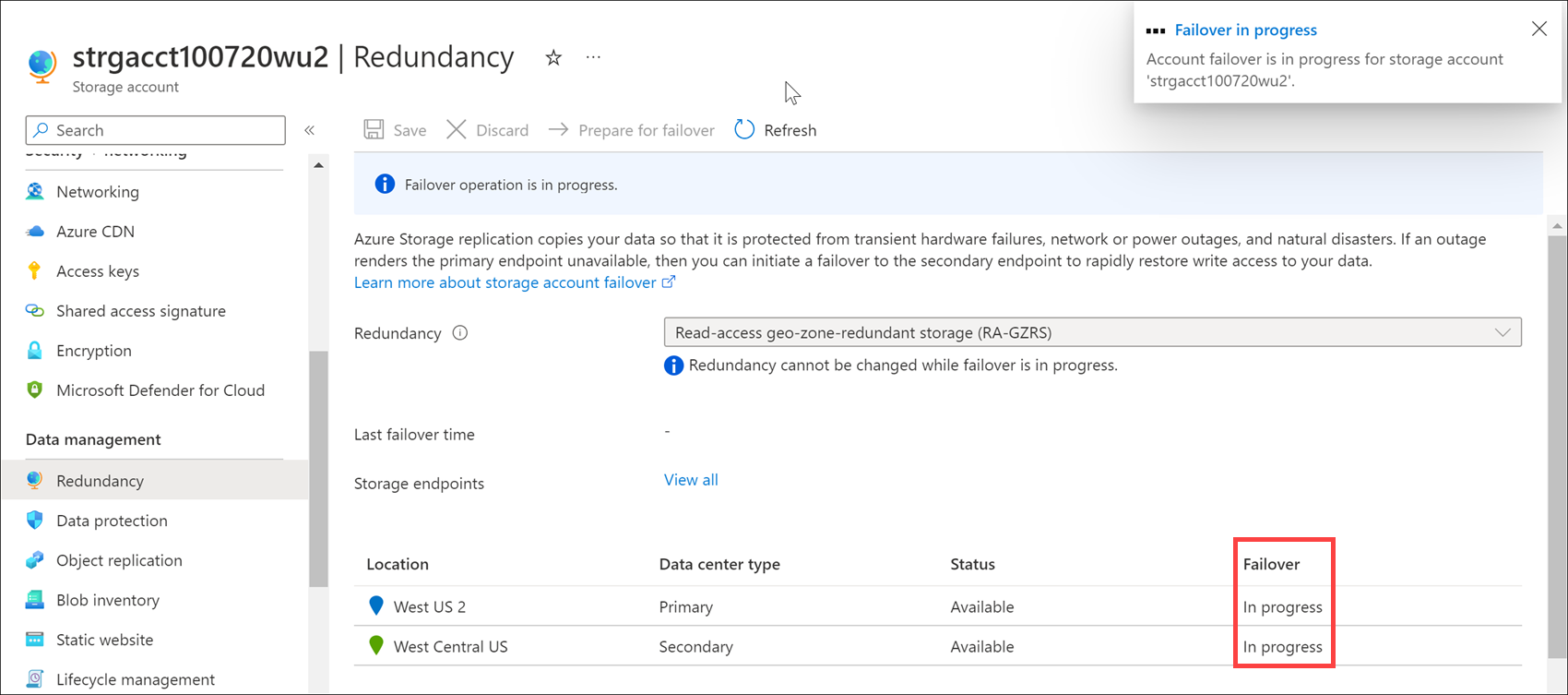
Wait a few minutes for the failover to finish.
When the failover is complete, you'll notice that the replication type is locally redundant storage (LRS) and the data is stored in one location.
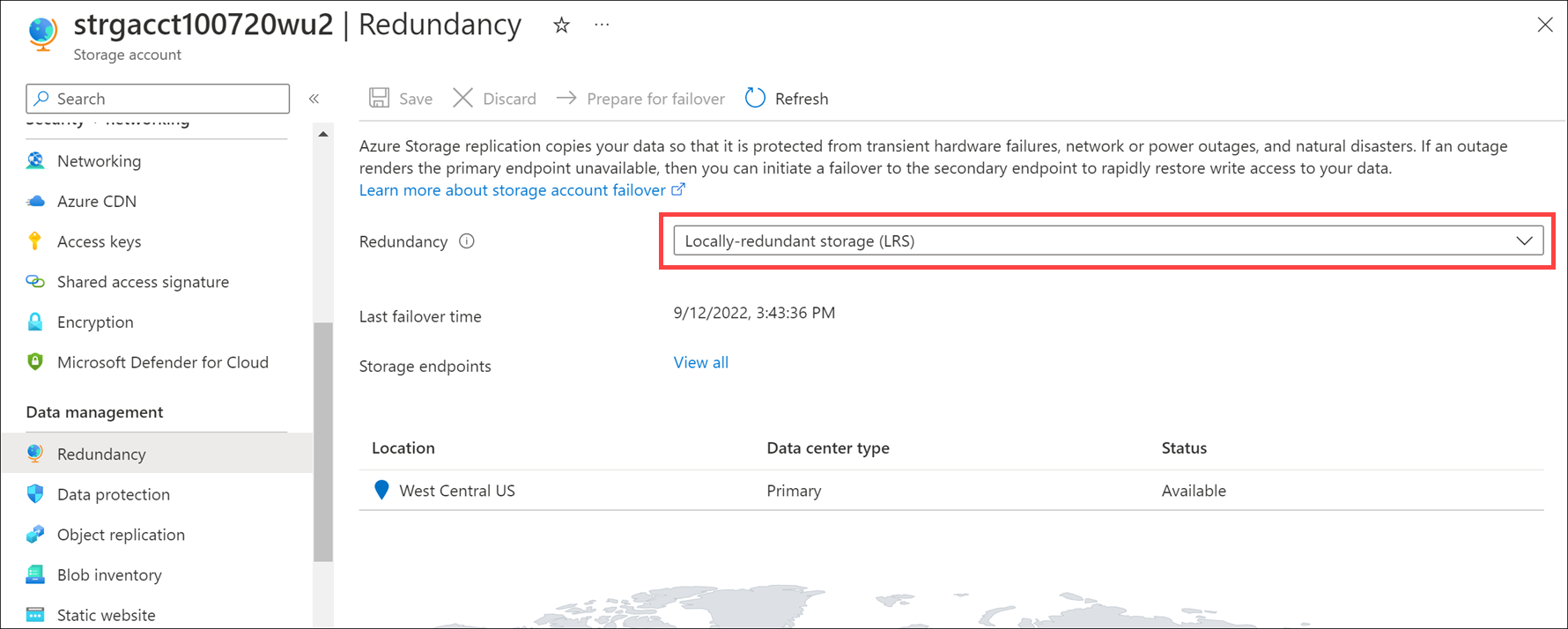
Reconfigure replication mode
When failover is complete, your geo-replication map shows only one region. This region is your new primary. You'll need to reconfigure your account to use geo-redundant storage.
On the geo-replication page, in the Replication drop-down, select Geo-redundant storage (GRS).
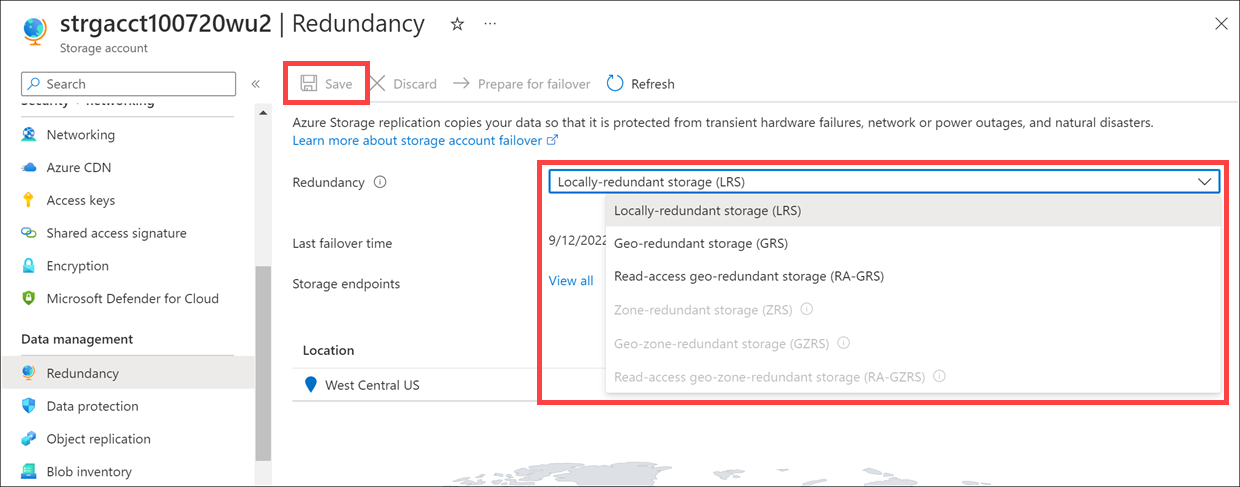
At the top of the form, select Save.
Estimate the data loss
Now you need to estimate potential data loss. Review the Last failover time, and compare it with the last sync time value.
In the pane on the left, under the Data management section, select Redundancy.
On the left side of the map, note the Last failover time value.
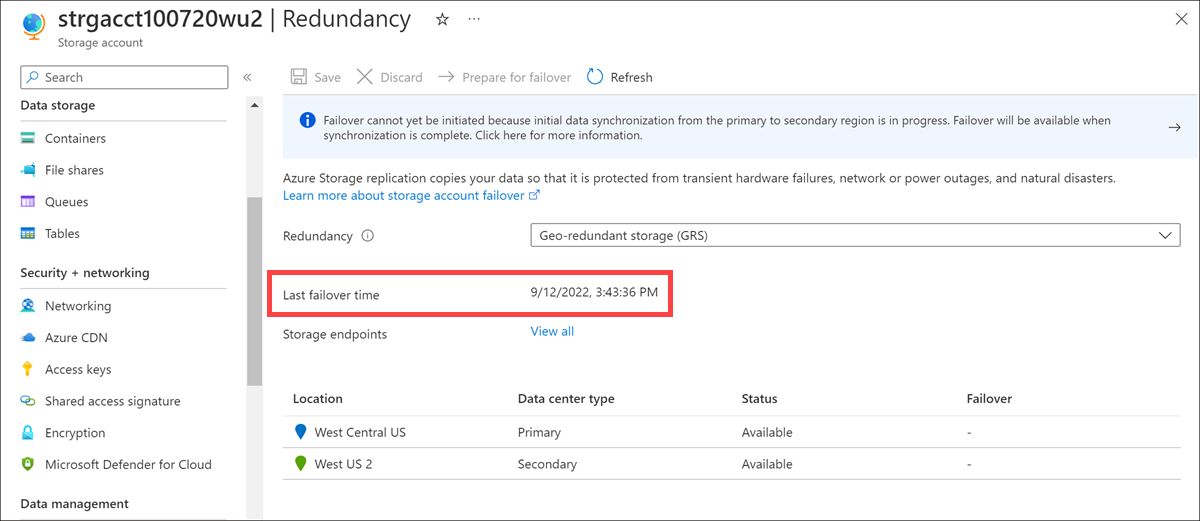
Compare this value with the last sync time. If data was written to the primary region during these two times, it might be lost.