Install GitHub Copilot in Visual Studio
GitHub Copilot Completions and GitHub Copilot Chat in Visual Studio enable enhanced AI-assisted development in Visual Studio, helping you be more productive and efficient when writing code.
In this article, you learn how to install GitHub Copilot in Visual Studio. If you're using Visual Studio 2022 version 17.10 Preview 3 or later, you learn to use the Copilot badge in the IDE to manage your Copilot state.
Get GitHub Copilot for Visual Studio 2022 version 17.10 Preview 3 or later
With Visual Studio 2022 version 17.10 Preview 3, GitHub Copilot and GitHub Copilot Chat are available to install as a single extension that combines both Copilot and Copilot Chat into one package. The unified GitHub Copilot extension is included as a built-in, recommended component by default in all workloads and is available through the Visual Studio Installer.
To get the new unified GitHub Copilot extension:
- Install Visual Studio 2022 version 17.10 Preview 3 or later.
- Select at least one workload in the installer. Make sure to leave the preselected component GitHub Copilot selected. OR If no workload is selected, install GitHub Copilot by selecting it from Individual components in the installer.
GitHub Copilot is installed by default with all workloads. If you choose to exclude it, you can install it later by using the Visual Studio Installer to modify your installation, and selecting the GitHub Copilot component.
Get GitHub Copilot for Visual Studio 2022 versions 17.8 to 17.9
In Visual Studio 2022 versions 17.8 to 17.9, GitHub Copilot and GitHub Copilot Chat are available to install as two separate extensions. Installing GitHub Copilot extension is a prerequisite to installing GitHub Copilot Chat.
Install GitHub Copilot
You can get the GitHub Copilot extension in one of the following ways:
- Install the GitHub Copilot extension using the Visual Studio Installer (recommended)
- Install using the Extension Manager
- Install directly from Visual Studio Marketplace: GitHub Copilot on Marketplace
Install GitHub Copilot Chat
You can get the GitHub Copilot Chat extension in one of the following ways:
- Install using the Extension Manager
- Install directly from Visual Studio Marketplace: GitHub Copilot Chat on Marketplace
Install using the Visual Studio Installer
Launch the Visual Studio Installer.
Select the installation of Visual Studio you want to modify, and then select Modify.
Select any workload, for example, .NET desktop development.
Select GitHub Copilot from the list of Optional components, and then select Modify to install the extension.
Note
In versions 17.9 or earlier, you'll use the Manage Extensions dialog to manage updates to the GitHub Copilot extension.
Install using the Manage Extensions dialog box
- Open Visual Studio.
- On the menu bar, select Extensions > Manage Extensions.
- In the Search box, enter "GitHub Copilot" or "GitHub Copilot Chat".
- Select the extension, and then select the Download button.
- Restart Visual Studio to complete the installation process.
Note
For more information about activation & authorization, see the Installing the Visual Studio extension section in GitHub Docs.
Install from Visual Studio Marketplace
Download and install the extensions directly from Visual Studio Marketplace.
- [GitHub Copilot extension for Visual Studio 2022 version 17.9 or earlier]GitHub Copilot on Marketplace
- GitHub Copilot Chat extension for Visual Studio 2022 version 17.9 or earlier
Manage your Copilot state
With Visual Studio 2022 version 17.10 Preview 3, you see a Copilot status icon in the upper-right corner of the Visual Studio environment that indicates if Copilot is active, inactive, unavailable, or not installed. Using the dropdown menu from the status icon, you can easily access options that help manage or troubleshoot your Copilot state. Some options are available or greyed out depending on your Copilot state.
Note
Note that the status icon is moving from the bottom panel of the Visual Studio editor.
Copilot is active
Copilot is in an active state and fully functional if you signed into Visual Studio with a GitHub account that has an active subscription to GitHub Copilot for Individuals or GitHub Copilot for Business.
Using the dropdown menu, you can easily open the Chat window, access Copilot settings, and manage Copilot subscription.
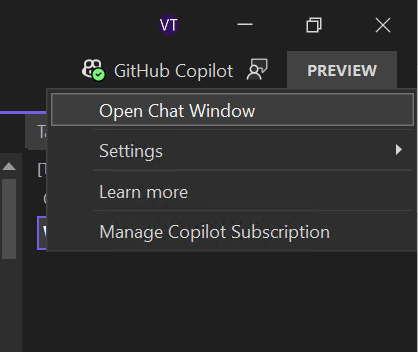
Copilot is inactive
If Copilot is installed but in an inactive state, it may be because:
- you're not yet signed into Visual Studio with a GitHub account
- your signed in GitHub account doesn't have an active Copilot subscription
Select Add GitHub Account with a Copilot Subscription in the dropdown from the status icon to open Account Settings and sign in with a GitHub account that has an active subscription to use Copilot. When you're signed in, the Copilot status icon updates to active.
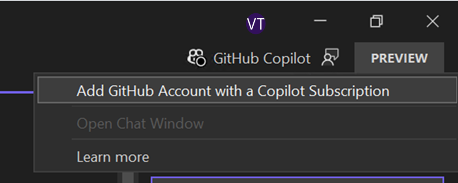
If Copilot is inactive as the signed in GitHub account credentials need to be refreshed, select Refresh your GitHub credentials from the dropdown to refresh your GitHub account and sign in again.
If Copilot is disabled by your administrator, contact your IT administrator to learn more.
Copilot is unavailable
If Copilot is installed but unavailable for use, it may be due to network connectivity issues, server-side technical problems, or an expired service plan. In this state, Copilot doesn't provide its usual services until the external issues are resolved.
Select Copilot is unreachable in the dropdown menu to open the Troubleshooting page on diagnosing and resolving common network errors with GitHub Copilot. When the issue is resolved and you're signed in with an active subscription, the Copilot status icon updates to active.
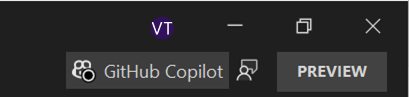
Copilot not installed
If you chose to opt out of the default recommended install by unchecking the GitHub Copilot component in the installer, the status icon is still available in the IDE.
Select Install Copilot from the dropdown to install Copilot. If you choose to not install Copilot, you can select Hide Copilot from the dropdown to hide the Copilot status icon from the IDE.
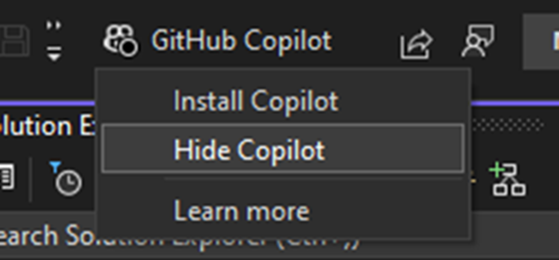
Next steps
To learn more, consider exploring the following resources:
Get started with GitHub Copilot Completions in Visual Studio Get started with GitHub Copilot Chat in Visual Studio
Feedback
Coming soon: Throughout 2024 we will be phasing out GitHub Issues as the feedback mechanism for content and replacing it with a new feedback system. For more information see: https://aka.ms/ContentUserFeedback.
Submit and view feedback for
