Implemente la aplicación Hospital Emergency Response
La aplicación Hospital Emergency Response requiere una pequeña cantidad de configuración para adaptarse a sus necesidades. Este artículo proporciona proporciona instrucciones paso a paso para que los administradores de TI del hospital implementen y configuren la aplicación para su organización.
Tiempo estimado para completar estos pasos: 35–40 minutos.
URL de servicio para clientes del gobierno de EE. UU.
La solución Hospital Emergency Response también está disponible para clientes del gobierno de los EE. UU. Hay un conjunto diferente de URL para acceder a entornos del gobierno de EE. UU. en Power Apps y Power BI que en la versión comercial.
La versión comercial de la URL del servicio se utiliza en este artículo. Si es cliente del gobierno de los EE. UU., use la URL correspondiente del gobierno de los EE. UU. para su implementación como se menciona aquí:
| Dirección URL comercial de la versión | Dirección URL de la versión para la Administración Pública de Estados Unidos |
|---|---|
| https://make.powerapps.com | https://make.gov.powerapps.us (GCC) https://make.high.powerapps.us (GCC High) |
| https://admin.powerplatform.microsoft.com | https://gcc.admin.powerplatform.microsoft.us (GCC) https://high.admin.powerplatform.microsoft.us (GCC High) |
| https://app.powerbi.com/ | https://app.powerbigov.us (GCC) https://app.high.powerbigov.us (GCC High) |
Para obtener información detallada sobre los planes del gobierno de EE. UU. para Power Apps y Power BI, vea:
- Power Apps para la Administración pública de Estados Unidos
- Power BI para la Administración pública de Estados Unidos
Paso 1: Descargue el paquete de implementación
Importante
Si es un usuario de versión comercial, puede saltarse este paso y usar la opción AppSource en lugar de instalar la aplicación y el panel Power BI.
Descargue el último paquete de implementación (.zip) de https://aka.ms/emergency-response-solution.
Antes de extraer el archivo .zip, asegúrese de desbloquearlo.
Haga clic con el botón secundario en el archivo .zip y seleccione Propiedades.
En el cuadro de diálogo de propiedades, seleccione Desbloquear y luego seleccione Aplicar seguido de Aceptar.
Al extraer el archivo .zip, verá lo siguiente en la carpeta extraída:
| Carpeta | Descripción |
|---|---|
| Paquete | Contiene la herramienta Package Deployer y el paquete que implementará más adelante para configurar la solución en su entorno. Más información: Opción C: instalar la aplicación desde el paquete de implementación |
| Power BIPlantilla | Contiene el Archivo de plantilla de informe Power BI (.pbit) que usará para configurar los informes. Más información: Paso 10: Publicar el panel de Power BI |
Paso 2: Regístrese en Power Apps y cree un entorno
Si aún no tiene Power Apps, regístrese en Power Apps y compre una licencia apropiada.
Más información:
Después de haber comprado Power Apps, cree un entorno con una base de datos Microsoft Dataverse.
Inicie sesión en el Centro de administración de Power Platform.
Cree un entorno Dataverse con la base de datos. Más información: Crear y administrar entornos
Importante
Al crear la base de datos, si selecciona un grupo de seguridad para la base de datos, las aplicaciones se pueden compartir solamente con usuarios que son miembros del grupo de seguridad.
Cree usuarios apropiados en su entorno. Más información: Crear usuarios y asignar roles de seguridad
Paso 3: Instalar la aplicación
Siga los pasos a continuación para instalar la aplicación Hospital Emergency Response junto con la configuración y los datos de muestra.
Nota
La configuración y los datos de ejemplo se instalan solo para una nueva instalación. Si tiene una instalación previa de esta aplicación en su entorno, la configuración y los datos de ejemplo no se instalarán durante la instalación para garantizar que no se sobrescriban sus datos existentes.
Si tiene la intención de transferir datos del hospital a la solución regional, asegúrese de crear las conexiones en su entorno como se describe en Crear conexiones antes de instalar la solución. La solución lista para usar para transferir datos del hospital a regional utiliza el Protocolo seguro de transferencia de archivos (SFTP) como mecanismo de transmisión de datos.
Puede instalar la aplicación usando una de las 3 opciones siguientes:
Centro de administración de Power Platform (solo para clientes de la administración pública de EE. UU. de Power Apps). Vea Opción A: Instale la aplicación desde el centro de administración de Power Platform (clientes de la administración pública de EE. UU.)
Microsoft AppSource (para clientes con la versión comercial de Power Apps). Ver Opción B: instalar la aplicación desde Microsoft AppSource
Paquete de implementación que descargó anteriormente. Ver Opción C: instalar la aplicación desde el paquete de implementación
Opción A: Instale la aplicación desde el centro de administración de Power Platform (clientes de la administración pública de EE. UU.)
Inicie sesión en el Centro de administración de Power Platform. Use la URL apropiada para iniciar sesión:
En el panel izquierdo, seleccione Entornos y luego seleccione el nombre del entorno que en el paso anterior.
En la página de detalles del entorno, seleccione Aplicaciones de Dynamics 365 en Recursos.
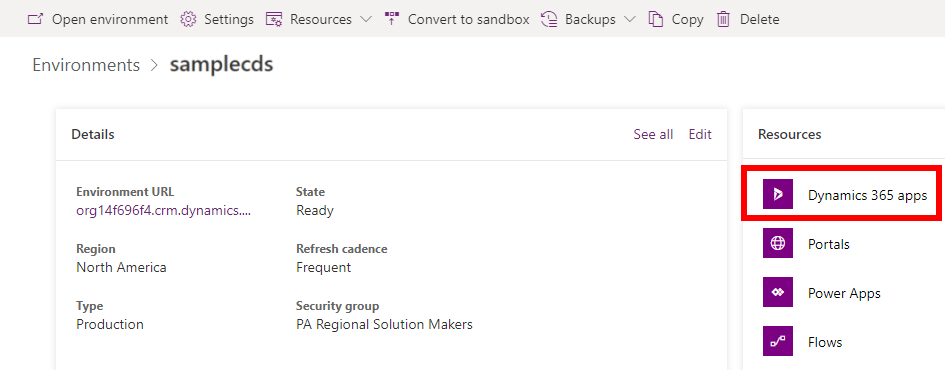 .
.En la página de aplicaciones de Dynamics 365, seleccione Instalar aplicación. Después seleccione Aplicación Power Platform de respuesta de emergencia en el panel derecho y seleccione Siguiente.

En la página siguiente, acepte los términos y seleccione Instalar.
La instalación comenzará y puede seguir el progreso de la instalación de su aplicación en la página de aplicaciones de Dynamics 365.
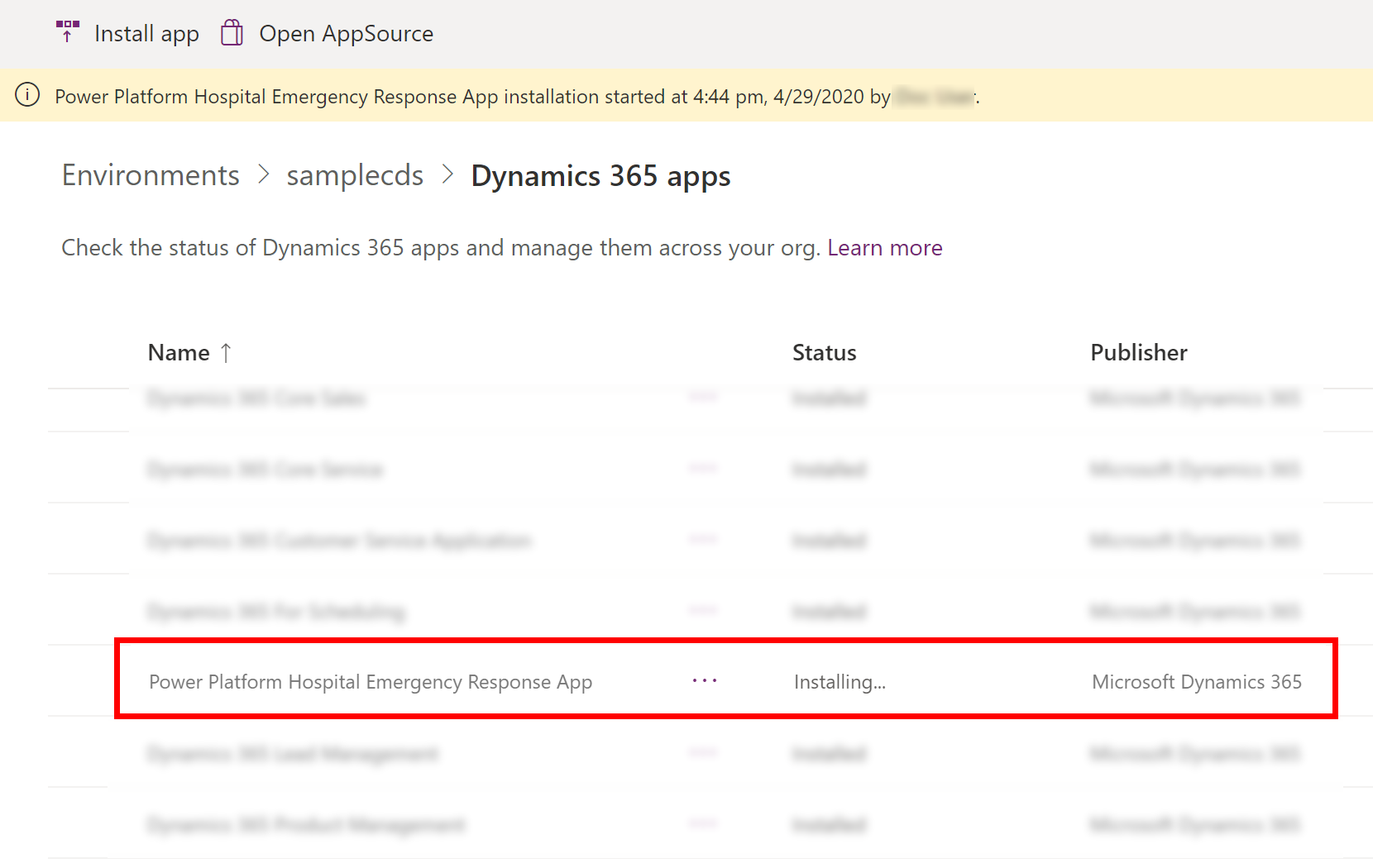
Importante
La aplicación puede tardar un tiempo en instalarse.
Después de instalar la aplicación, vaya hasta Power Apps y seleccione su entorno en la esquina superior derecha. Verá las aplicaciones nuevas en Aplicaciones:
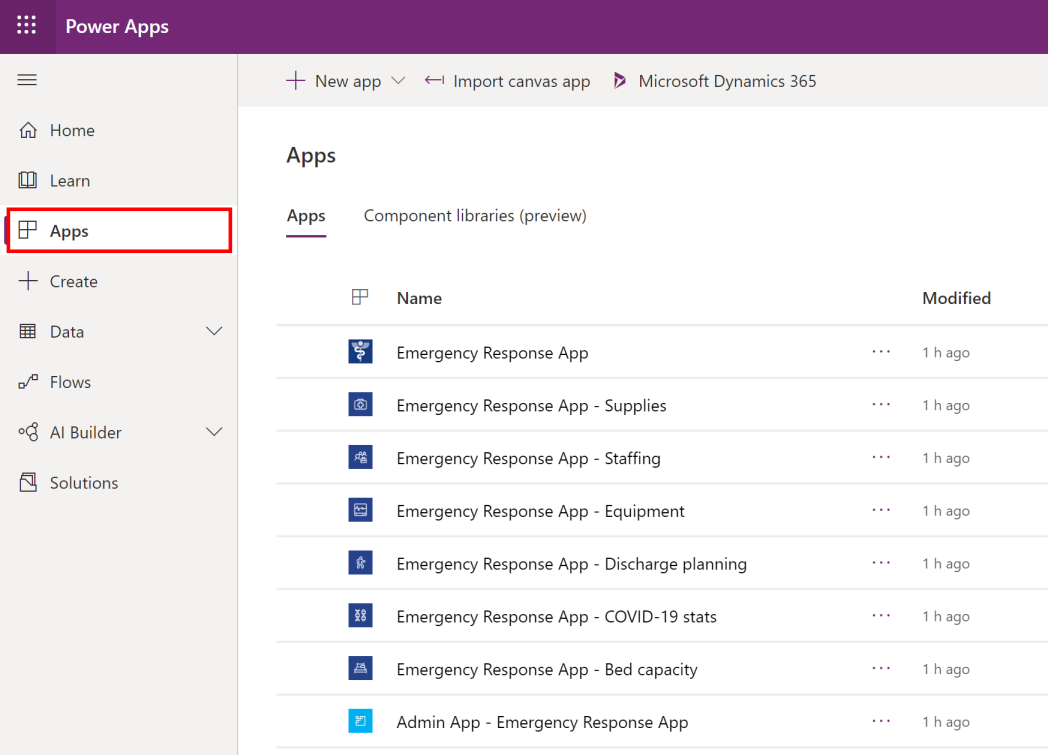
La instalación también agrega la configuración y datos de ejemplo para la aplicación Hospital Emergency Response.
Opción B: instalar la aplicación desde Microsoft AppSource
Vaya a AppSource y busque "Aplicación Hospital Emergency Response".
Alternativamente, navegue directamente a la aplicación en AppSource usando este enlace: https://appsource.microsoft.com/product/dynamics-365/mscrm.pphersappEn la página de la aplicación Hospital Emergency Response, seleccione Conseguir ahora.
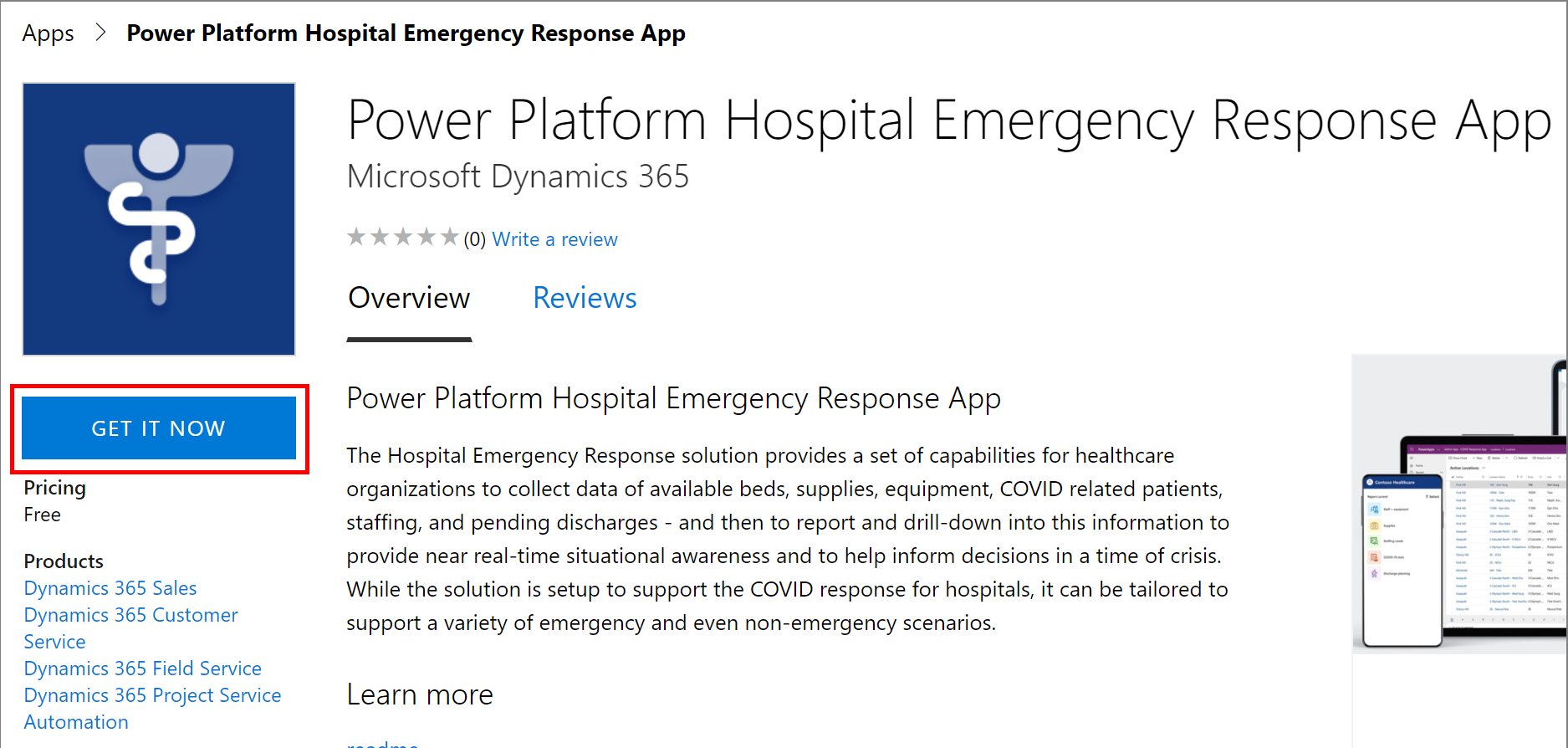
Se le solicita que revise los términos del acuerdo de AppSource. El cuadro de diálogo también muestra la cuenta que se está utilizando para iniciar sesión. Seleccione Continuar. Es posible que se le solicite que verifique sus credenciales.
En la página siguiente, seleccione el entorno donde quiera instalar la aplicación. Seleccione las casillas de verificación de términos legales y declaraciones de privacidad, y seleccione De acuerdo.
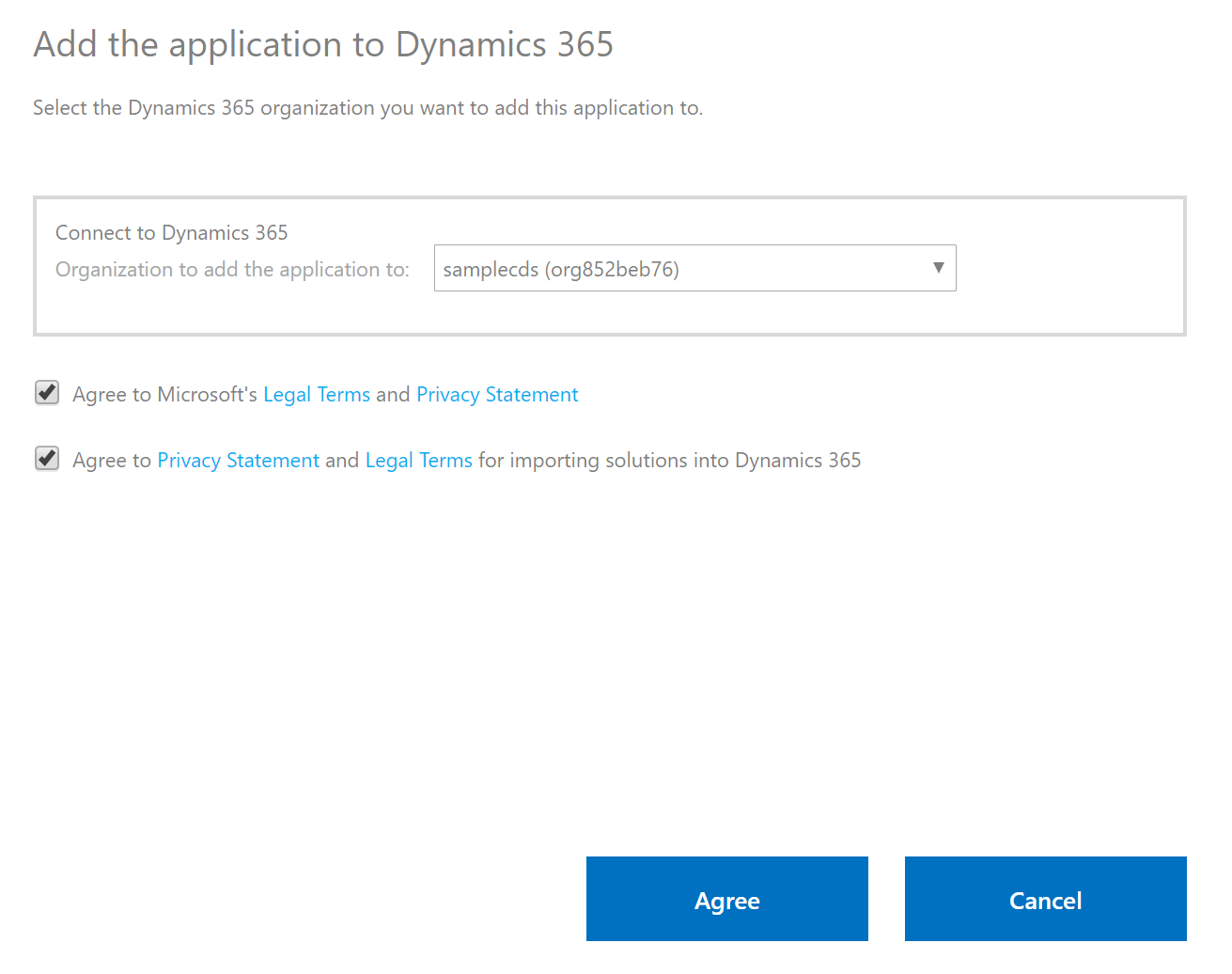
Será llevado al centro de administración de Power Platform donde puede supervisar el progreso de la instalación de su aplicación.

Importante
La aplicación puede tardar un tiempo en instalarse.
Después de instalar la aplicación, vaya hasta Power Apps y seleccione su entorno en la esquina superior derecha. Verá las aplicaciones nuevas en Aplicaciones:
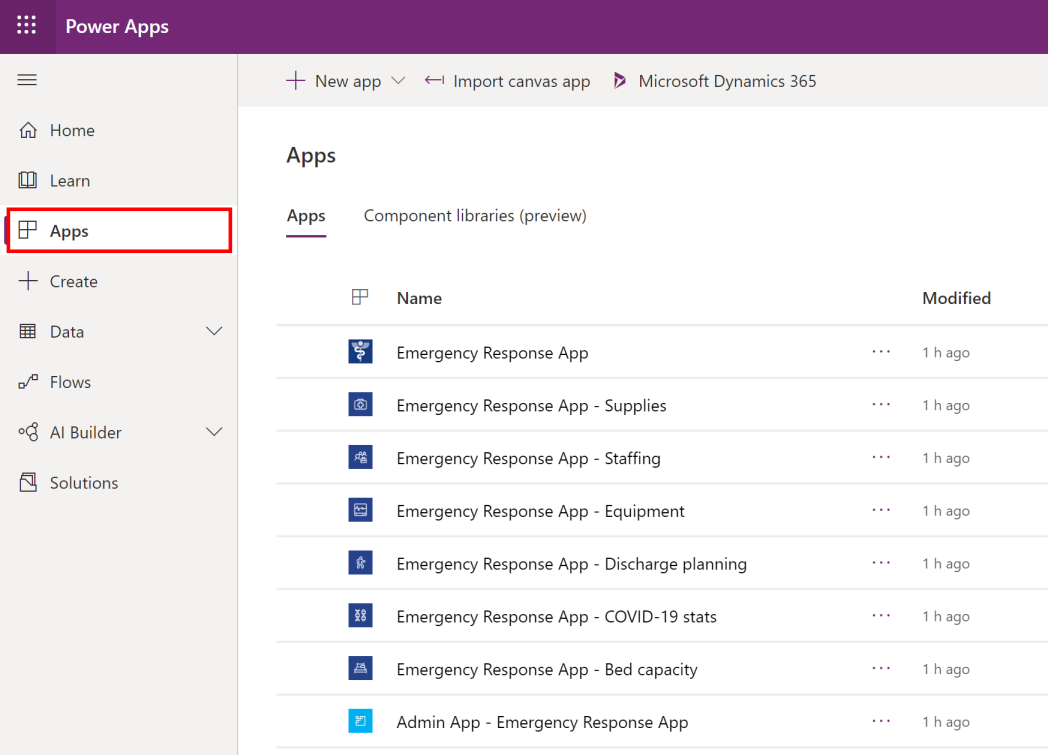
La instalación también agrega la configuración y datos de ejemplo para la aplicación Hospital Emergency Response.
Opción C: instalar la aplicación desde el paquete de implementación
Vaya a la ubicación donde extrajo el paquete de implementación (.zip); encontrará una carpeta Package. En la carpeta Package, ejecute el archivo PackageDeployer.exe para ejecutar la herramienta para implementar el paquete.
En la pantalla siguiente, seleccione Continuar.
Se le pedirá que se conecte a su entorno. Seleccione Office 365 como el Tipo de implementación, seleccione Mostrar avanzado y luego escriba sus credenciales para conectarse a su entorno.
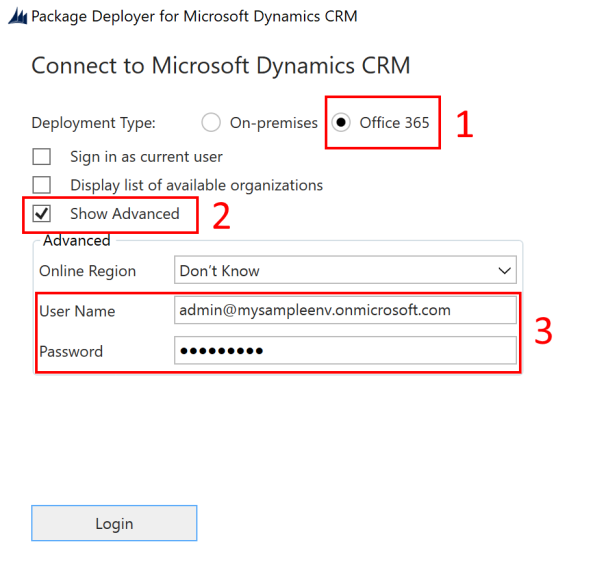
Seleccione Iniciar sesión para continuar.
Si tiene acceso a más de un entorno Dataverse, la siguiente pantalla le pedirá que seleccione el entorno donde desea instalar el paquete. Seleccione un entorno y después seleccione Iniciar sesión.

En la pantalla siguiente, seleccione Siguiente.
La siguiente pantalla muestra el nombre del entorno donde se instalará el paquete. Revise la información y seleccione Siguiente.
La siguiente pantalla valida si el paquete se puede instalar en su entorno. Seleccione Siguiente para continuar con la instalación.
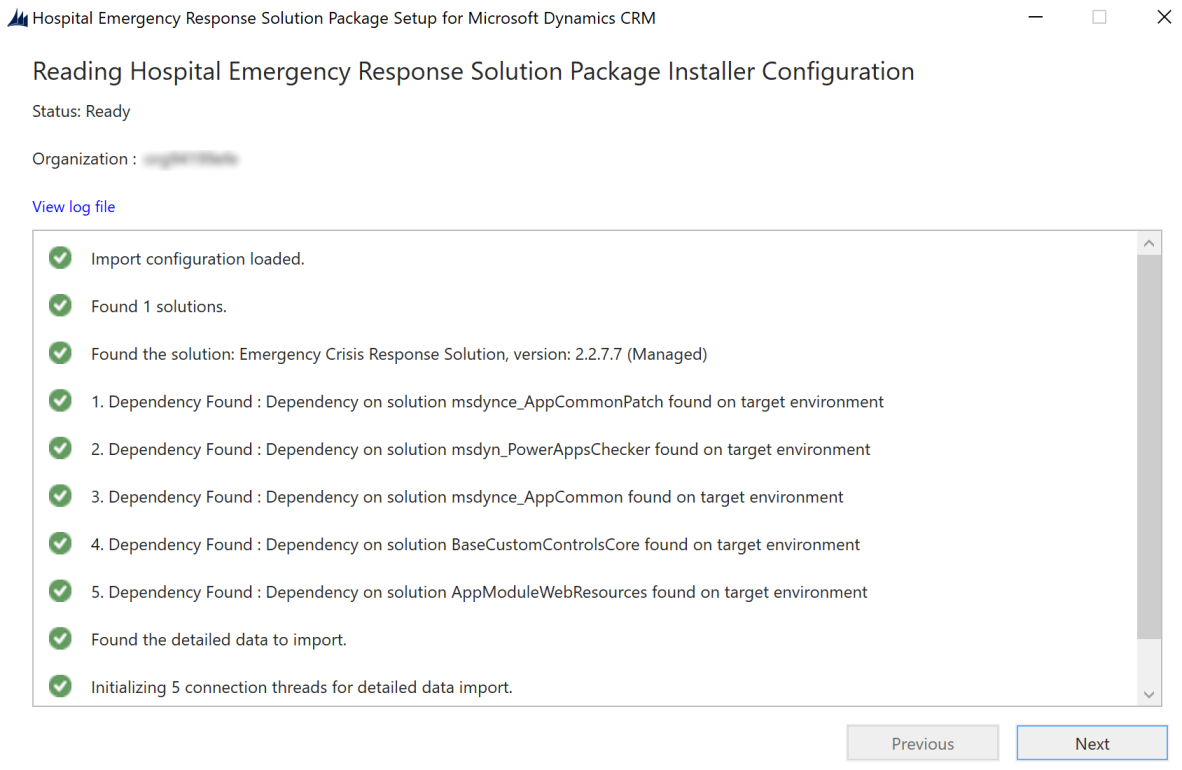
La siguiente pantalla muestra el estado de instalación del paquete. Después de completar la instalación, seleccione Siguiente.
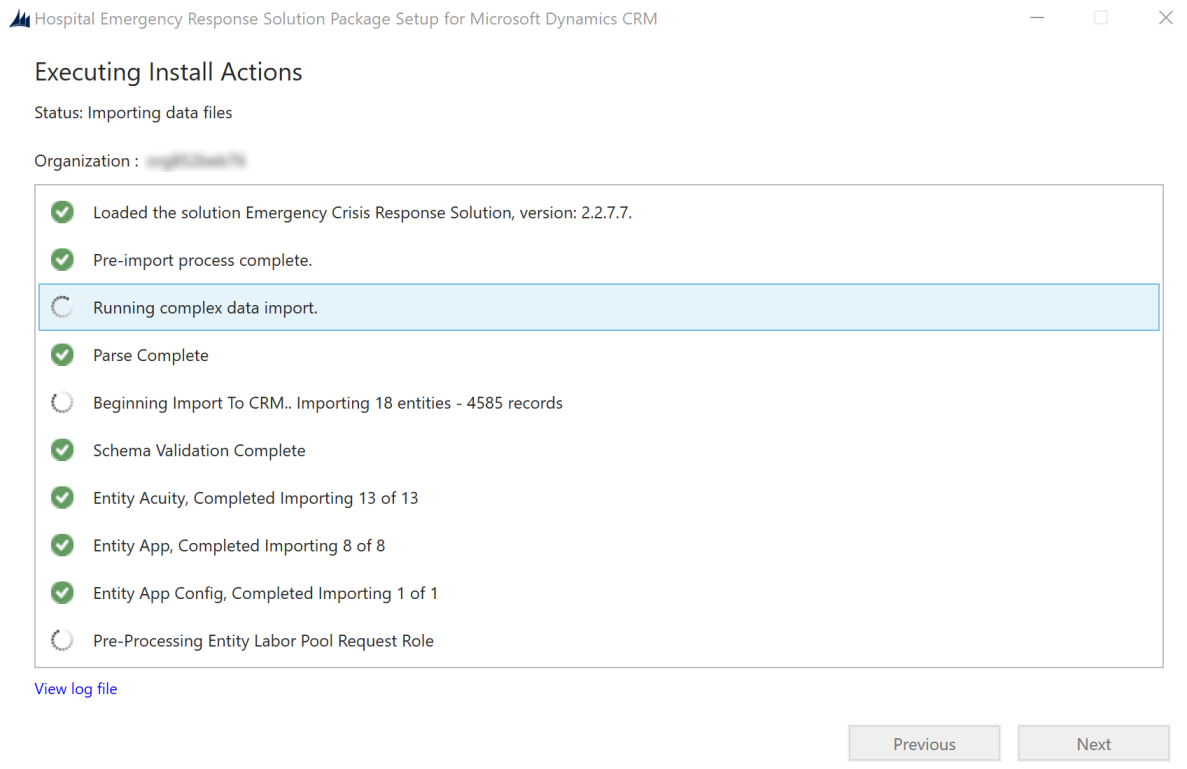
Nota
Puede llevar un tiempo completar la instalación del paquete.
En la siguiente pantalla, seleccione Terminar para completar y cerrar la configuración.
Después de instalar la aplicación, vaya hasta Power Apps y seleccione su entorno en la esquina superior derecha. Verá las aplicaciones nuevas en Aplicaciones:
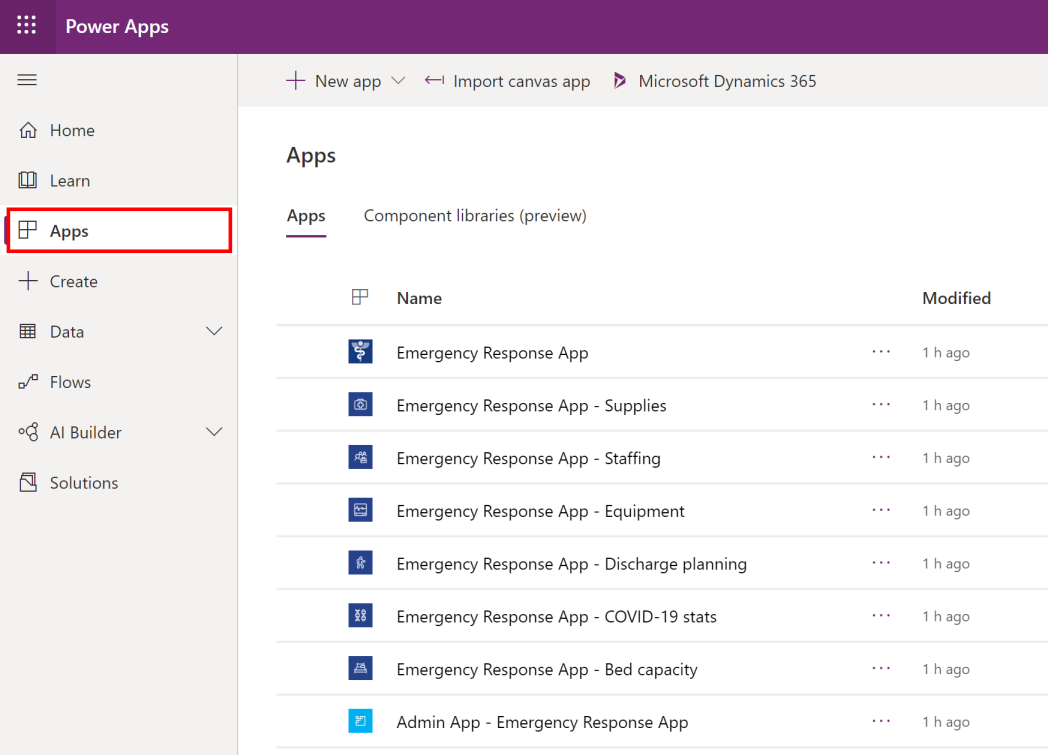
La instalación también agrega la configuración y datos de ejemplo para la aplicación Hospital Emergency Response.
Seleccione el Aplicación de administración para abrir la aplicación basada en modelos que le permite configurar el resto de la configuración de implementación. La aplicación de administración tiene una serie de entidades donde puede agregar y administrar datos para su sistema hospitalario. Puede usar el selector de área en la parte inferior del panel de navegación izquierdo para seleccionar un área diferente.
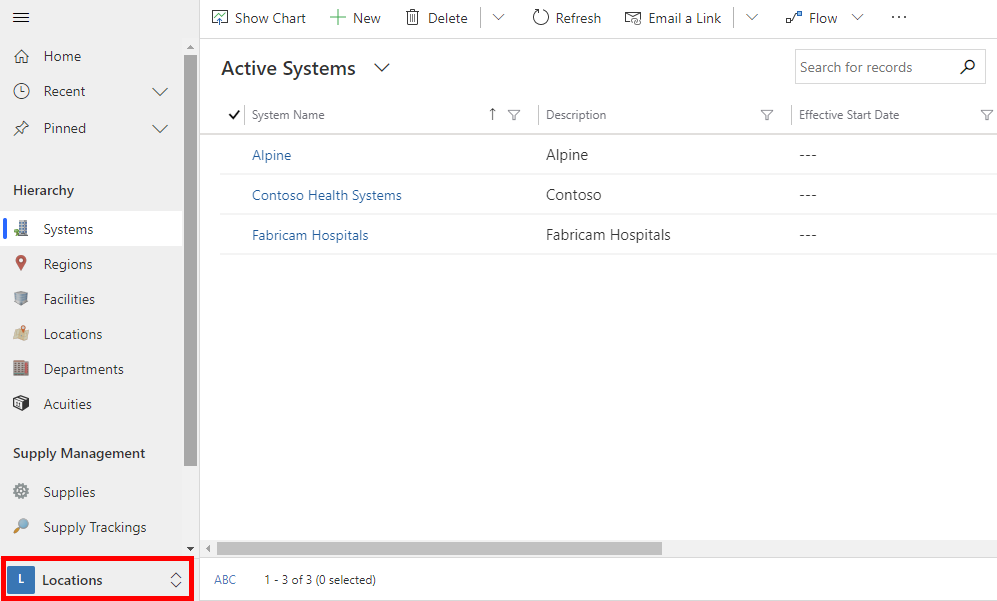
Paso 4: actualice la marca de la aplicación móvil y el nivel de seguimiento
Puede cambiar el ícono de la aplicación, el esquema de color o nombre de las aplicaciones móviles para que coincida con la marca de su organización. También puede especificar si los trabajadores de primera línea pueden rastrear la información por ubicación o instalaciones utilizando las aplicaciones móviles. Para estos usted usa las entidades Aplicación y Configuración de aplicación en el área Administración.
Abra la aplicación de administración y, en el panel de navegación izquierdo de la aplicación de administración, seleccione Administración desde el selector de área, y luego seleccione Aplicaciones.
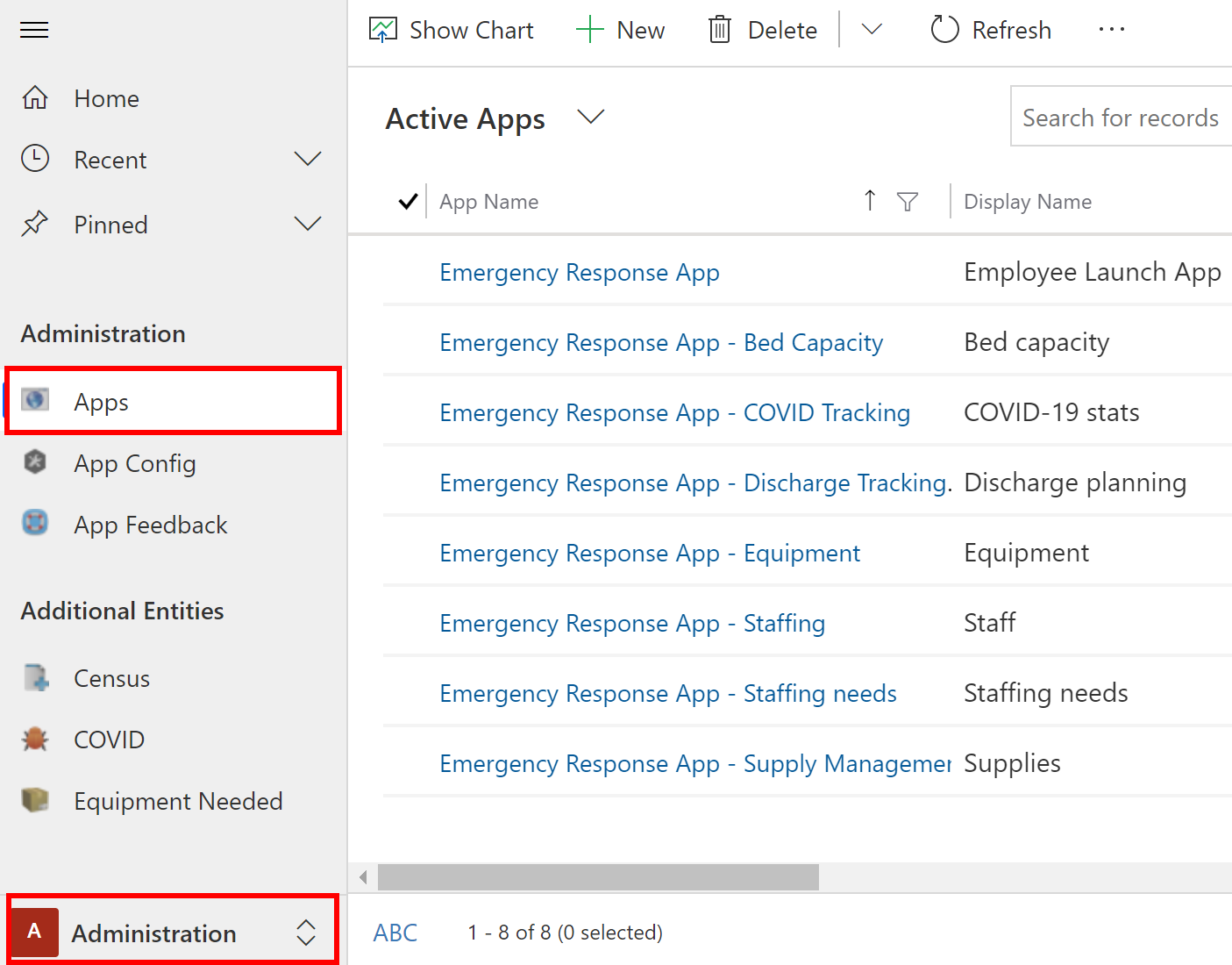
Abra uno de los registros de la aplicación seleccionándolo.
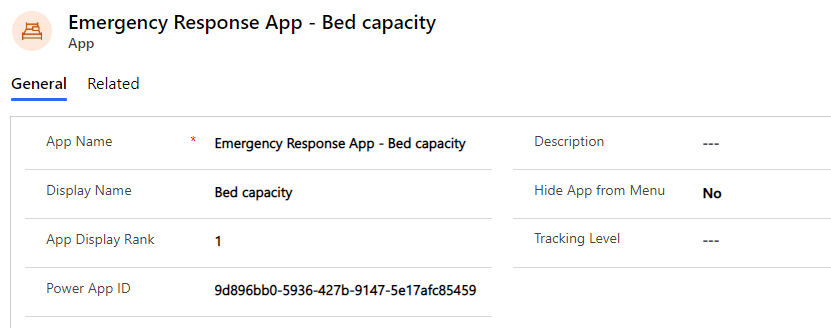
En la página de detalles de la aplicación:
Para seleccionar una imagen personalizada para el icono de la aplicación según la marca de su organización, haga doble clic en el icono de la aplicación y seleccione un archivo de icono de su elección.
Si es necesario, actualice la Descripción o Nombre para mostrar de la aplicación.
Sugerencia
Es posible que desee elegir un nombre diferente para identificar aplicaciones en su entorno de prueba. Por ejemplo: Prueba - Capacidad de camas.
Si es necesario, actualice el valor Ocultar aplicación del menú para establecer si la aplicación debe mostrarse en la lista de aplicaciones. Como la aplicación Emergency Response es una aplicación de contenedor, el valor se establece en No por defecto.
Si es necesario, actualice el valor Rango de visualización de la aplicación para establecer la posición de visualización de la aplicación en la lista de aplicaciones.
Si es necesario, seleccione un valor en el campo Nivel de seguimiento para especificar si desea realizar un seguimiento de los datos en esta aplicación móvil en el nivel de Ubicación o Instalaciones. Más información: Administrar el nivel de seguimiento de aplicaciones móviles
Seleccione Guardar.
Repita los pasos 2 y 3 para cada registro de aplicación de lienzo en Aplicaciones.
En el panel izquierdo, seleccione Configuración de aplicación.
Seleccione el registro Aplicación Emergency Response para abrirlo para editarlo.
Si es necesario, actualice los colores de la aplicación móvil.
Sugerencia
Es posible que desee especificar un color principal para identificar aplicaciones en su entorno de prueba.
Seleccione Sí o No en el campo Dispositivo compartido habilitado para especificar si la opción Desconectar estará disponible en aplicaciones móviles o no. Seleccionando Sí hará que la opción Desconectar esté disponible. Más información: Fin de turno: cerrar sesión en la guía del usuario.

Seleccione Guardar en la esquina inferior derecha para guardar sus cambios.
Paso 5: omita el consentimiento para aplicaciones móviles (opcional)
Opcionalmente, puede configurar omitir el consentimiento del usuario para sus aplicaciones móviles para que los usuarios no tengan permisos de ubicación. Debe ser un administrador de inquilinos para completar este paso. Además, antes de realizar este paso, necesitará el id. de la aplicación de cada aplicación móvil (aplicación de lienzo).
Para obtener el id. de la aplicación para su aplicación, en el panel de navegación izquierdo de la aplicación de administración, seleccione Administración desde el selector de área, y luego seleccione Aplicaciones. Esto muestra todas las aplicaciones móviles (aplicaciones de lienzo). Seleccione una aplicación móvil para ver la id. de la aplicación. Copie el id. de la aplicación para cada aplicación en un archivo de bloc de notas.

A continuación haga lo siguiente:
Abra el bloc de notas y copiae el siguiente script de PowerShell:
# MUST BE A TENANT ADMIN TO RUN THIS Install-Module -Name Microsoft.PowerApps.Administration.PowerShell Install-Module -Name Microsoft.PowerApps.PowerShell -AllowClobber Import-Module -Name Microsoft.PowerApps.Administration.PowerShell Import-Module -Name Microsoft.PowerApps.PowerShell # This call opens prompt to collect credentials # (Azure Active Directory account and password) # used by the commands Add-PowerAppsAccount # Change the App ID for each new app (APPGUIDHERE) Set-AdminPowerAppApisToBypassConsent -AppName APPGUIDHEREReemplace el valor
APPGUIDHEREcon el id. de aplicación real de una aplicación de lienzo.Guarde el archivo con la extensión .ps1.
Ejecute PowerShell como administrador y luego el archivo .ps1 que acaba de crear.
Repita los pasos 2 - 4 para cada aplicación de lienzo.
Paso 6: agregar la clave de Azure Application Insights para aplicaciones móviles para telemetría (opcional)
Opcionalmente, puede usar Azure Application Insights para recopilar telemetría detallada para sus aplicaciones móviles (aplicaciones de lienzo) para obtener información sobre el uso de la aplicación. Para obtener información detallada sobre esto, vea Analice la telemetría de la aplicación usando Application Insights
Paso 7: Comparta aplicaciones de lienzo con los usuarios de su organización
Para que los usuarios de primera línea utilicen y consuman datos utilizando las aplicaciones de lienzo en sus dispositivos móviles, las aplicaciones deben compartirse con ellos. Es más fácil usar grupos de Azure AD para compartir fácilmente aplicaciones con grupos de usuarios.
Importante
Asegúrese de que el usuario o grupo con el que planea compartir las aplicaciones ya tiene acceso a su entorno. Por lo general, ya habría agregado usuarios o grupos al configurar su entorno. Alternativamente, puede seguir los pasos aquí para agregar usuarios a su entorno y proporcionar el acceso adecuado antes de compartir aplicaciones con ellos: Crear usuarios y asignar roles de seguridad.
Iniciar sesión en Power Apps
En el panel de navegación izquierdo, seleccione Aplicaciones para ver una lista de todas tus aplicaciones.
Seleccione una aplicación móvil (aplicación de lienzo) y seleccione Compartir en el banner.

Especifica el grupo Azure AD o usuarios con los que desea compartir esta aplicación. A medida que la aplicación se conecta a los datos Dataverse, también deberá proporcionar permisos a las entidades. El panel para compartir le solicita que administre la seguridad de las entidades. Asigne los roles de seguridad Usuario de Emergency Response y Usuario de Common Data Service para las entidades utilizadas por esta aplicación y seleccione Compartir.
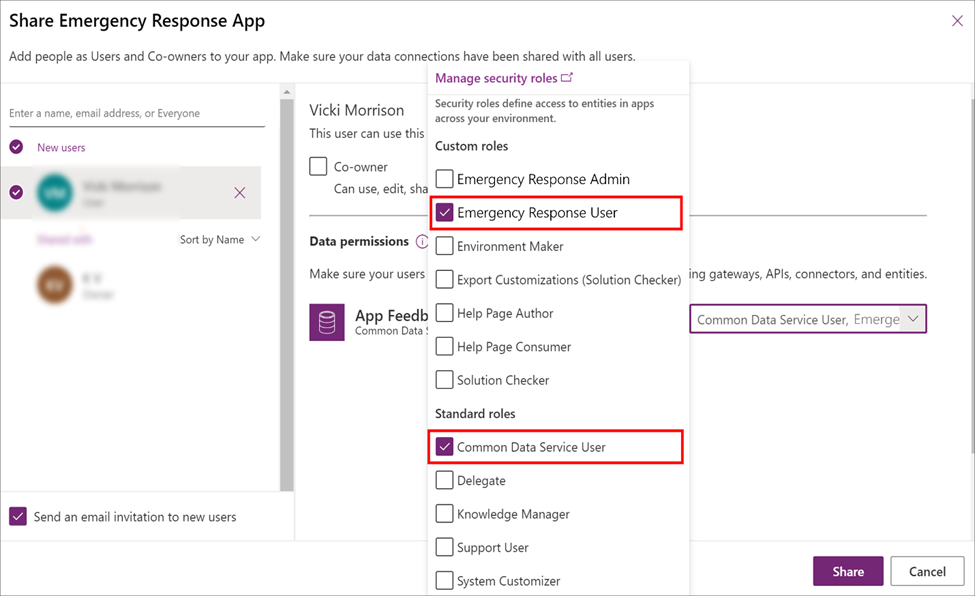
Repita los pasos 3 y 4 para cada aplicación móvil.
Información detallada sobre cómo compartir sus aplicaciones: Comparte una aplicación de lienzo
Paso 8: Establecer su aplicación móvil como aplicación destacada y prominente (opcional)
Opcionalmente, puede configurar su aplicación móvil como principal y aplicación destacada dentro de la aplicación móvil de Power Apps. Debe ser un administrador de inquilinos para completar este paso.
Antes de realizar este paso, necesitará el id. de la aplicación de cada aplicación móvil (aplicación de lienzo) que desea establecer como héroe y aplicación destacada. Para obtener información sobre cómo obtener el identificador de aplicación de una aplicación de lienzo, consulte
A continuación haga lo siguiente:
Abra el bloc de notas y copiae el siguiente script de PowerShell:
# MUST BE A TENANT ADMIN TO RUN THIS Install-Module -Name Microsoft.PowerApps.Administration.PowerShell Install-Module -Name Microsoft.PowerApps.PowerShell -AllowClobber Import-Module -Name Microsoft.PowerApps.Administration.PowerShell Import-Module -Name Microsoft.PowerApps.PowerShell # This call opens prompt to collect credentials # (Azure Active Directory account and password) # used by the commands Add-PowerAppsAccount # Use the "Emergency Response App" App ID # To clear a featured app use Clear-AdminPowerAppAsFeatured #Change the App ID for each new app (APPGUIDHERE) Set-AdminPowerAppAsFeatured -AppName APPGUIDHERE # To clear a hero app use Clear-AdminPowerAppAsHero # Change the App ID for each new app (APPGUIDHERE) Set-AdminPowerAppAsHero -AppName APPGUIDHEREReemplace el valor
APPGUIDHEREen el script con el id. de la aplicación real para la aplicación que desea establecer como destacado y héroe respectivamente.Guarde el archivo como un archivo .ps.
Ejecute PowerShell como Administrador y ejecute el archivo .ps que acaba de crear.
Paso 9: Comparta la aplicación basada en modelos con los administradores de su organización
Para que los usuarios administradores utilicen la aplicación de administración (aplicación basada en modelos), se debe compartir con ellos. Es más fácil usar grupos de Azure AD para compartir fácilmente aplicaciones con un grupo de usuarios administradores.
Importante
Asegúrese de que el usuario o grupo con el que planea compartir la aplicación ya tiene acceso a su entorno. Por lo general, ya habría agregado usuarios o grupos al configurar su entorno. Alternativamente, puede seguir los pasos aquí para agregar usuarios a su entorno y proporcionar el acceso adecuado antes de compartir la aplicación con ellos: Crear usuarios y asignar roles de seguridad.
Inicie sesión en Power Apps.
En el panel de navegación izquierdo, seleccione Aplicaciones para ver una lista de todas tus aplicaciones.
Seleccione la aplicación basada en modelos (Aplicación de administración: aplicación Emergency Respone) y seleccione Compartir en el banner.
Especifica el grupo de Azure AD o usuarios administradores con los que desea compartir esta aplicación, asigne el rol de seguridad Administrador de Emergency Response, y seleccione Compartir.
Paso 10: Publicar el panel Power BI
Publique el panel Power BI y compártalo con los usuarios de su organización para que puedan usar el panel de control para obtener información y tomar decisiones.
Puede publicar el panel de Power BI usando cualquiera de las siguientes opciones: usando la aplicación de plantilla de AppSource o utilizand el archivo .pbit disponible en el paquete de implementación.
Opción A: publicar usando la aplicación de plantilla de AppSource (opción preferida)
Dispone de información detallada sobre el uso de la aplicación de plantilla del AppSource aquí: Conectarse al panel de soporte de decisiones de Hospital Emergency Response
Importante
Esta es una manera más fácil de publicar el panel de Power BI que usar la opción de archivo .pbit para publicar. Recomendamos a los clientes que usen esta opción en lugar de publicar con la opción de archivo .pbit.
Opción B: publicar usando el archivo .pbit en el paquete de implementación
Esta sección proporciona información sobre cómo puede usar el archivo Emergency Response App.pbit, disponible en el paquete de implementación para publicar el panel de control.
Requisitos previos
Descargue el último paquete de implementación (archivo .zip) de https://aka.ms/emergency-response-solution. Después de descargar, extraiga el archivo .zip en su computadora. El archivo .pbit estará disponible en la carpeta Power BI Template
Power BI capacidad Premium o licencias Power BI profesionales asignadas a usuarios que acceden al informe.
Cree un espacio de trabajo en Power BI donde publicar el informe. Inicie sesión en Power BI y cree un espacio de trabajo. Más información: Crear los espacios de trabajo nuevos en Power BI
Instalar Power BI Desktop desde la tienda de aplicaciones de Windows: https://aka.ms/pbidesktop
Nota
Si en el pasado instaló Power BI Desktop descargándolo directamente de la página del Centro de descargas como un ejecutable, elimínelo y use el de Microsoft Store. La versión de Microsoft Store se actualiza automáticamente a medida que hay nuevas versiones disponibles.
Si no puede instalar desde Microsoft Store, instale la última versión que no sea de Microsoft Store en la página del Centro de descargas.
Después de instalar Power BI Desktop desde la tienda de aplicaciones, ejecútelo, inicie sesión con una cuenta que tenga permiso para publicar aplicaciones Power BI en su organización.
Publicar el panel usando el archivo .pbit
Desplácese hasta la ubicación en la que ha extraído el paquete de implementación. Encontrará el archivo Emergency Response App.pbit archivo bajo la carpeta Plantilla Power BI.
Abra el archivo Emergency Response App.pbit en Power BI Desktop. Se le pedirá que escriba los siguientes valores:
Nombre de la organización : escriba el nombre de su organización que se completará en la esquina superior izquierda de cada página del informe.
Sugerencia
Es posible que desee especificar un valor diferente para Organization_name para identificar el panel Power BI en su entorno de prueba. Por ejemplo, Sistema de prueba de Contoso.
CDS_base_solution_URL: escriba la URL de su instancia de entorno Dataverse. Por ejemplo: https://[myenv].crm.dynamics.com

Seleccione Cargar.
Se le pedirá que introduzca las credenciales para conectarse a su entorno Dataverse. Seleccione Cuenta organizacional > Iniciar sesión para especificar sus credenciales de Dataverse.
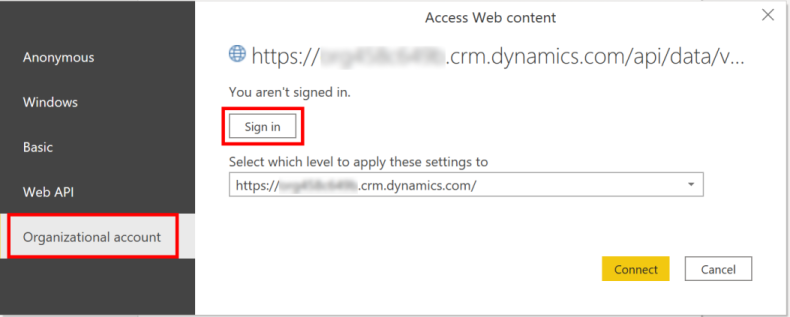
Después de iniciar sesión, seleccione Conectar para conectarse a sus datos en Dataverse.
En una conexión exitosa, sus datos se mostrarán en el informe Power BI. Se le solicitará que aplique los cambios pendientes a su consulta; seleccione Aplicar cambios.
Seleccione Publicar para publicar datos en su espacio de trabajo Power BI. Se le pedirá que guarde sus cambios; seleccione Guardar.
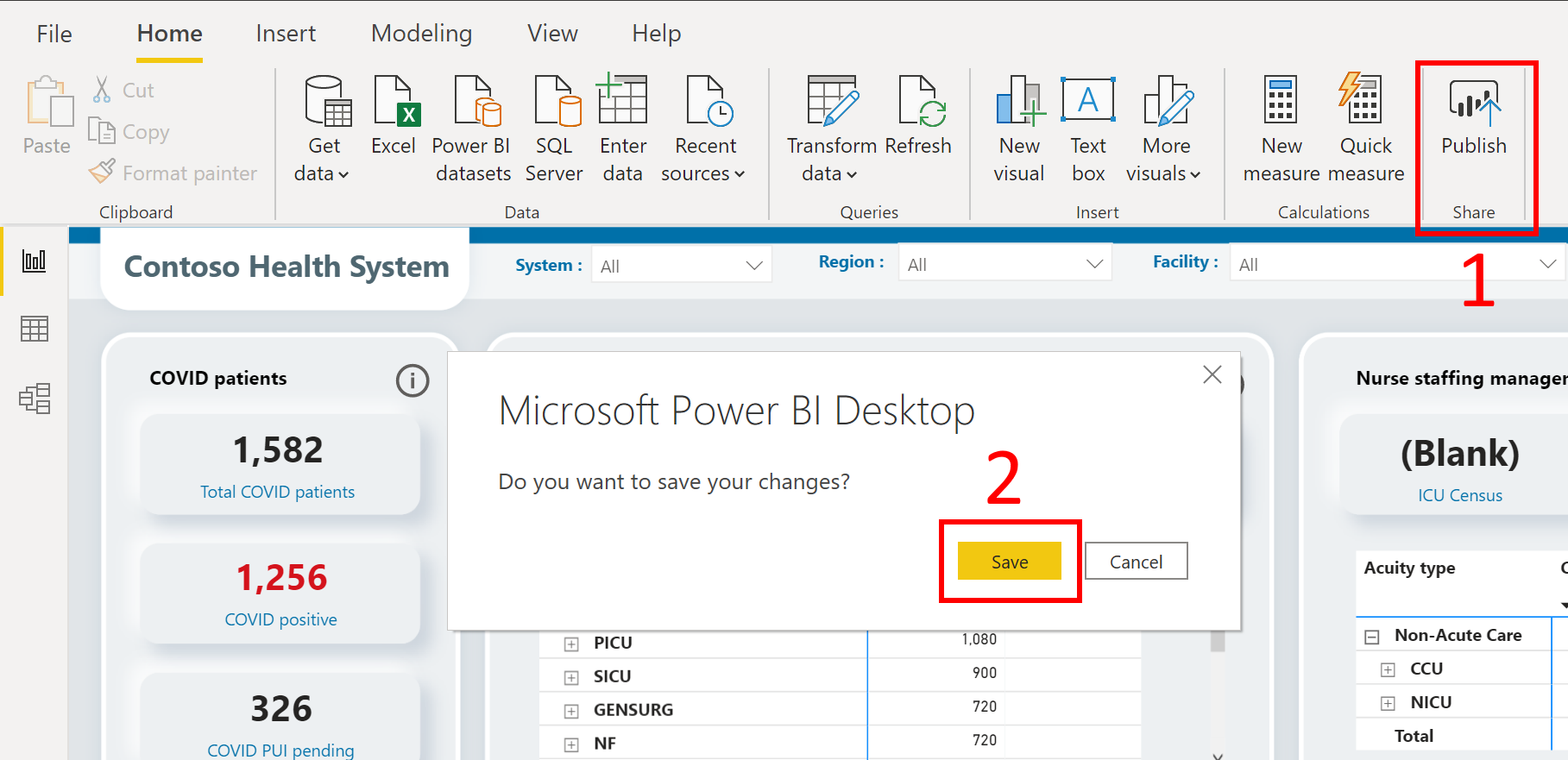
Se le pedirá que guarde el archivo como un archivo .pbix junto con su información del entorno Dataverse. Proporcione un nombre y guárdelo en su computadora.
Después de guardar el archivo .pbix, se le pedirá que publique el informe. En la página Publicar en Power BI, seleccione el espacio de trabajo donde desea publicar y luego haga clic en Seleccionar.
El informe estará disponible en su espacio de trabajo. Ahora, configuraremos la configuración de actualización de datos para conjunto de datos. Seleccione el conjunto de datos en su espacio de trabajo y seleccione el icono Programar actualización.
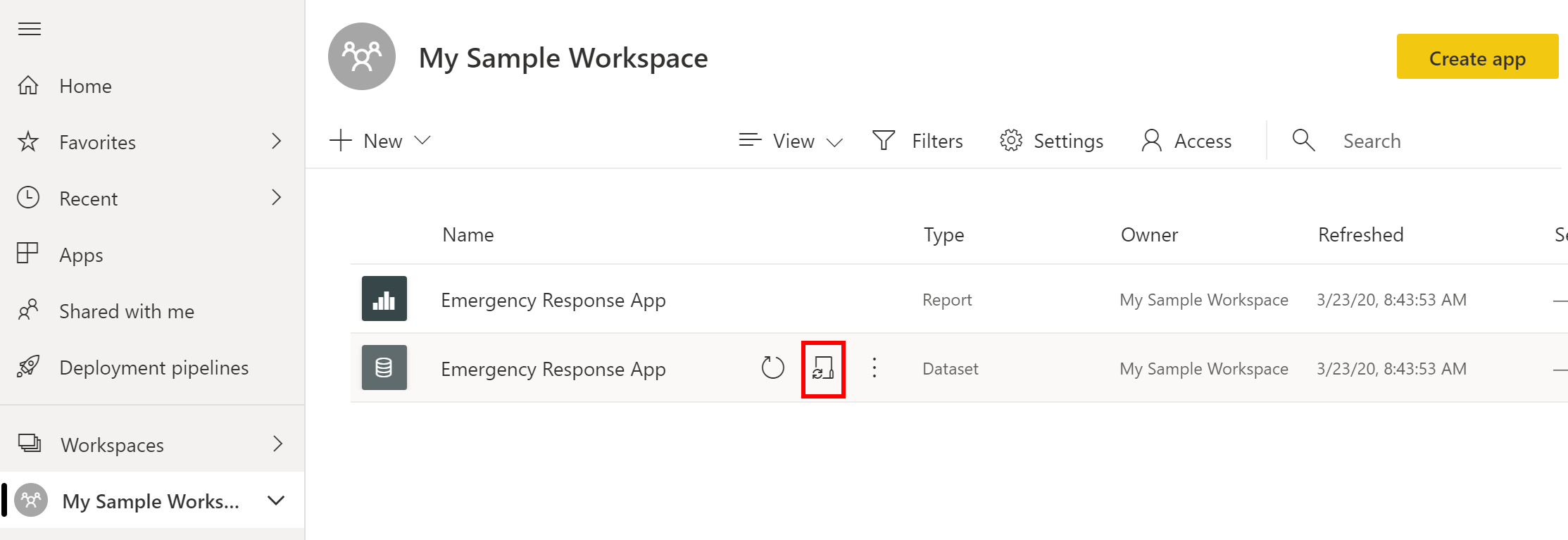
La primera vez que intente establecer la configuración de actualización de datos, verá la página Configuración con un mensaje que indica que sus credenciales no son válidas. En Credenciales de origen de datos, seleccione Editar credenciales para especificar sus credenciales.
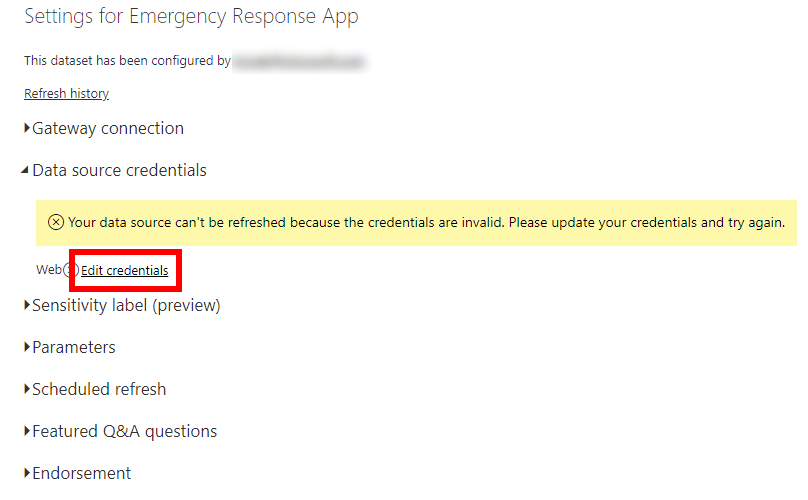
En la pantalla siguiente:
- Seleccione el Método de autenticación como OAuth2.
- Seleccione Configuración del nivel de privacidad para este origen de datos como Organizativo.
- Seleccione Iniciar sesión.
Se le pedirá que especifique sus credenciales e inicie sesión. Después de iniciar sesión correctamente, volverá a la página Configuración.
En la página Configuración, expanda Actualización programada y especifique los detalles necesarios para actualizar los datos en función de una programación. Seleccione Aplicar.
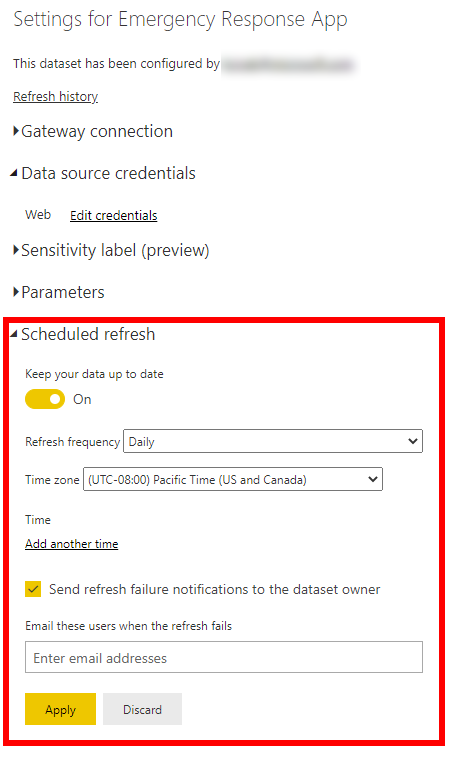
Nota
Existen límites sobre cuántas veces se pueden actualizar los datos. Power BI limita los conjuntos de datos en capacidad compartida a ocho actualizaciones diarias. Si conjunto de datos reside en una capacidad Premium, puede programar hasta 48 actualizaciones por día en la configuración de conjunto de datos. Más información: Actualizar datos
Seleccione el nombre de su espacio de trabajo en el panel izquierdo y luego seleccione Crear aplicación en la esquina superior derecha.
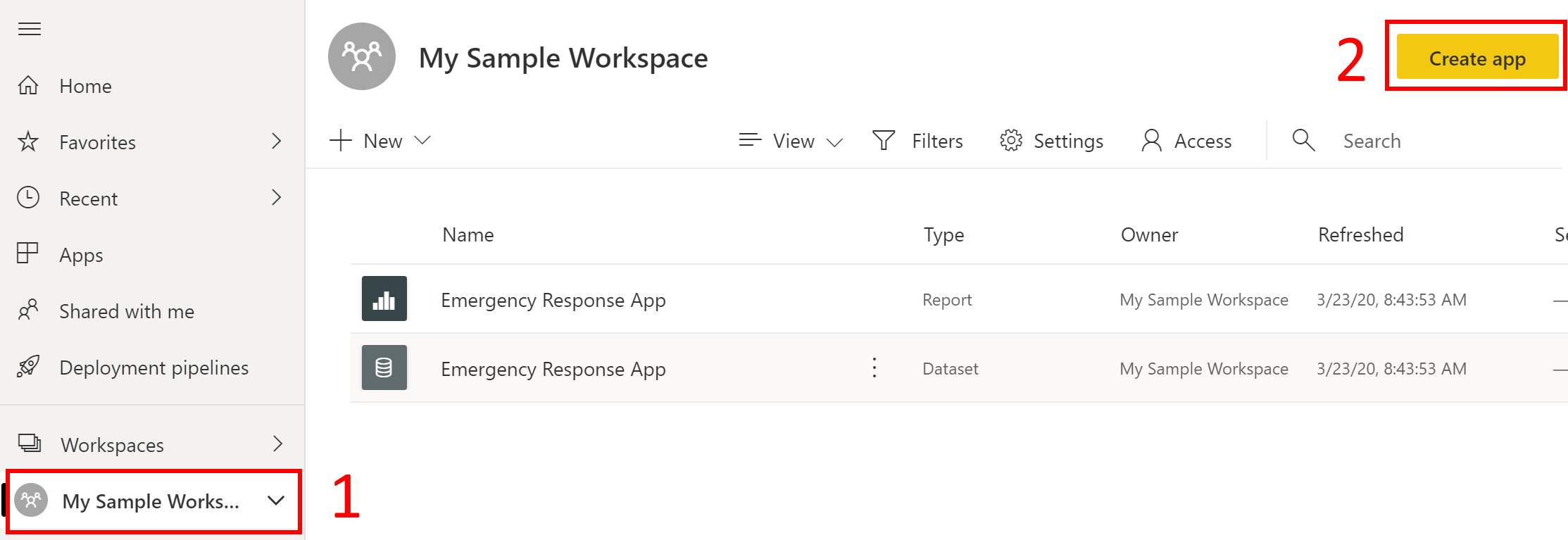
En la página de publicación de aplicación:
En la pestaña Configurar, especifique el nombre y la descripción de su aplicación.
En la pestaña Navegación, especifique la ubicación del panel donde lo publicará.
En la pestaña Permisos, especifique los usuarios o grupos que podrán ver esta aplicación. Asegúrese de seleccionar la casilla de verificación Instalar esta aplicación automáticamente para instalar esta aplicación automáticamente para usuarios finales. Más información: Instalar automáticamente aplicaciones para usuarios finales
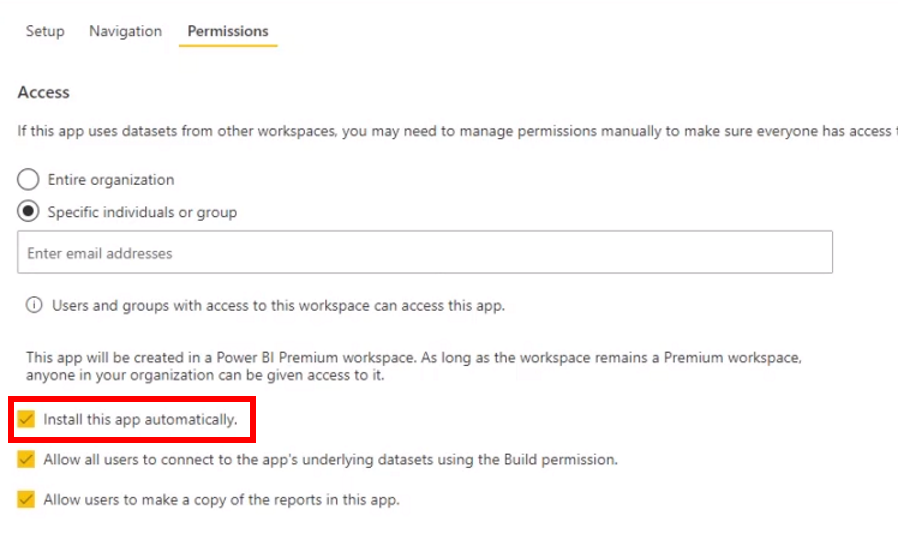
Seleccione Publicar aplicación Para obtener información detallada sobre la publicación de aplicaciones en Power BI, consulte Publicar su aplicación.
Después de publicar el panel
Para ver el panel de Power BI publicado, consulte Ver el panel de Power BI
Paso 11: Habilitar los flujos para llenar datos CDC
Debe habilitar los siguientes flujos que ayudan a recopilar los datos de varias fuentes en la solución en el formato que los Centros para el Control y la Prevención de Enfermedades (CDC) esperan que informe cada hospital:
- Rellenar datos de CDC: Personal sanitario
- Rellenar datos de CDC: Suministro sanitario
- Rellenar datos de CDC: Pacientes y capacidades hospitalarias
Inicie sesión en Power Automate.
En el panel izquierdo, seleccione Soluciones. De la lista de soluciones, seleccione Solución hospitalaria de respuesta a emergencias para abrir la solución.
En la solución, filtre Flujo para encontrar todos los flujos.
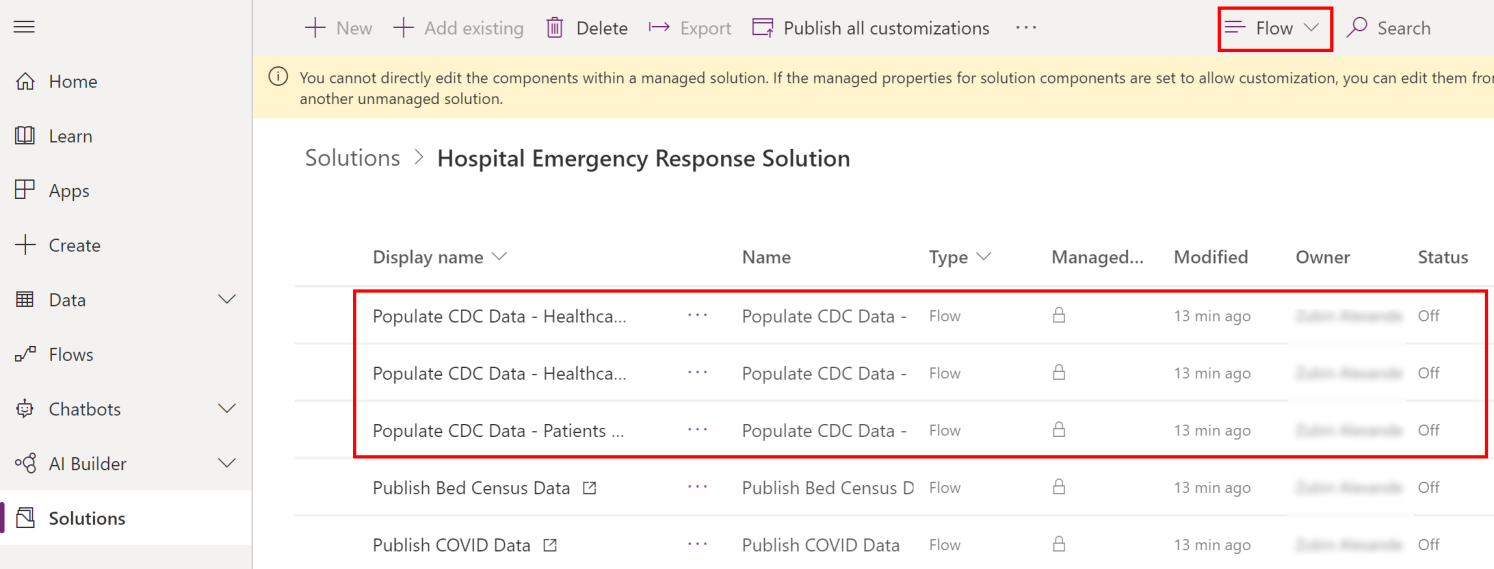
Seleccione el nombre del flujo para abrir la definición del flujo. Por ejemplo, Rellenar datos de CDC: Personal sanitario.
Seleccione Editar en la barra de herramientas y verifique la información de conexión.
Seleccione Guardar para guardar los cambios y seleccione Encender.
Realice los pasos 4-6 con cada uno de los siguientes flujos para verificar la conexión y luego habilite el flujo:
- Rellenar datos de CDC: Suministro sanitario
- Rellenar datos de CDC: Pacientes y capacidades hospitalarias
Problemas y comentarios
Para informar un problema con la aplicación de muestra Hospital Emergency Response, visite https://aka.ms/emergency-response-issues.
Para comentarios sobre la aplicación de muestra Hospital Emergency Response, visite https://aka.ms/emergency-response-feedback.
Paso siguiente
Configurar datos y ver informes
Nota
¿Puede indicarnos sus preferencias de idioma de documentación? Realice una breve encuesta. (tenga en cuenta que esta encuesta está en inglés)
La encuesta durará unos siete minutos. No se recopilan datos personales (declaración de privacidad).
Comentarios
Próximamente: A lo largo de 2024 iremos eliminando gradualmente las Cuestiones de GitHub como mecanismo de retroalimentación para el contenido y lo sustituiremos por un nuevo sistema de retroalimentación. Para más información, consulta: https://aka.ms/ContentUserFeedback.
Enviar y ver comentarios de