Adición, cambio de nombre y eliminación de paneles en Azure DevOps
Azure DevOps Services | Azure DevOps Server 2022 | Azure DevOps Server 2019
Comparta el progreso y el estado con el equipo mediante paneles de proyecto o equipo configurables. Los paneles proporcionan información de fácil acceso y lectura, en tiempo real. De un vistazo, puede tomar decisiones informadas sin tener que profundizar en otras partes del proyecto.
Comparta el progreso y el estado con el equipo mediante paneles de equipo configurables. Los paneles proporcionan información de fácil acceso y lectura, en tiempo real. De un vistazo, puede tomar decisiones informadas sin tener que profundizar en otras partes del proyecto.
Cuando se crea un proyecto por primera vez, se crea un equipo predeterminado y un panel de equipo predeterminado con la etiqueta Información general. Puede personalizar este panel agregando widgets. Cada widget proporciona acceso a una o varias características o funciones. Para más información sobre cada widget, consulte Catálogo de widgets.
Paneles de proyecto y equipo
Al agregar un panel, puede elegir convertirlo en un panel de proyecto o en uno específico de un equipo. Use paneles de proyecto para mostrar información o estado sobre el proyecto o cuando desee controlar quién puede editar el panel. Use paneles de equipo para centrar la información específica de un equipo.
Nota:
Los paneles del proyecto son propiedad de la persona que creó el panel. El propietario puede establecer permisos en cuanto a quién puede editar el panel. Los paneles de equipo son propiedad de los administradores del equipo y pueden editarlos cualquier miembro del equipo. Todos los paneles se pueden ver por los miembros del proyecto. Todos los widgets disponibles para los paneles de equipo están disponibles para los paneles del proyecto. En el caso de los widgets específicos del equipo, si no puede seleccionar un equipo a través del widget, el equipo tiene como valor predeterminado el equipo de proyecto predeterminado.
Requisitos previos
- Debe ser miembro del proyecto.
- Cualquier persona con acceso a un proyecto, incluidas las partes interesadas, puede ver paneles.
- Para agregar, editar o administrar un panel de equipo, debe tener acceso básico, ser miembro del equipo, miembro del grupo Project Administración istrators o tener permisos de panel concedidos.
- Para agregar, editar o administrar un panel de proyecto, debe tener acceso básico o tener permisos de panel concedidos para el panel de proyecto seleccionado.
- Debe ser miembro del proyecto.
- Cualquier persona con acceso a un proyecto, incluidas las partes interesadas, puede ver paneles.
- Para agregar, editar o administrar un panel de equipo, debe tener acceso básico, ser miembro del equipo, miembro del grupo Project Administración istrators o tener permisos de panel concedidos. Los miembros del equipo agregados al rol de administrador de equipo pueden administrar permisos para el equipo.
- Para agregar, editar o administrar un panel de proyecto, debe tener acceso básico o tener permisos de panel concedidos para el panel de proyecto seleccionado.
- Para que los widgets de Analytics funcionen en un panel, debe tener Habilitado Analytics.
- Debe ser miembro del proyecto.
- Instale o habilite la extensión de Marketplace de Analytics. Los widgets de análisis no están disponibles si Analytics no está instalado, habilitado o en ejecución.
- Cualquier persona con acceso a un proyecto, incluidas las partes interesadas, puede ver paneles.
- Para agregar, editar o administrar un panel de equipo, debe tener acceso básico, ser miembro del equipo, miembro del grupo Project Administración istrators o tener permisos de panel concedidos. Los miembros del equipo agregados al rol de administrador de equipo pueden administrar permisos para el equipo.
- Para que los widgets de Analytics funcionen en un panel, debe tener Habilitado Analytics.
Nota:
Los datos que se muestran dentro de un gráfico o widget están sujetos a permisos concedidos al usuario que ha iniciado sesión. Por ejemplo, si un usuario no tiene permisos para ver elementos de trabajo en una ruta de acceso de área, esos elementos no se muestran en un widget de resultados de consulta en un panel. Para más información, consulte Preguntas más frecuentes sobre paneles, gráficos e informes de Azure DevOps, Acceso y permisos.
Abrir paneles
Todos los paneles están asociados a un equipo o a un proyecto. En la página Paneles de información general>, puede examinar todos los paneles y ver a qué equipo pertenecen o si son paneles del proyecto.
Todos los paneles están asociados a un equipo. En la página Paneles de información general>, puede examinar todos los paneles y ver a qué equipo pertenecen.
Abra un explorador web, conéctese al proyecto y seleccione Paneles de información general>. Se abre la página del directorio del panel.
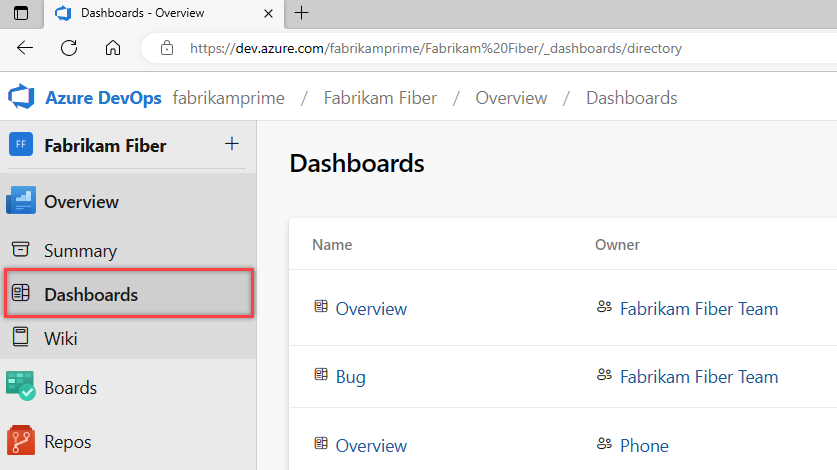
Enumera los paneles en el orden siguiente:
- El panel visitado por última vez
- Sus paneles favoritos
- Todos los paneles de equipos a los que pertenece
- Todos los paneles definidos para el proyecto en orden alfabético.
Seleccione el ![]() icono de filtro para filtrar la lista por palabra clave o equipo. Las palabras clave se aplican a los títulos, descripciones y nombres de equipo del panel.
icono de filtro para filtrar la lista por palabra clave o equipo. Las palabras clave se aplican a los títulos, descripciones y nombres de equipo del panel.
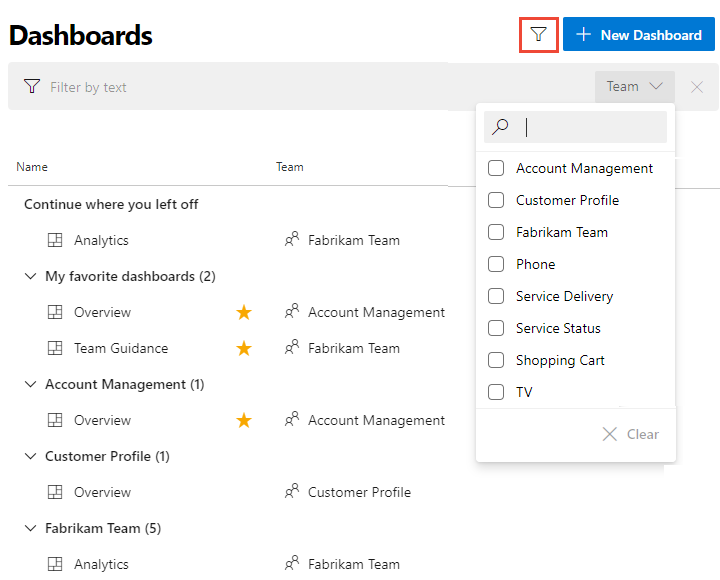
Si necesita cambiar a otro proyecto, seleccione el ![]() logotipo de Azure DevOps para examinar todos los proyectos.
logotipo de Azure DevOps para examinar todos los proyectos.
Seleccione un panel
Seleccione un panel en la lista de directorios o en el selector. Para volver al directorio del panel, seleccione la opción Examinar todos los paneles .
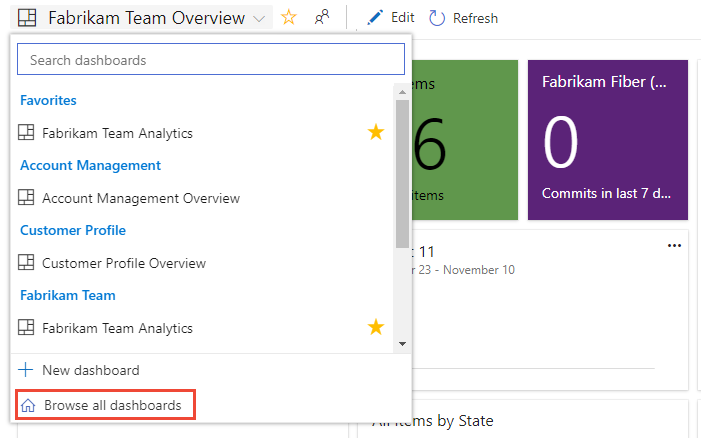
Para favoritos de un panel, mantenga el puntero sobre el panel y seleccione .


Favorecer un panel hará que aparezca en la lista Mis paneles favoritos en el directorio paneles. Además, aparecerá hacia la parte superior en el selector Paneles y en la lista Favoritos personales.
Agregar un panel
Agregue un nuevo panel según sea necesario para satisfacer las necesidades de su equipo. También puede editar y cambiar el nombre de los paneles existentes asociados a su equipo.
Nota:
Hay un límite de 500 paneles por proyecto. Recibirá un mensaje de error si intenta crear un panel más allá de ese límite. Elimine los paneles sin usar para resolver el error.
En el directorio Paneles, seleccione Nuevo panel. O bien, al ver un panel, abra el selector y seleccione la
 opción Nuevo panel.
opción Nuevo panel.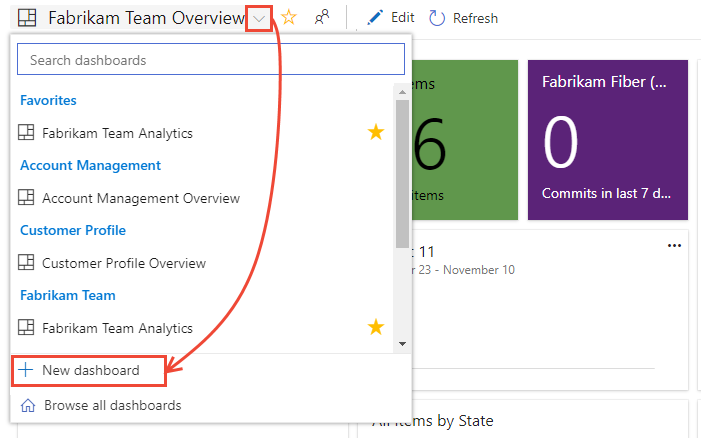
Si no ve la
 opción Nuevo panel , no es administrador del equipo para el equipo seleccionado actualmente o no tiene permisos para agregar y editar paneles. Cambie el contexto al equipo o solicite que se agregue como administrador del equipo.
opción Nuevo panel , no es administrador del equipo para el equipo seleccionado actualmente o no tiene permisos para agregar y editar paneles. Cambie el contexto al equipo o solicite que se agregue como administrador del equipo.Escriba el nombre del panel y otra información que quiera capturar.
Aquí se elige crear un panel del proyecto. Para crear un panel de equipo, seleccione Panel de equipo y, a continuación, seleccione un equipo. Para agregar un equipo, consulte Agregar un equipo.

Seleccione Guardar.
Se abre el catálogo de widgets. Puede agregar uno o varios widgets al panel. Después, puede configurar y cambiar el tamaño de cada widget según sea necesario.
Puede mover los widgets alrededor del panel para colocarlos donde desee.
Cuando haya terminado de realizar cambios, seleccione Edición finalizada.
En el directorio Paneles, seleccione Nuevo panel. O bien, al ver un panel, abra el selector y seleccione la
 opción Nuevo panel.
opción Nuevo panel.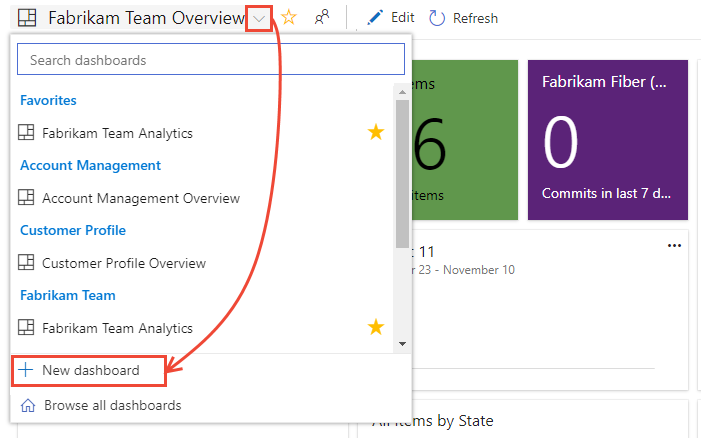
Si no ve la
 opción Nuevo panel , no es administrador del equipo para el equipo seleccionado actualmente o no tiene permisos para agregar y editar paneles. Cambie el contexto al equipo o solicite que se agregue como administrador del equipo.
opción Nuevo panel , no es administrador del equipo para el equipo seleccionado actualmente o no tiene permisos para agregar y editar paneles. Cambie el contexto al equipo o solicite que se agregue como administrador del equipo.Escriba el nombre del panel y otra información que quiera capturar.
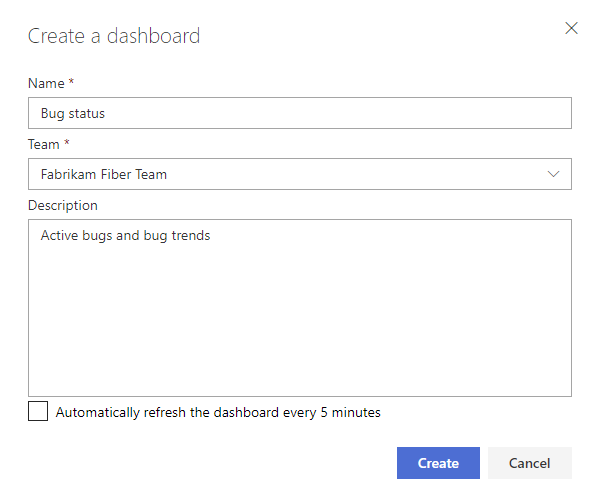
Seleccione Guardar.
Se abre el catálogo de widgets. Puede agregar uno o varios widgets al panel. Después, puede configurar y cambiar el tamaño de cada widget según sea necesario.
Puede mover los widgets alrededor del panel para colocarlos donde desee.
Cuando haya terminado de realizar cambios, seleccione Edición finalizada.
Cambiar el nombre, eliminar y habilitar la actualización automática
Puede cambiar el nombre o eliminar un panel. Al habilitar la actualización automática, el panel se actualiza automáticamente cada 5 minutos.
Nota:
Para eliminar un panel de proyecto, debe ser miembro delgrupo colección de proyectos Administración istrators.
Para cambiar el nombre de un panel, modifique su descripción o cambie su configuración de actualización automática, abra el panel, seleccione el
 icono de engranaje y cambie las opciones de campo que se muestran. Guarde los cambios.
icono de engranaje y cambie las opciones de campo que se muestran. Guarde los cambios.Para eliminar un panel, abra el directorio Paneles, seleccione
 Más acciones para el panel y seleccione Eliminar.
Más acciones para el panel y seleccione Eliminar.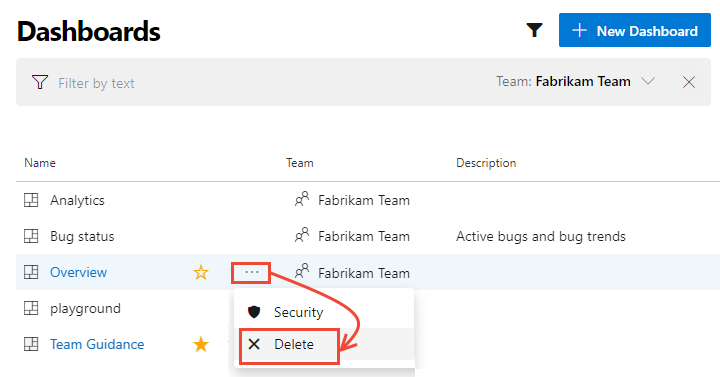
Para establecer permisos para un panel, seleccione la opción Seguridad . Para obtener más información, consulte Establecimiento de permisos de panel.
Mover o eliminar un widget
Al igual que tiene que ser administrador de equipo, administrador de proyecto o tener los permisos necesarios para agregar elementos a un panel, debe tener los permisos necesarios para quitar elementos.
Sugerencia
Cuando esté en modo de edición del panel, puede quitar, reorganizar y configurar widgets, así como agregar nuevos widgets. Una vez que deje el modo de edición, los iconos del widget permanecen bloqueados, lo que reduce las posibilidades de mover accidentalmente un widget.
Seleccione ![]() Editar para modificar el panel.
Editar para modificar el panel.
Ahora puede agregar widgets o arrastrar iconos para reordenar su secuencia en el panel.
Para quitar un widget, seleccione ![]() Más acciones y seleccione Eliminar .
Más acciones y seleccione Eliminar .
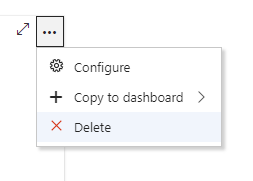
Cuando haya terminado con los cambios, seleccione Edición finalizada para salir del modo de edición del panel.
Extensibilidad
Con el servicio de API REST, puede crear un widget de panel. Para más información sobre las API REST para paneles y widgets, consulte Paneles (API).
Pruebe esto a continuación
Como puede ver, puede usar paneles de equipo para proporcionar instrucciones y mantener el equipo sincronizado, lo que proporciona visibilidad en toda la organización sobre el estado, las tendencias y el progreso.
Artículos relacionados
Comentarios
Próximamente: A lo largo de 2024 iremos eliminando gradualmente GitHub Issues como mecanismo de comentarios sobre el contenido y lo sustituiremos por un nuevo sistema de comentarios. Para más información, vea: https://aka.ms/ContentUserFeedback.
Enviar y ver comentarios de