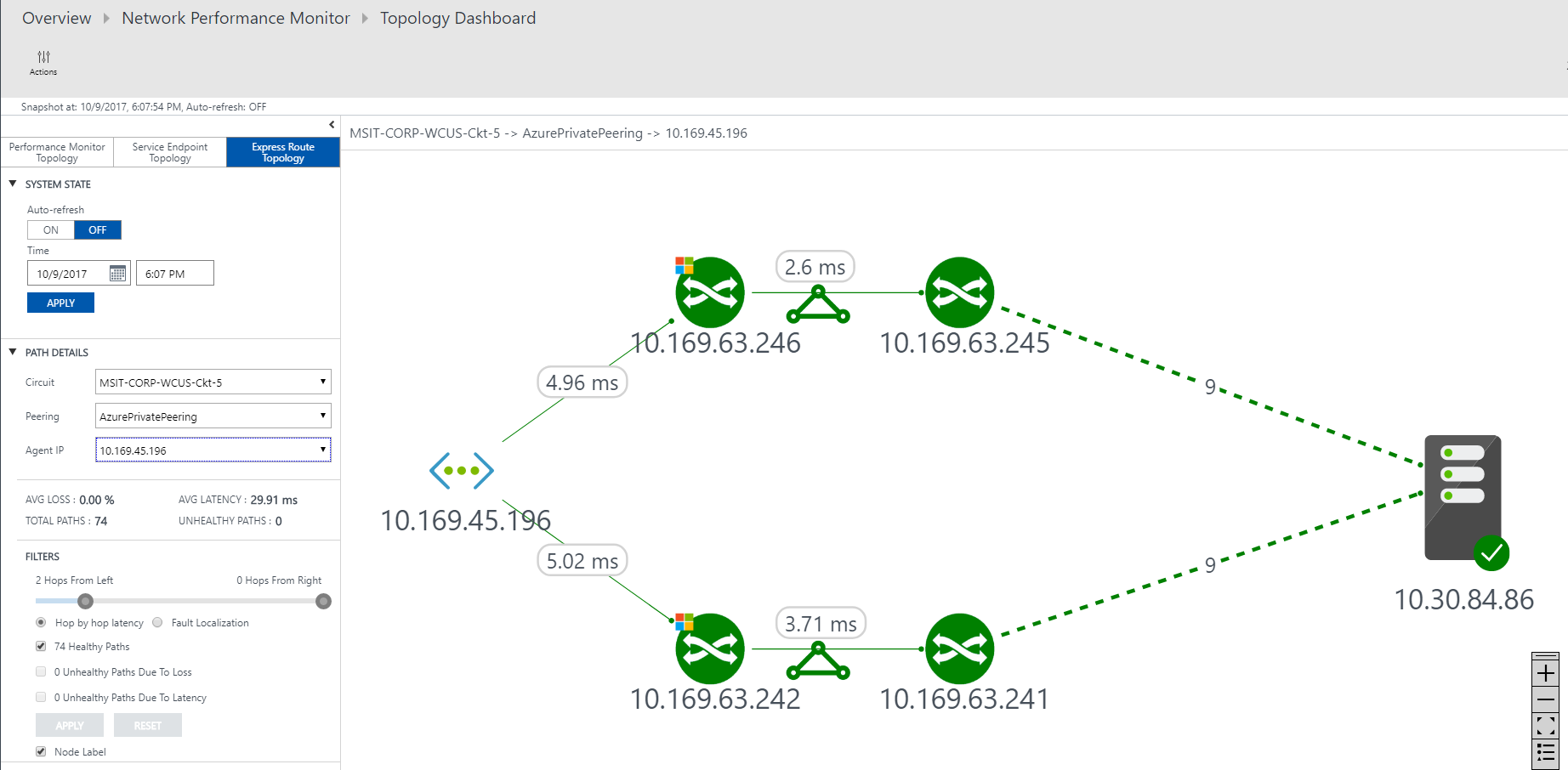Configuración de Network Performance Monitor para ExpressRoute (en desuso)
Este artículo lo ayuda a configurar una extensión de Network Performance Monitor para supervisar ExpressRoute. Network Performance Monitor es una solución de supervisión de red en la nube que supervisa la conectividad entre las implementaciones de nube de Azure y las ubicaciones locales (sucursales, etcétera). NPM forma parte de los registros de Azure Monitor. NPM ofrece una extensión para ExpressRoute que le permite supervisar el rendimiento de la red a través de circuitos ExpressRoute configurados para usar el emparejamiento privado o emparejamiento de Microsoft. Cuando configura Network Performance Monitor para ExpressRoute, puede detectar problemas de red para identificar y eliminar. Este servicio también está disponible para Azure Government Cloud.
Importante
A partir del 1 de julio de 2021, no podrá agregar nuevas pruebas en un área de trabajo existente ni habilitar un área de trabajo nueva en Network Performance Monitor. Tampoco podrá agregar nuevos monitores de conexión en Connection Monitor (clásico). Puede seguir usando las pruebas y los monitores de conexión creados antes del 1 de julio de 2021. Para minimizar la interrupción del servicio en las cargas de trabajo actuales, migre las pruebas desde Network Performance Monitor o migre desde Connection Monitor (clásico) a la nueva instancia de Connection Monitor en Azure Network Watcher antes del 29 de febrero de 2024.
Nota:
Este artículo se ha actualizado recientemente para usar el término registros de Azure Monitor en lugar de Log Analytics. Los datos de registro siguen almacenándose en un área de trabajo de Log Analytics y siguen recopilándose y analizándose por el mismo servicio de Log Analytics. Estamos actualizando la terminología para reflejar mejor el rol de los registros de Azure Monitor. Consulte Azure Monitor terminology changes (Cambios en la terminología de Azure Monitor) para obtener más información.
Puede:
Supervisar la latencia y pérdida a través de varias redes virtuales y establecer alertas
Supervisar todas las rutas de acceso (incluidas las rutas de acceso redundantes) en la red
Solucionar problemas de red transitorios y a un momento dato que son difíciles de replicar
Ayudar a determinar un segmento específico de la red que es responsable de la degradación del rendimiento
Obtener el rendimiento por red virtual (si tiene agentes instalados en cada red virtual)
Ver el estado del sistema ExpressRoute desde un momento dado anterior
Flujo de trabajo
Se instalan agentes de supervisión en varios servidores, tanto en el entorno local como en Azure. Los agentes se comunican entre sí, pero no envían datos, envían paquetes de protocolo de enlace TCP. La comunicación entre los agentes permite a Azure asignar la topología de red y la ruta de acceso que puede tomar el tráfico.
- Cree un área de trabajo de NPM. Esta área de trabajo es la misma que un área de trabajo de Log Analytics.
- Instalación y configuración de agentes de software. (Si solo quiere supervisar el emparejamiento de Microsoft, no es necesario instalar ni configurar agentes de software):
- Instale agentes de supervisión en los servidores locales y las máquinas virtuales de Azure (para emparejamiento privado).
- Configure las opciones en los servidores de agente de supervisión para permitir que estos agentes se comuniquen. (Por ejemplo, abrir puertos del firewall).
- Configure las reglas de grupo de seguridad de red (NSG) para permitir que el agente de supervisión instalado en las máquinas virtuales de Azure se comuniquen con agentes de supervisión locales.
- Configure la supervisión de la detección automática y administre las redes que están visibles en Network Performance Monitor.
Si ya usa Network Performance Monitor para supervisar otros servicios u objetos y ya dispone de un área de trabajo en una de las regiones admitidas, puede omitir el paso 1 y 2 y empezar la configuración en el paso 3.
Paso 1: Crear un área de trabajo
Cree un área de trabajo en la suscripción que tiene las redes virtuales vinculadas a los circuitos ExpressRoute.
En Azure Portal, seleccione la suscripción que tiene las redes virtuales emparejadas al circuito de ExpressRoute. A continuación, busque "Network Performance Monitor" en la lista de servicios de Marketplace. Cuando se devuelva el resultado, seleccione para abrir la página Network Performance Monitor.
Nota:
Puede crear una nueva área de trabajo o usar una existente. Si desea usar un área de trabajo existente, debe asegurarse de que se haya migrado el área de trabajo al nuevo lenguaje de consulta. Más información...

En la parte inferior de la página Network Performance Monitor principal, seleccione Crear para abrir la página Network Performance Monitor - Crear nueva solución. Seleccione Área de trabajo de Log Analytics - Seleccionar un área de trabajo para abrir la página Áreas de trabajo. Seleccione +Crear área de trabajo nueva para abrir la página Área de trabajo.
En la página Área de trabajo de Log Analytics, seleccione Crear nuevo y configure las siguientes opciones:
Área de trabajo de Log Analytics: escriba un nombre para el área de trabajo.
Suscripción : si tiene varias suscripciones, elija la que desea asociar con el área de trabajo nueva.
Grupo de recursos: cree un grupo de recursos o use uno existente.
Ubicación: esta ubicación se utiliza para especificar la ubicación de la cuenta de almacenamiento que se usa para los registros de conexión del agente.
Plan de tarifa: seleccione el plan de tarifa.
Nota:
El circuito ExpressRoute puede estar en cualquier lugar del mundo. No tiene que estar en la misma región que el área de trabajo.
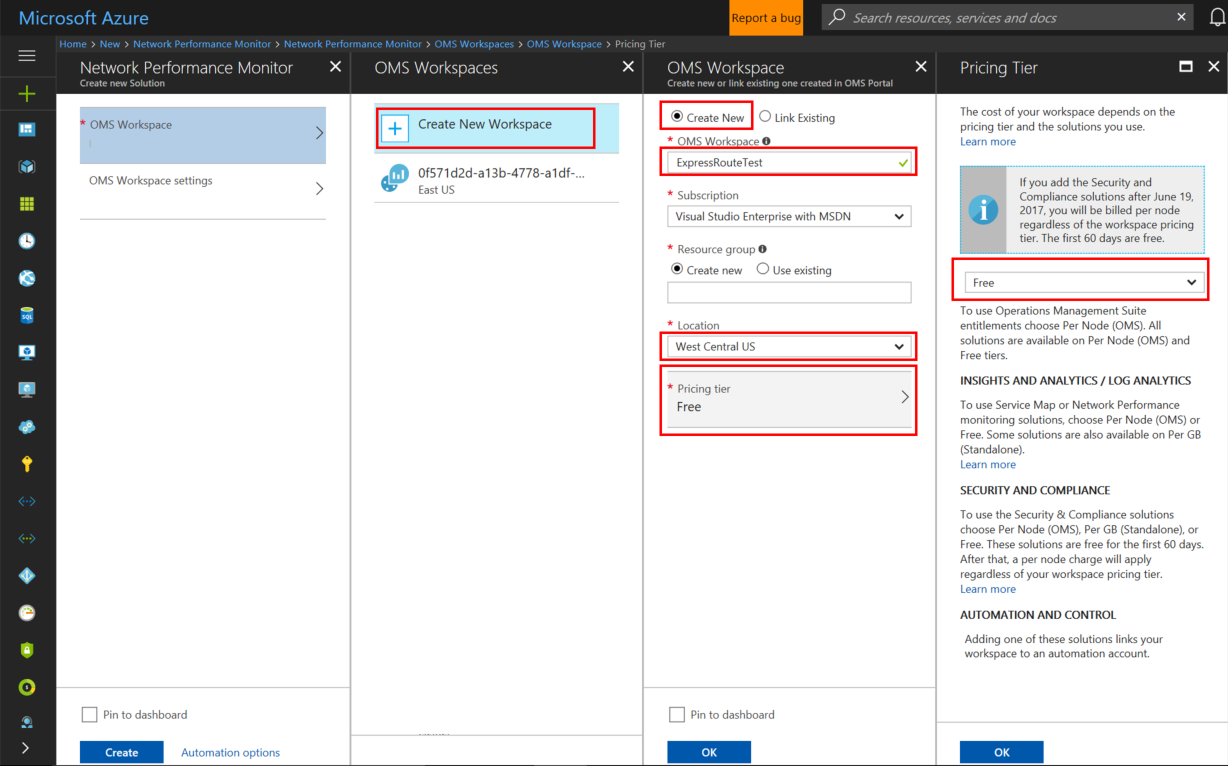
Seleccione Aceptar para guardar e implementar la plantilla de configuración. Una vez validada la plantilla, seleccione Crear para implementar el área de trabajo.
Una vez implementado el área de trabajo, vaya al recurso NetworkMonitoring(name) que ha creado. Valide la configuración y seleccione La solución necesita una configuración adicional.
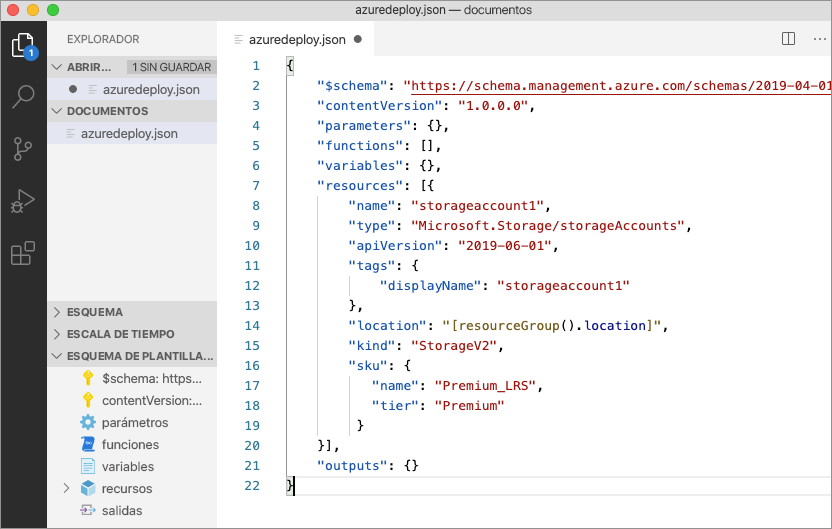
Paso 2: Instalación y configuración de agentes
2.1: Descarga del archivo de instalación del agente
Vaya a la pestaña Configuración común de la página Configuración de Monitor de rendimiento de red del recurso. Seleccione el agente que se corresponda con el procesador de su servidor en la sección Instalar los agentes de Log Analytics y descargue el archivo de instalación.
Después, copie los valores de Id. de área de trabajo y Clave principal en el Bloc de notas.
En la sección Configuración de los agentes de Log Analytics para la supervisión mediante el protocolo TCP, descargue el script de PowerShell. El script de PowerShell le ayuda a abrir el puerto de firewall pertinente para las transacciones TCP.
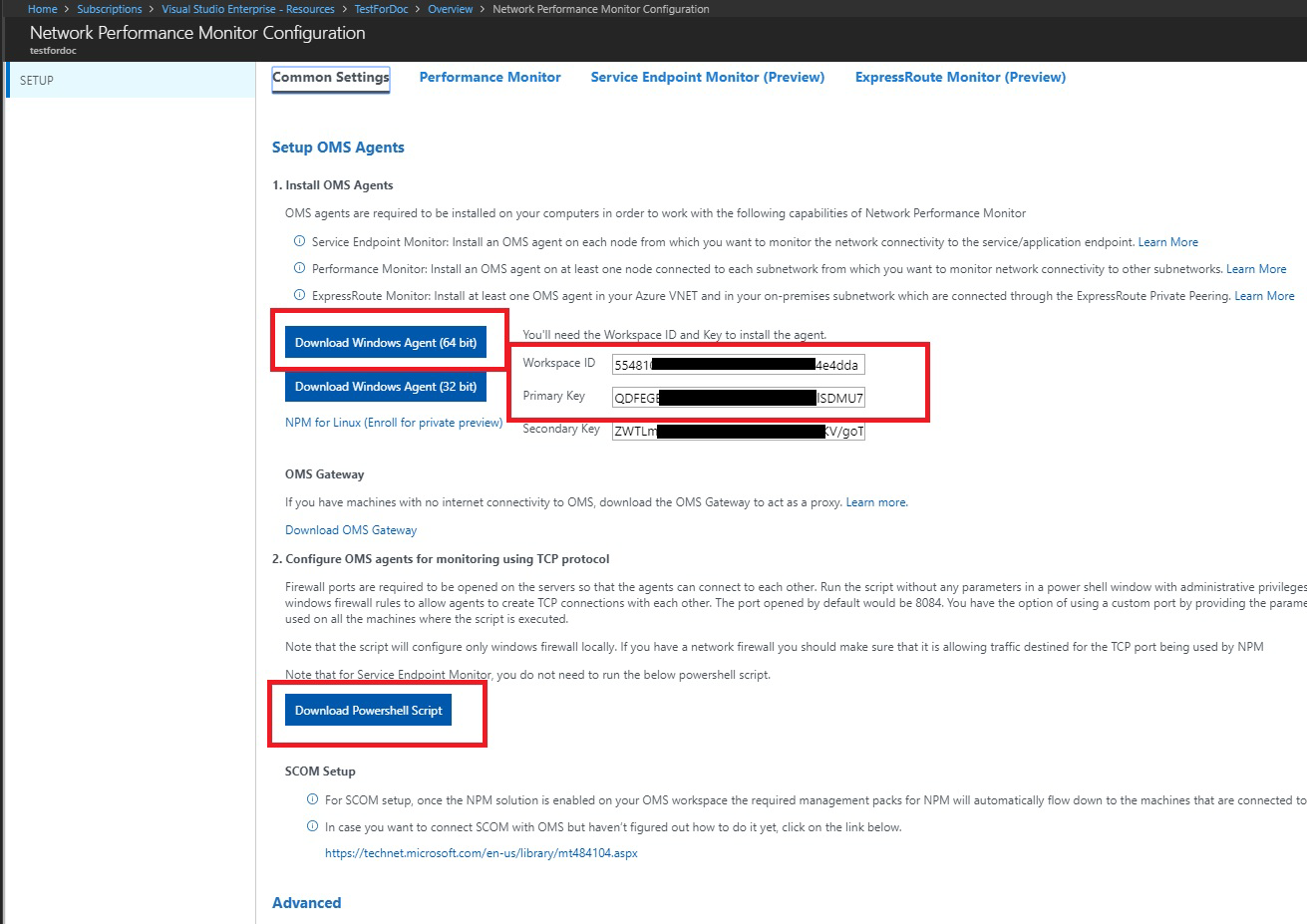
2.2: Instalación de un agente de supervisión en cada servidor de supervisión (en cada red virtual que quiera supervisar)
Le recomendamos que instale al menos dos agentes en cada lado de la conexión de ExpressRoute para obtener redundancia (por ejemplo, en el entorno local y en las redes virtuales de Azure). El agente debe instalarse en Windows Server (2008 SP1 o posterior). No se admite la supervisión de circuitos ExpressRoute mediante el sistema operativo de escritorio Windows y el sistema operativo Linux. Use los pasos siguientes para instalar agentes:
Nota:
Puede que los agentes que inserta SCOM (lo que incluye MMA) no sean capaces de detectar su ubicación de forma coherente si están hospedados en Azure. No se recomienda usar estos agentes en redes virtuales de Azure para supervisar ExpressRoute.
Ejecute el programa de instalación para instalar el agente en cada servidor que va a utilizar para la supervisión de ExpressRoute. El servidor que se usa para la supervisión puede ser una máquina virtual o encontrase en un entorno local, y debe tener acceso a Internet. Debe instalar al menos un agente local y uno en cada segmento de red que desea supervisar en Azure.
En la página principal, seleccione Siguiente.
En la página Términos de licencia, lea la licencia y seleccione Acepto.
En la página Carpeta de destino, cambie o mantenga la carpeta de instalación predeterminada y seleccione Siguiente.
En la página Opciones de instalación del agente, puede decidir si quiere conectar el agente a los registros de Azure Monitor o a Operations Manager. O bien, puede dejar las opciones en blanco si desea configurar el agente más adelante. Tras efectuar la selección, seleccione Siguiente.
Si decide conectar el agente a Azure Log Analytics, pegue el identificador del área de trabajo y la clave del área de trabajo (clave principal) que copió en el Bloc de notas en la sección anterior. Después, seleccione Siguiente.
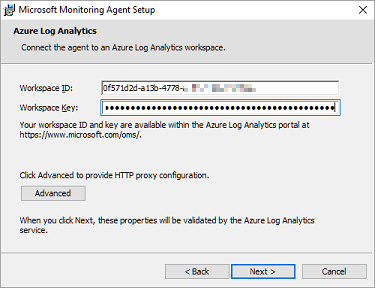
Si decide conectar el agente a Operations Manager, en la página Configuración del grupo de administración, escriba el nombre del grupo de administración, el servidor de administración y el puerto del servidor de administración. Después, seleccione Siguiente.
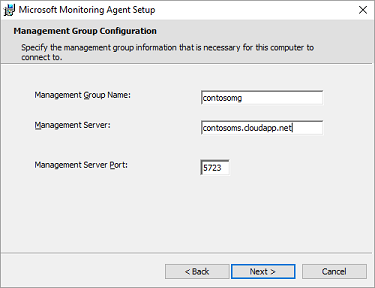
En la página Cuenta de acción del agente, seleccione la cuenta del Sistema local o un Dominio o cuenta del equipo local. Después, seleccione Siguiente.
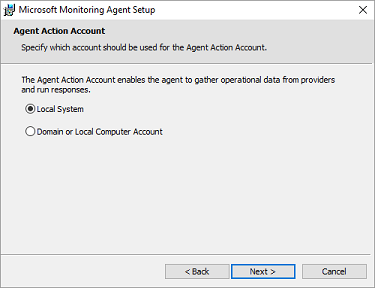
En la página Listo para instalar, revise las opciones elegidas y luego seleccione Instalar.
En la página Configuración completada correctamente, seleccione Finalizar.
Una vez completado el proceso, Microsoft Monitoring Agent aparece en el Panel de control. Ahí puede revisar la configuración y comprobar que el agente está conectado a los registros de Azure Monitor. Cuando se conecta, el agente muestra un mensaje que indica: The Microsoft Monitoring Agent has successfully connected to the Microsoft Operations Management Suite service (Microsoft Monitoring Agent se ha conectado correctamente al servicio Microsoft Operations Management Suite).
Repita este procedimiento con cada red virtual que quiera que se supervise.
2.3: Configuración de los valores de proxy (opcional)
Si está utilizando un proxy web para acceder a Internet, siga estos pasos para configurar el proxy para Microsoft Monitoring Agent. Realice estos pasos para cada servidor. Si tiene muchos servidores que necesite configurar, le resultará más fácil usar un script para automatizar este proceso. Si es así, consulte Para configurar el proxy para Microsoft Monitoring Agent mediante un script.
Para configurar el proxy para Microsoft Monitoring Agent mediante el Panel de control:
Abra el Panel de control.
Abra Microsoft Monitoring Agent.
Seleccione la pestaña Configuración de proxy.
Seleccione Usar un servidor proxy y escriba la dirección URL y el número de puerto, si uno es necesario. Si el servidor proxy requiere autenticación, escriba el nombre de usuario y la contraseña para acceder al servidor proxy.
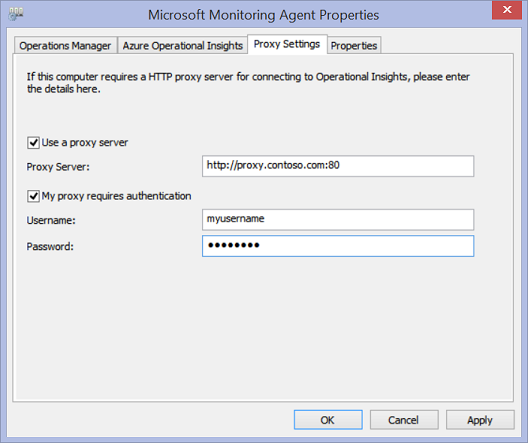
2.4: Comprobación de la conectividad del agente
Puede comprobar fácilmente si los agentes se están comunicando.
En un servidor con el agente de supervisión, abra el Panel de Control.
Abra Microsoft Monitoring Agent.
Seleccione la pestaña Azure Log Analytics.
En la columna Estado, verá que el agente se conectó correctamente a los registros de Azure Monitor.
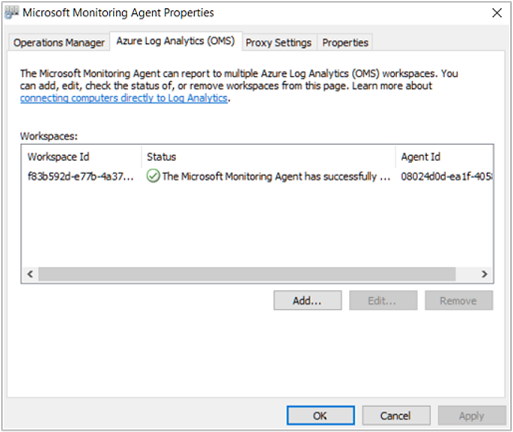
2.5: Apertura de los puertos de firewall en los servidores de agente de supervisión
Para usar el protocolo TCP, debe abrir los puertos de firewall a fin de asegurarse de que los agentes de supervisión puedan comunicarse.
Puede ejecutar un script de PowerShell para crear las claves del Registro que necesita Network Performance Monitor. Este script también crea reglas del Firewall de Windows para permitir que los agentes de supervisión creen conexiones TCP entre sí. Las claves del Registro que crea el script especifican si se deben escribir los registros de depuración y la ruta del archivo de registro. Asimismo, define el puerto TCP del agente empleado para establecer la comunicación. El script establece automáticamente los valores de estas claves. No debería cambiar manualmente estas claves.
El puerto 8084 se abre de forma predeterminada. Puede utilizar un puerto personalizado especificando el parámetro "portNumber" en el script. Sin embargo, si lo hace, debe especificar el mismo puerto para todos los servidores en los que se ejecuta el script.
Nota:
El script de PowerShell "EnableRules" solo configura reglas del firewall de Windows en el servidor donde se ejecuta. Si tiene un firewall de red, debe asegurarse de que permite el tráfico destinado al puerto TCP que esté utilizando Monitor de rendimiento de red.
En los servidores de agente, abra una ventana de PowerShell con privilegios administrativos. Ejecute el script EnableRules de PowerShell (que descargó anteriormente). No utilice ningún parámetro.

Paso 3: Configuración de las reglas del grupo de seguridad de red
Para supervisar los servidores de agente que se encuentran en Azure, debe configurar las reglas del grupo de seguridad de red (NSG) para permitir el tráfico TCP en un puerto utilizado por Network Performance Monitor para las transacciones sintéticas. El puerto predeterminado es 8084, que permite que el agente de supervisión instalado en una máquina virtual de Azure se comunique con un agente de supervisión local.
Para más información, consulte Grupos de seguridad de red.
Nota:
Asegúrese de que ha instalado los agentes (tanto el agente de servidor local como el agente de servidor de Azure) y que ha ejecutado el script de PowerShell antes de continuar con este paso.
Paso 4: Detección de las conexiones de emparejamiento
Navegue hasta el icono de información general de Network Performance Monitor, vaya a la página Todos los recursos y seleccione el área de trabajo de NPM que se encuentra en la lista de permitidos.
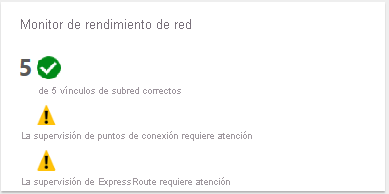
Seleccione el icono de introducción de Network Performance Monitor para que aparezca el panel. El panel contiene una página de ExpressRoute, que muestra que ExpressRoute está en un estado no configurado. Seleccione Configuración de características para abrir la página de configuración de Network Performance Monitor.
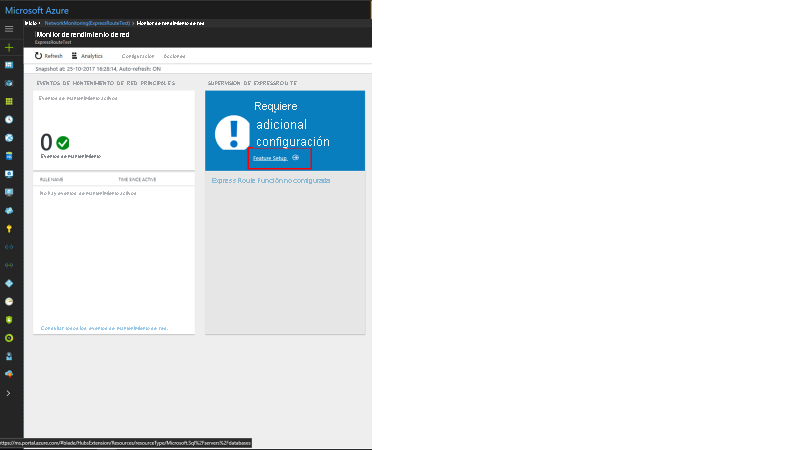
En la página de configuración, navegue a la pestaña "Emparejamientos de ExpressRoute", ubicada en el panel del lado izquierdo. A continuación, seleccione Detectar ahora.
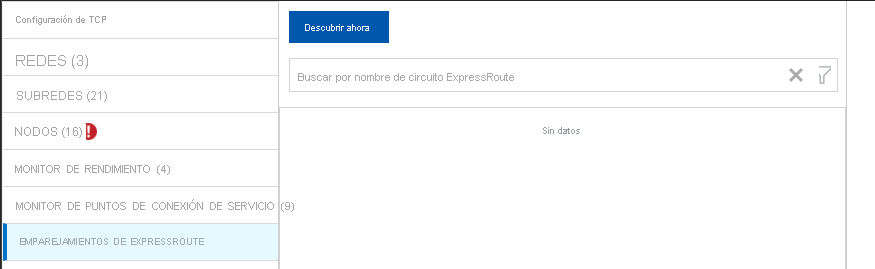
Cuando se completa la detección, verá una lista que contiene los siguientes elementos:
- Todas las conexiones de emparejamiento de Microsoft en los circuitos ExpressRoute que están asociados con esta suscripción.
- Todas las conexiones de emparejamiento privadas que se conectan a las redes virtuales asociadas con esta suscripción.
Paso 5: Configuración de los monitores
En esta sección, configurará los monitores. Siga los pasos para el tipo de emparejamiento que desea supervisar: emparejamiento privado o emparejamiento de Microsoft.
Emparejamiento privado
Para el emparejamiento privado, cuando se complete la detección, verá las reglas para el Nombre del circuito y el Nombre de red virtual exclusivos. Inicialmente, estas reglas están deshabilitadas.
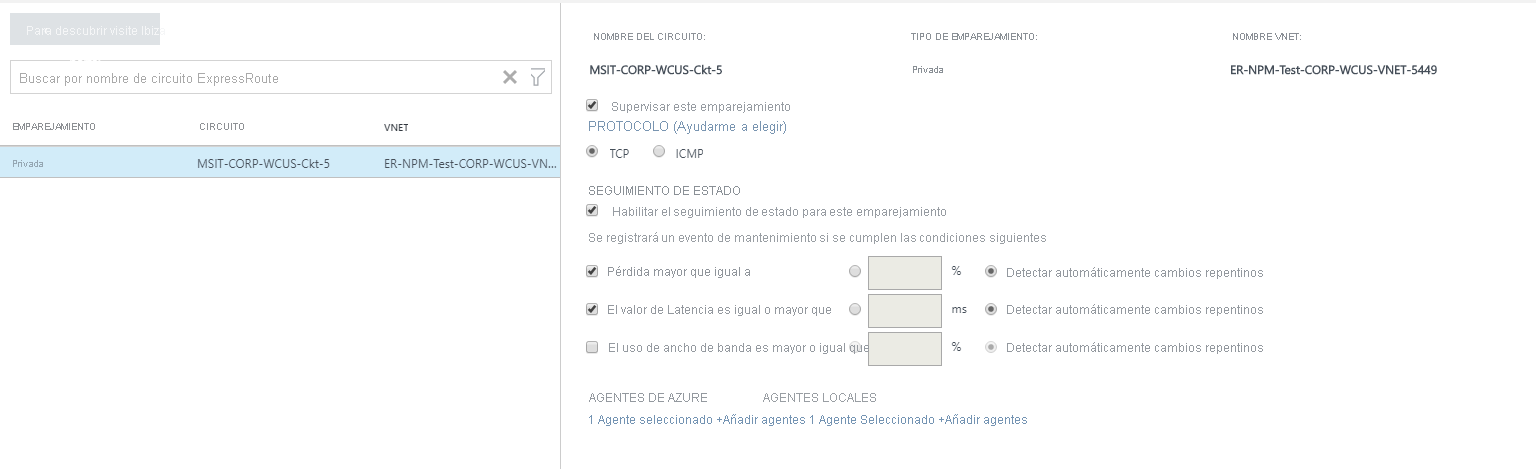
- Marque la casilla Supervisar este emparejamiento.
- Seleccione la casilla Habilitar el seguimiento de mantenimiento para este emparejamiento.
- Elija las condiciones de supervisión. Puede establecer umbrales personalizados para generar eventos de estado escribiendo valores de umbral. Siempre que el valor de la condición supere el umbral seleccionado para el par de red/subred seleccionado, se generará un evento de estado.
- Seleccione Agregar agentes en AGENTES LOCALES para agregar los servidores locales desde los cuales supervisar la conexión de emparejamiento privado. Asegúrese de solo elegir los agentes que tengan conectividad con el punto de conexión de servicio de Microsoft que especificó en la sección del paso 2. Los agentes locales deben ser capaces de alcanzar el punto de conexión mediante la conexión de ExpressRoute.
- Guarde la configuración
- Después de habilitar las reglas y de seleccionar los valores y los agentes que desea supervisar, hay una espera entre 30 y 60 minutos aproximadamente para que los valores que se va a empezar a llenarse y los iconos de Supervisión de ExpressRoute están disponibles.
Emparejamiento de Microsoft
Para el emparejamiento de Microsoft, seleccione las conexiones de emparejamiento de Microsoft que desea supervisar y configure las opciones.
- Marque la casilla Supervisar este emparejamiento.
- (Opcional) Puede cambiar el punto de conexión de servicio de Microsoft de destino. De manera predeterminada, NPM elige un punto de conexión de servicio de Microsoft como destino. NPM supervisa la conectividad de los servidores locales a este punto de conexión de destino a través de ExpressRoute.
Para cambiar este punto de conexión de destino, seleccione el vínculo (editar) en Destino:y seleccione otro punto de conexión de servicio de Microsoft de destino en la lista de direcciones URL.
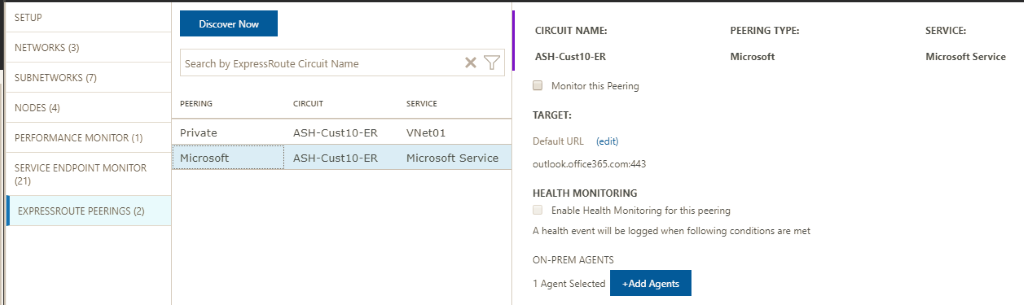
Puede usar una dirección URL o IP personalizada. Esta opción es pertinente si usa el emparejamiento de Microsoft para establecer una conexión con los servicios de PaaS de Azure, como Azure Storage, bases de datos SQL y sitios web que se ofrecen en direcciones IP públicas. Seleccione el vínculo (Usar la dirección IP o URL personalizada en su lugar) en la parte inferior de la lista de direcciones URL, a continuación, escriba el punto de conexión público de su servicio de PaaS de Azure que está conectado a través del emparejamiento de Microsoft de ExpressRoute.
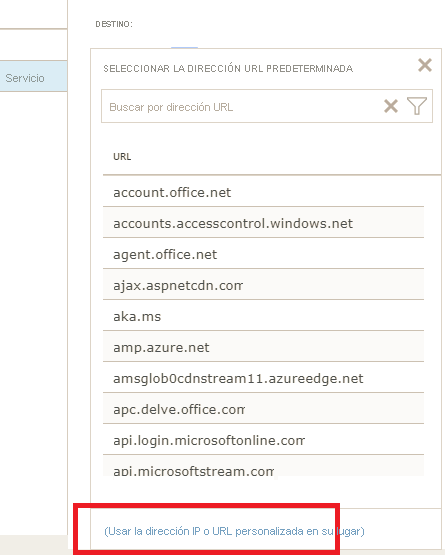
Si usa esta configuración opcional, asegúrese de que solo el punto de conexión de servicio de Microsoft esté seleccionado aquí. El punto de conexión debe estar conectado a ExpressRoute, y los agentes locales deben poder acceder a él.
- Seleccione la casilla Habilitar el seguimiento de mantenimiento para este emparejamiento.
- Elija las condiciones de supervisión. Puede establecer umbrales personalizados para generar eventos de estado escribiendo valores de umbral. Siempre que el valor de la condición supere el umbral seleccionado para el par de red/subred seleccionado, se generará un evento de estado.
- Seleccione Agregar agentes en AGENTES LOCALES para agregar los servidores locales desde los cuales supervisar la conexión de emparejamiento de Microsoft. Asegúrese de solo elegir los agentes que tengan conectividad con los puntos de conexión de servicio de Microsoft que especificó en la sección del paso 2. Los agentes locales deben ser capaces de alcanzar el punto de conexión mediante la conexión de ExpressRoute.
- Guarde la configuración
- Después de habilitar las reglas y de seleccionar los valores y los agentes que desea supervisar, hay una espera entre 30 y 60 minutos aproximadamente para que los valores que se va a empezar a llenarse y los iconos de Supervisión de ExpressRoute están disponibles.
Paso 6: Visualización de los iconos de supervisión
Cuando se vean los iconos de supervisión, los circuitos ExpressRoute y los recursos de conexión serán supervisados por Network Performance Monitor. Puede seleccionar el icono Emparejamiento de Microsoft para explorar en profundidad el estado de las conexiones de Emparejamiento de Microsoft.
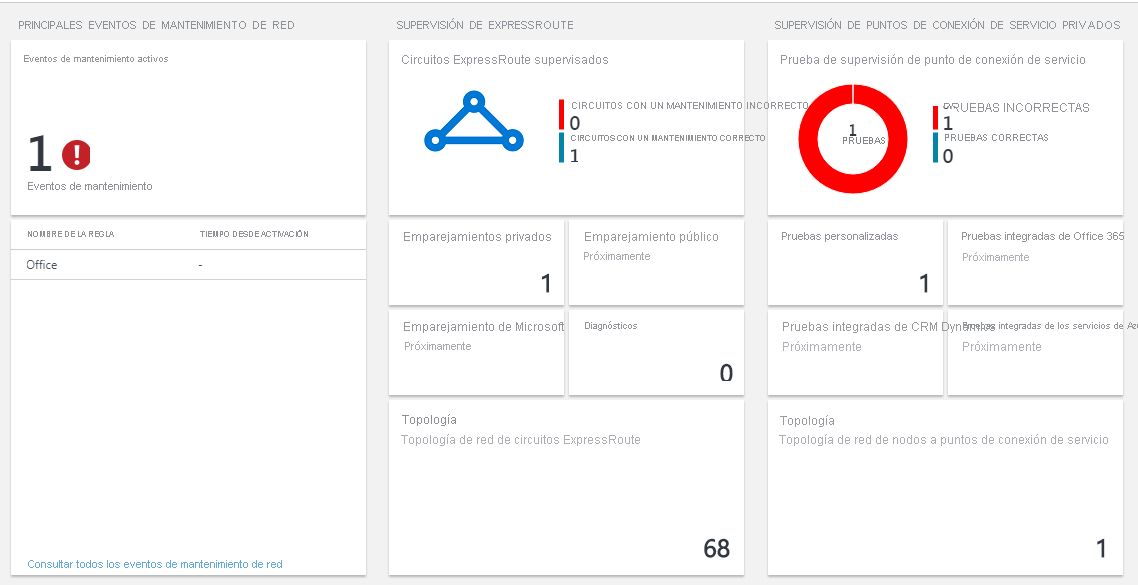
Página Network Performance Monitor
La página Network Performance Monitor contiene una página de ExpressRoute que muestra una introducción del estado de emparejamientos y circuitos de ExpressRoute.
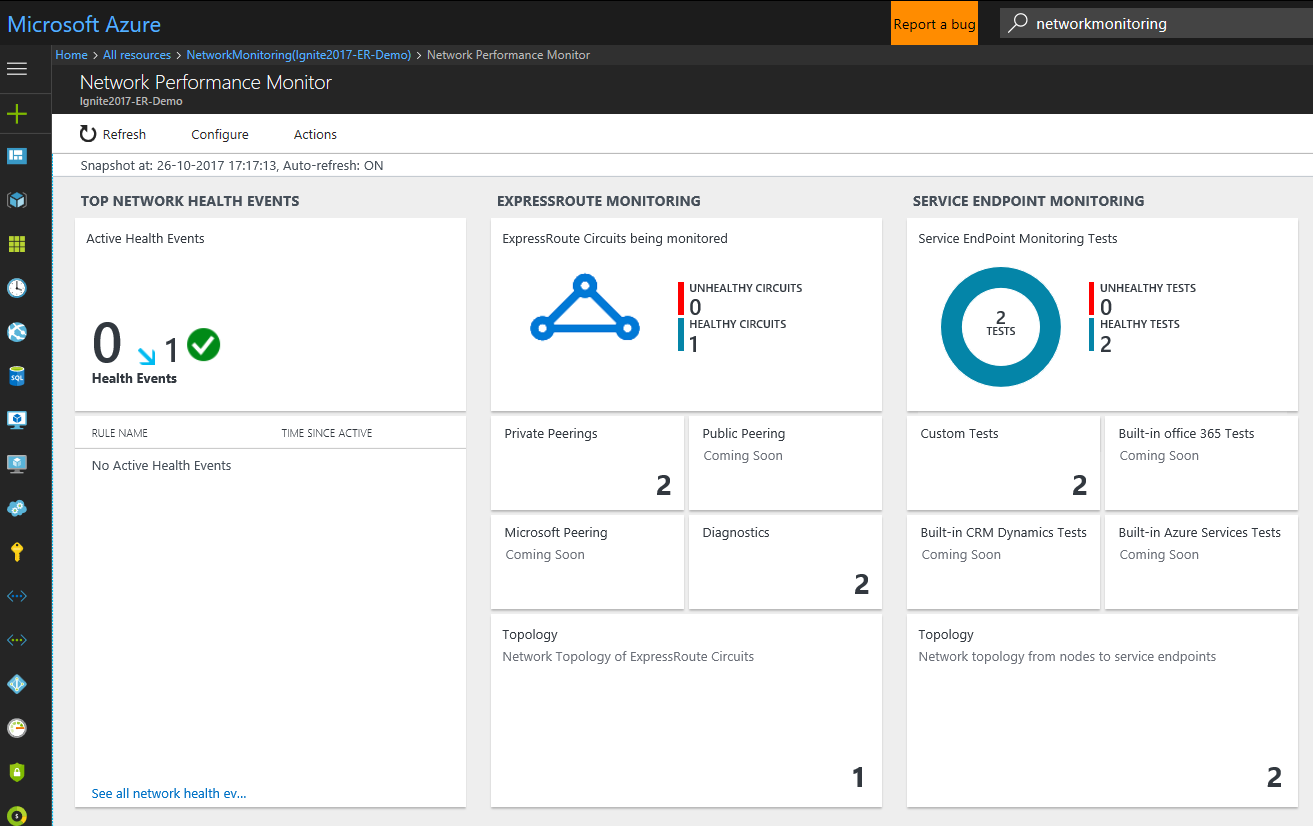
Lista de circuitos
Para ver una lista de todos los circuitos ExpressRoute supervisados, seleccione el icono Circuitos ExpressRoute. Puede seleccionar un circuito y ver su estado de mantenimiento, gráficos de tendencias de pérdida de paquetes, uso de ancho de banda y latencia. Los gráficos son interactivos. Puede seleccionar un período de tiempo personalizado para trazar los gráficos. Puede arrastrar el mouse sobre un área del gráfico para acercar y ver los puntos de datos con precisión.
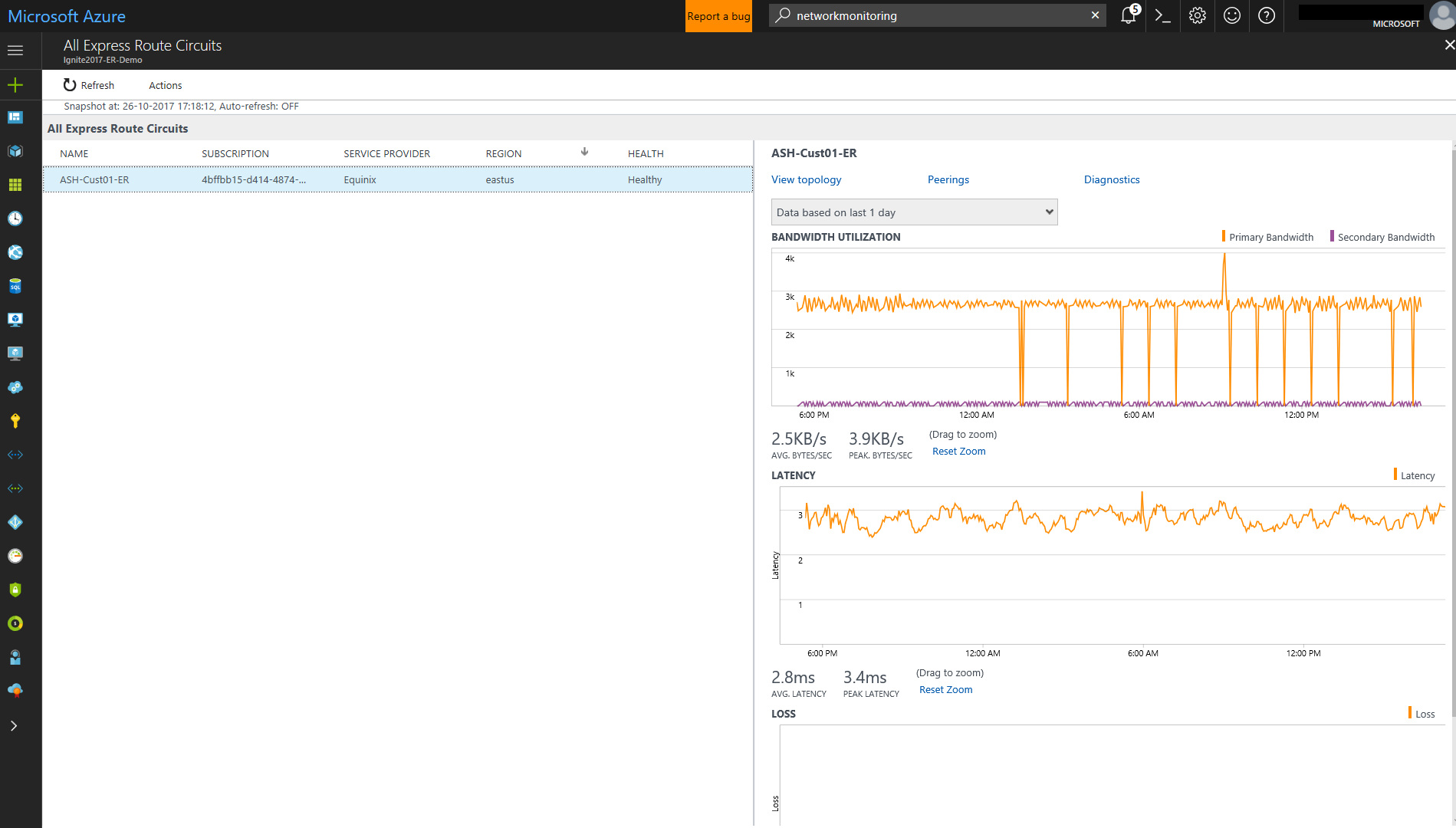
Tendencia de rendimiento, latencia y pérdida
Los gráficos de ancho de banda, latencia y pérdida son interactivos. Puede acercar cualquier sección de estos gráficos con los controles de mouse. También puede ver los datos de ancho de banda, latencia y pérdida para otros intervalos; para ello, haga clic en Fecha/hora, que se encuentra debajo del botón Acciones en la parte superior izquierda.
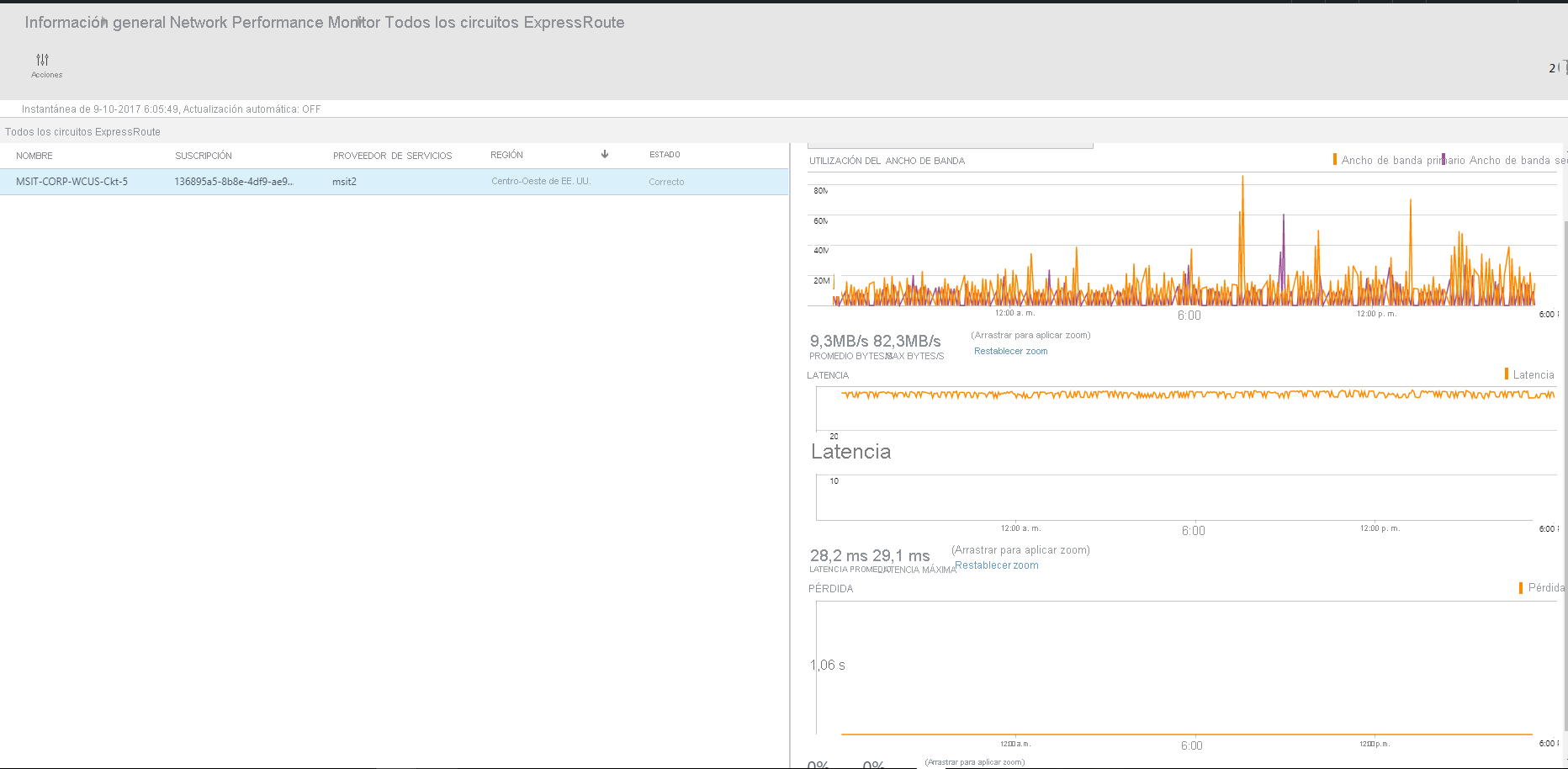
Lista de emparejamientos
Para ver una lista de todas las conexiones a redes virtuales a través de emparejamientos privados, seleccione el icono Emparejamientos privados en el panel. Aquí, puede seleccionar una conexión de red virtual y ver su estado de mantenimiento, gráficos de tendencias de pérdida de paquetes, uso de ancho de banda y latencia.
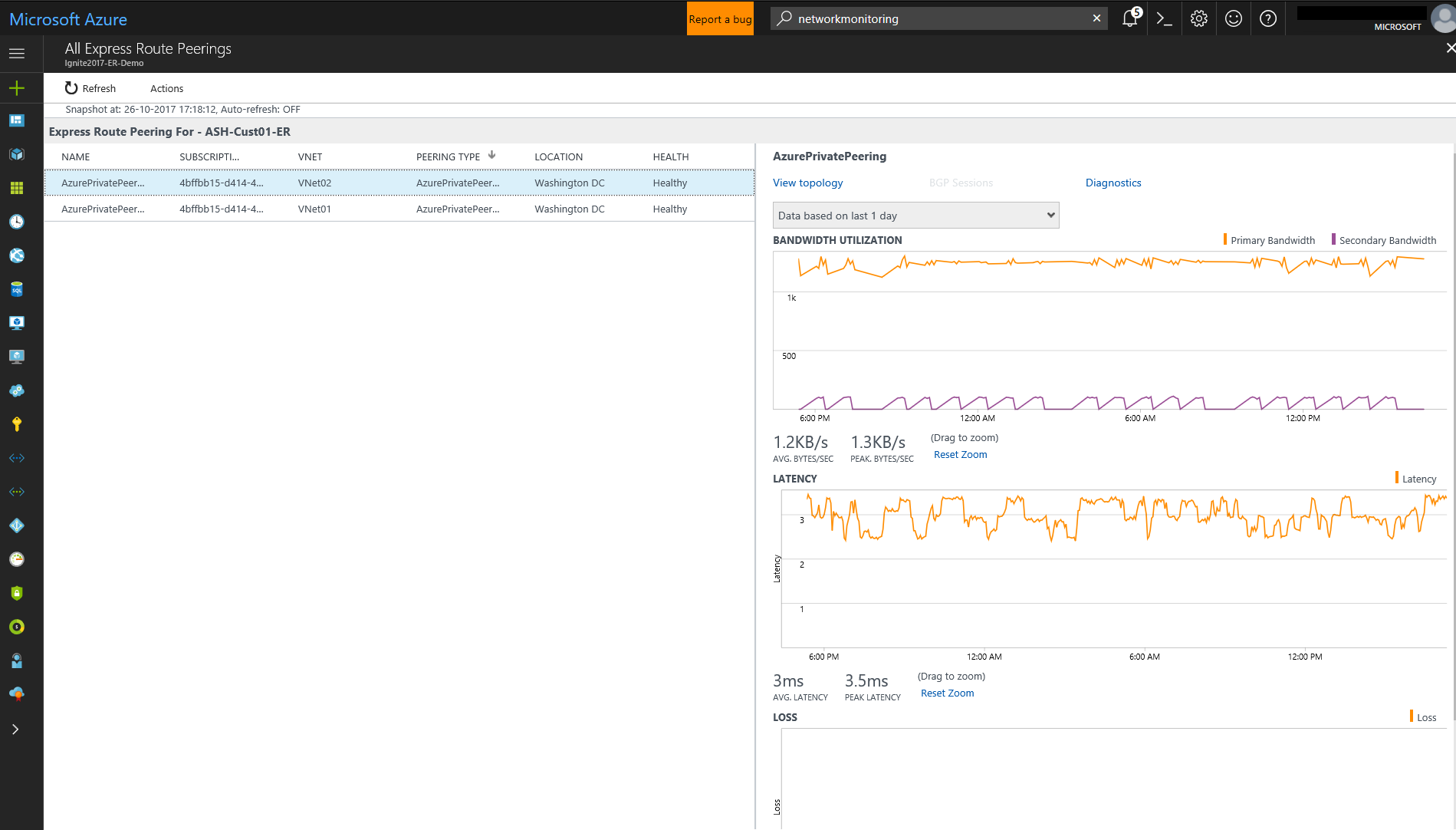
Vista de nodos
Para ver la lista de todos los vínculos entre los nodos locales y los puntos de conexión de servicio de Microsoft/VM de Azure para la conexión de emparejamiento de ExpressRoute seleccionada, seleccione Ver vínculos de nodo. Puede ver el estado de mantenimiento de cada vínculo, así como la tendencia de pérdida y latencia asociada con ellos.
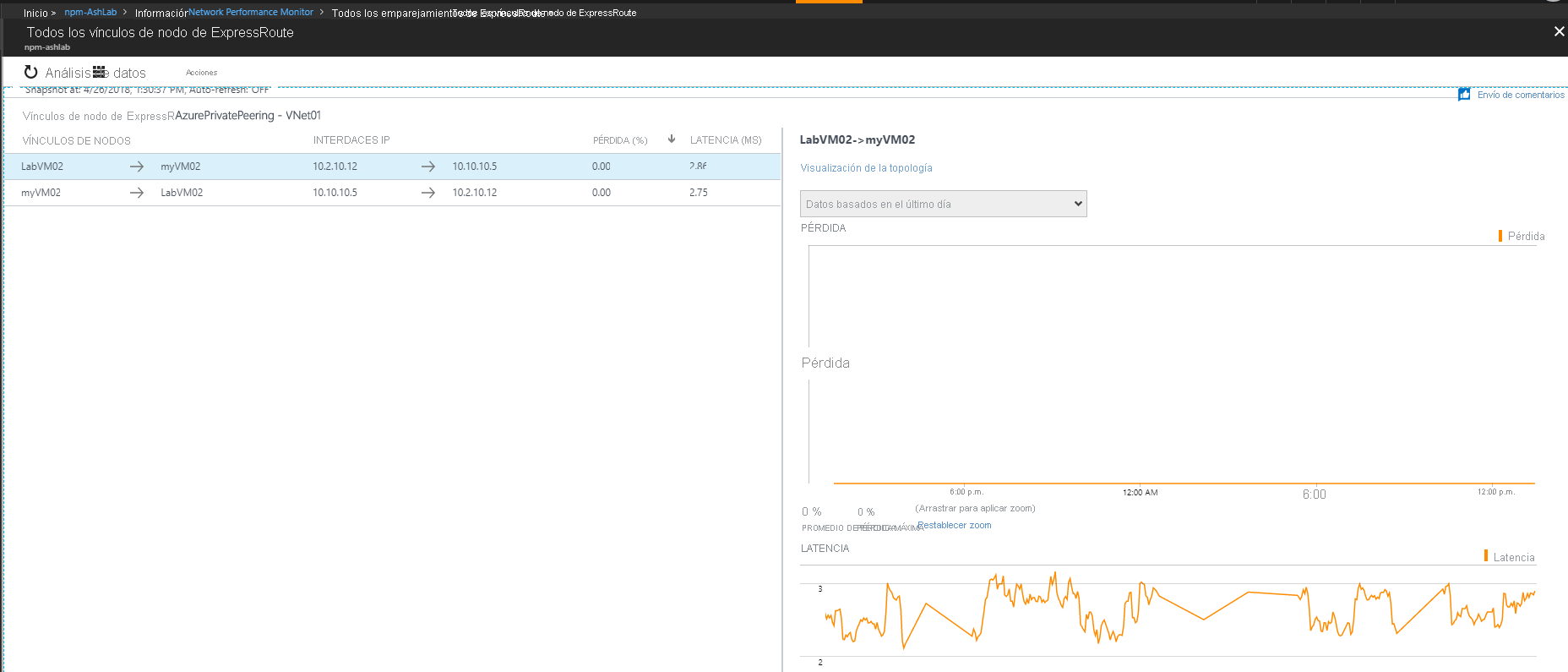
Topología de circuito
Para ver la topología de circuito, seleccione el icono Topología. El diagrama de topología proporciona la latencia para cada segmento de la red. Cada salto de capa 3 se representa mediante un nodo del diagrama. Si se hace clic en un salto, se mostrarán más detalles sobre él.
Para aumentar el nivel de visibilidad para incluir saltos locales, mueva el control deslizante debajo de Filtros. Si se mueve el control deslizante hacia la izquierda o derecha, se aumenta o disminuye el número de saltos en el gráfico de topología. La latencia por cada segmento está visible, lo que permite un aislamiento más rápido de los segmentos de latencia elevada en la red.
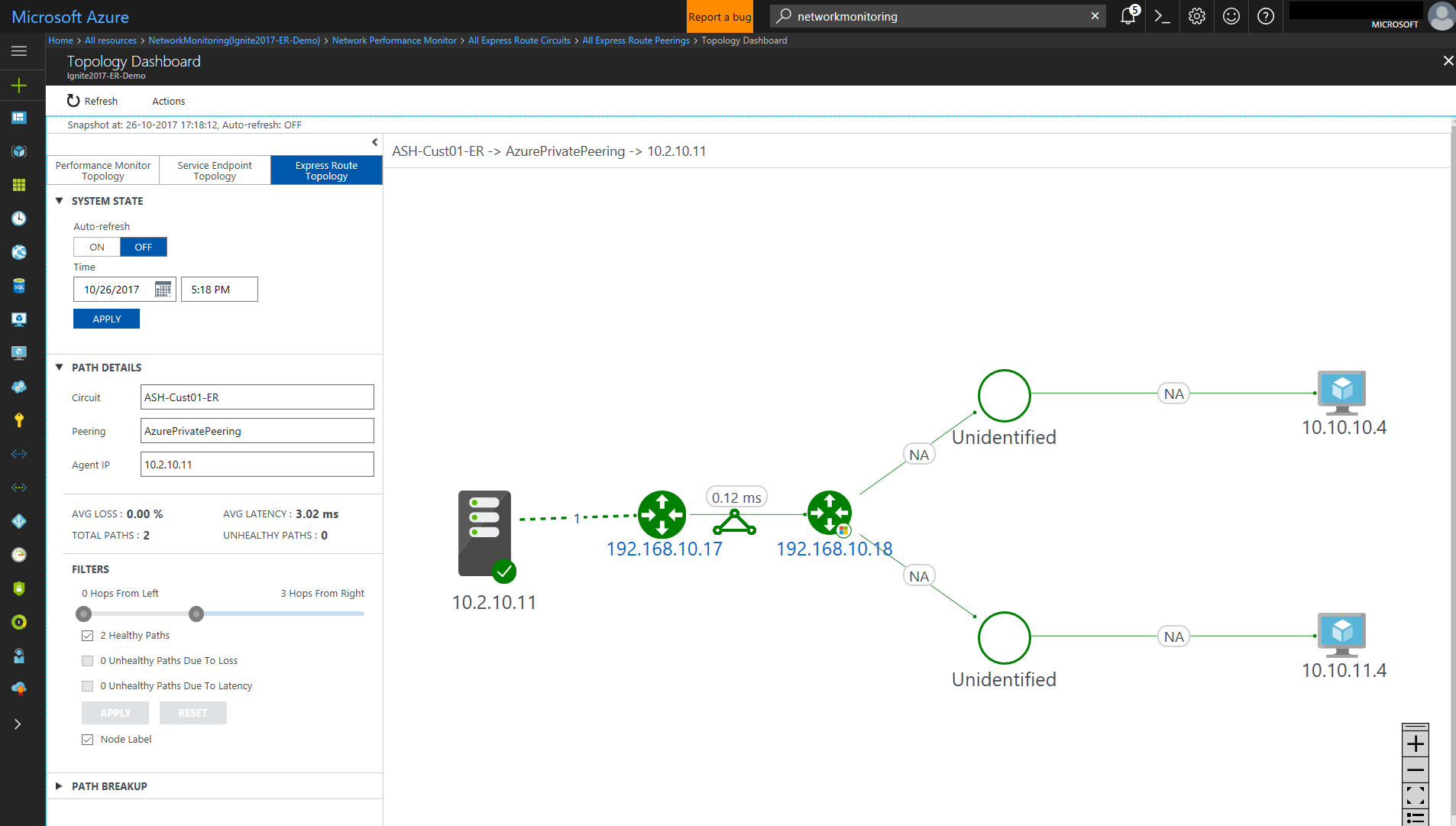
Vista de topología detallada de un circuito
Esta vista muestra conexiones de red virtual.