Administración de laboratorios en Azure Lab Services al usar cuentas de laboratorio
Importante
La información de este artículo se aplica a las cuentas de laboratorio. Los planes de laboratorio de Azure Lab Services reemplazan las cuentas de laboratorio. Obtenga información sobre cómo empezar mediante la creación de un plan de laboratorio. En el caso de los clientes existentes de la cuenta de laboratorio, se recomienda migrar desde las cuentas de laboratorio a planes de laboratorio.
En este artículo se describe cómo crear y eliminar un laboratorio. También se muestra cómo ver todos los laboratorios de una cuenta de laboratorio.
Requisitos previos
Para configurar un laboratorio en una cuenta de laboratorio, debe ser miembro del rol Creador de laboratorio en la cuenta de laboratorio. La cuenta que usó para crear una cuenta de laboratorio se agrega automáticamente a este rol. Un propietario de laboratorio puede agregar otros usuarios al rol de Creador de laboratorio mediante los pasos descritos en el siguiente artículo: Incorporación de un usuario al rol de Creador de laboratorio.
Creación de un laboratorio
Vaya al portal web de Lab Services: https://labs.azure.com.
Seleccione Iniciar sesión y escriba las credenciales. Seleccione o escriba un Id. de usuario que sea miembro del rol Creador de laboratorio en la cuenta del laboratorio y escriba la contraseña. Azure Lab Services es compatible con cuentas profesionales y cuentas Microsoft.
Seleccione New lab (Nuevo laboratorio).
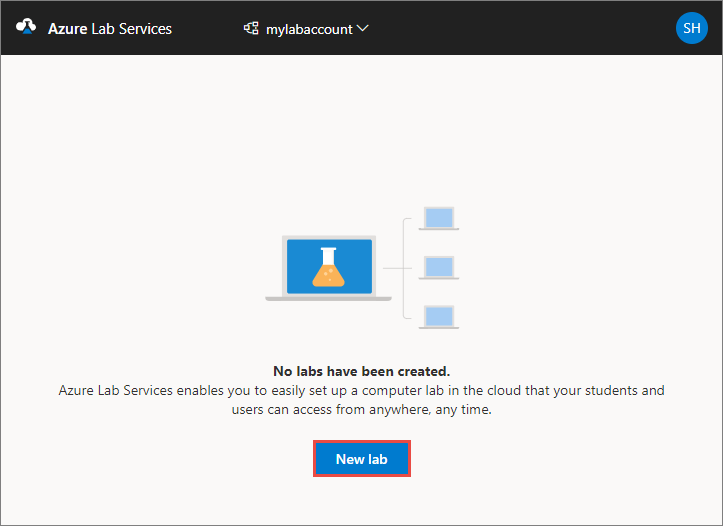
En la ventana Nuevo laboratorio, lleve a cabo las siguientes acciones:
Especifique un nombre para el laboratorio.
Seleccione el tamaño de las máquinas virtuales que necesite para la clase. Para ver la lista de tamaños disponibles, consulte la sección VM Sizes (Tamaños de máquina virtual).
Seleccione la imagen de máquina virtual que quiere usar para el laboratorio. Si selecciona una imagen de Linux, verá una opción para habilitar la conexión a Escritorio remoto. Para más información, consulte Habilitar conexión de escritorio remoto para Linux.
Revise el precio total por hora mostrado en la página.
Seleccione Guardar.

Nota:
Se muestra una opción para seleccionar una ubicación del laboratorio si la cuenta de laboratorio se configuró en la opción Permitir al creador del laboratorio seleccionar la ubicación correspondiente.
En la página Virtual machine credentials (Credenciales de la máquina virtual), especifique las credenciales predeterminadas de todas las máquinas virtuales del laboratorio.
Especifique el nombre del usuario para todas las máquinas virtuales del laboratorio.
Especifique la contraseña del usuario.
Importante
Tome nota de ambos. No se volverán a mostrar.
Deshabilite la opción Usar la misma contraseña para todas las máquinas virtuales si quiere que los alumnos establezcan sus propias contraseñas. Este paso es opcional.
Un formador puede elegir usar la misma contraseña para todas las VM en el laboratorio o permitir a los alumnos establecer contraseñas para sus VM. De forma predeterminada, esta configuración está habilitada para todas las imágenes Windows y Linux, excepto para Ubuntu. Al seleccionar la máquina virtual Ubuntu , esta configuración está deshabilitada y se pide a los alumnos que establezcan una contraseña cuando inicien sesión por primera vez.
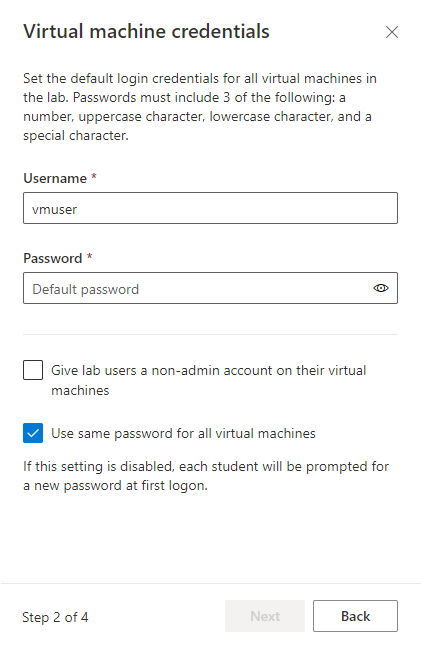
A continuación, seleccione Next (Siguiente) en la página Virtual machine credentials (Credenciales de la máquina virtual).
En la página Directivas de laboratorio, siga estos pasos:
Escriba el número de horas asignadas para cada usuario (cuota para cada usuario) fuera del tiempo programado para el laboratorio.
En la opción Apagado automático de máquinas virtuales, especifique si desea que la VM se apague automáticamente cuando el usuario se desconecte. También puede especificar cuánto tiempo debe esperar la VM para que el usuario se vuelva a conectar antes de que se apague automáticamente. Para obtener más información, consulte Habilitación del apagado automático de las máquinas virtuales al desconectarse.
A continuación, seleccione Finish (Finalizar).

Debería ver la siguiente pantalla, que muestra el estado de la creación de la máquina virtual de plantilla. La creación de la plantilla en el laboratorio tarda un máximo de 20 minutos.
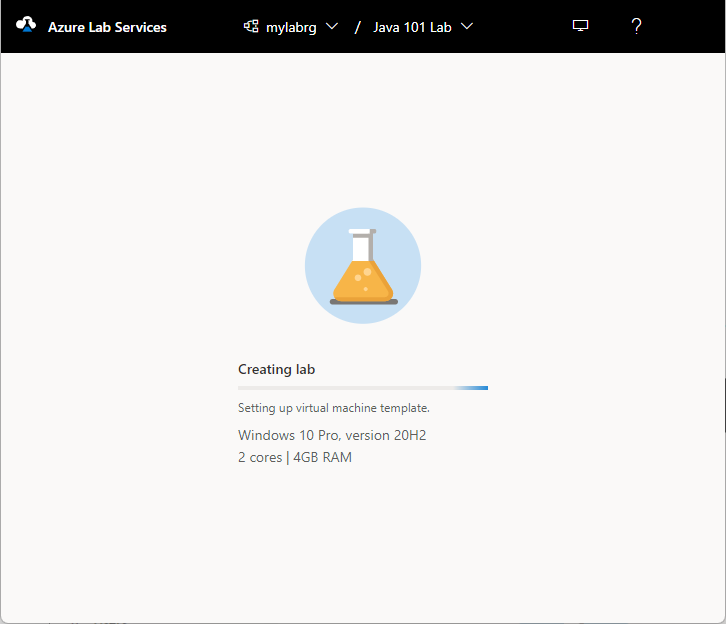
En la página Plantilla , siga estos pasos: estos pasos son opcionales para el tutorial.
- Inicie la VM de plantilla.
- Seleccione Conectar para conectarse a la plantilla de máquina virtual. Si se trata de una máquina virtual de plantilla Linux, elija si desea conectarse mediante un terminal SSH o un escritorio remoto gráfico. Se requiere una configuración adicional para usar un escritorio remoto gráfico. Para obtener más información, consulte Habilitación del escritorio remoto gráfico para máquinas virtuales Linux en Azure Lab Services.
- Seleccione Restablecer contraseña para restablecer la contraseña de la máquina virtual. La máquina virtual debe ejecutarse antes de que el botón para restablecer contraseña esté disponible.
- Instale y configure el software en la plantilla de máquina virtual.
- Pare la máquina virtual.
En la página Template (Plantilla), seleccione Publish (Publicar) en la barra de herramientas.
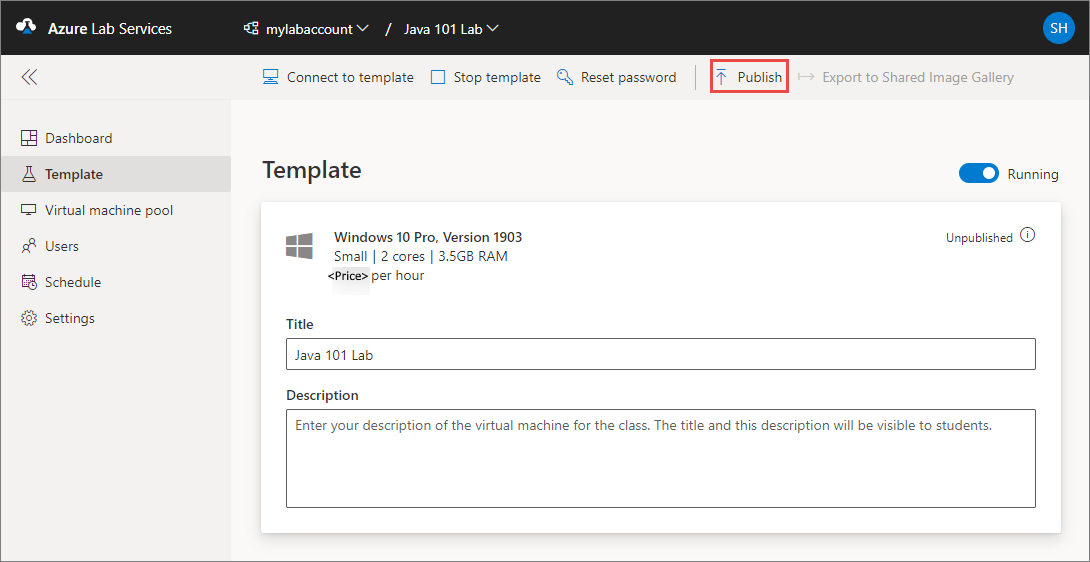
Advertencia
Una vez que publique, no se puede cancelar la publicación.
En la página Publish template (Publicar plantilla), escriba el número de máquinas virtuales que desea crear en el laboratorio y seleccione Publish (Publicar).
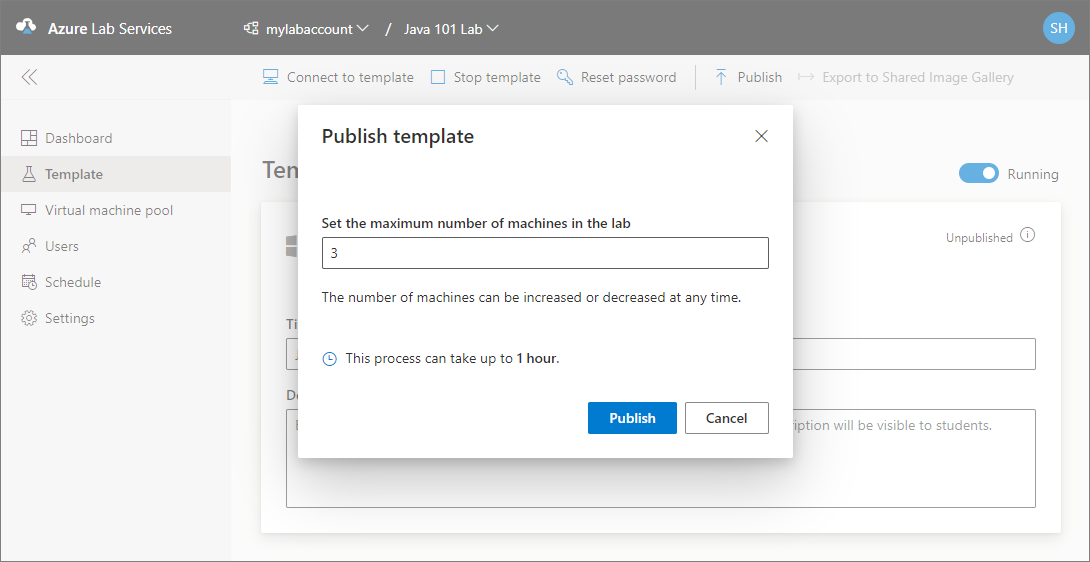
Puede ver el estado de la publicación de la plantilla en la página. Este proceso puede tardar hasta una hora.
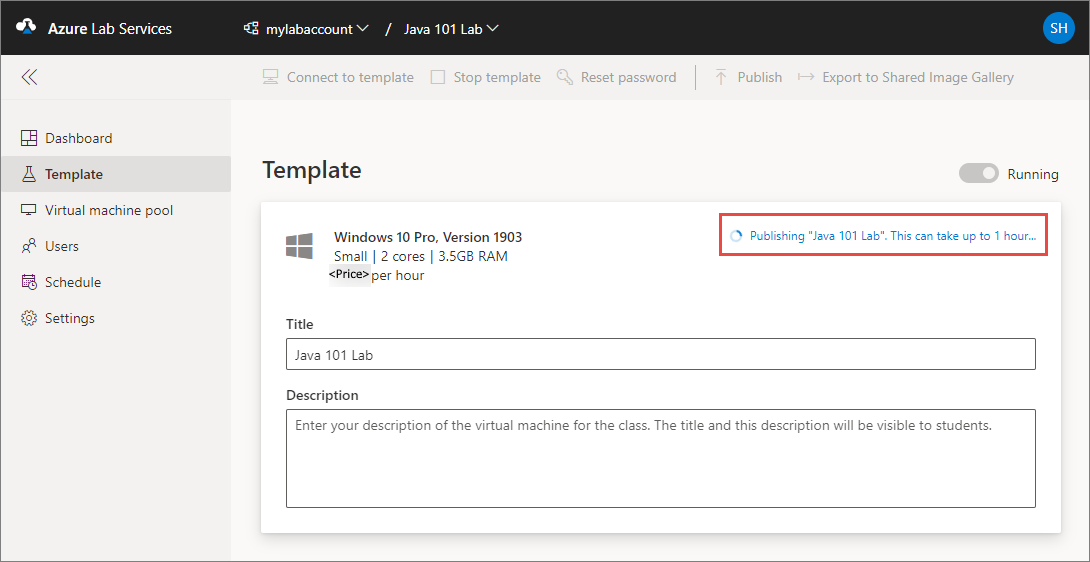
Cambie a la página Virtual machine pool (Grupo de máquinas virtuales), para lo que debe seleccionar Virtual machines (Máquinas virtuales) en el menú izquierdo o el icono de las máquinas virtuales. Confirme que ve las máquinas virtuales que están en el estado Sin asignar. Estas máquinas virtuales no están asignadas a los alumnos todavía. Deberían estar en estado Detenida. En esta pagina, puede iniciar una máquina virtual de un alumno, conectarse a la máquina virtual, detener la máquina virtual y eliminar la máquina virtual. Puede iniciarlas en esta página o dejar que los alumnos inicien las máquinas virtuales.
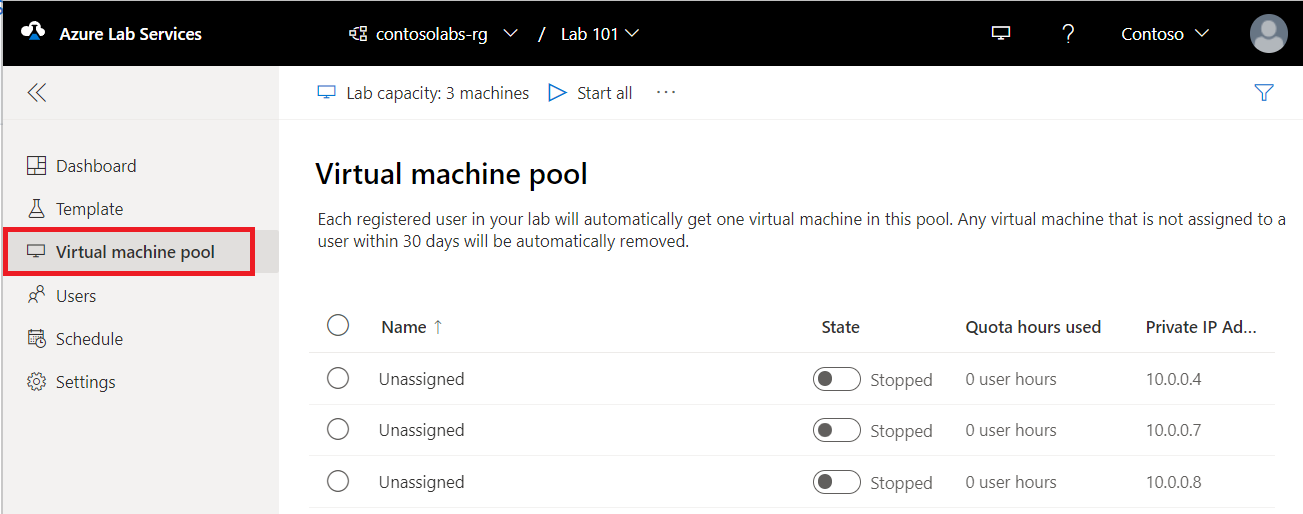
Realice las siguientes tareas en esta página (no lleve a cabo estos pasos para el tutorial. Estos pasos solo tienen carácter informativo.):
- Para cambiar la capacidad del laboratorio (número de máquinas virtuales que contiene), seleccione Lab capacity (Capacidad del laboratorio) en la barra de herramientas.
- Para iniciar todas las máquinas virtuales a la vez, seleccione Start All (Iniciar todas) en la barra de herramientas.
- Para iniciar una máquina virtual específica, seleccione la flecha hacia abajo en Status (Estado) y Start (Iniciar). También puede iniciar una máquina virtual si la selecciona en la primera columna y, a continuación, selecciona Start (Iniciar) en la barra de herramientas.
Tamaños de VM
Para más información sobre los tamaños de máquina virtual y su costo, consulte la Calculadora de precios de Azure.
Nota:
Es posible que no vea algunos de los tamaños de VM esperados en la lista al crear un laboratorio. La lista se rellena en función de la capacidad actual de la ubicación del laboratorio. Si el creador de la cuenta de laboratorio permite que los creadores del laboratorio elijan una ubicación para el laboratorio, puede intentar elegir otra ubicación para el laboratorio y ver si el tamaño de VM está disponible.
Visualización de todos los laboratorios
Vaya al portal web de Lab Services: https://labs.azure.com.
Seleccione Iniciar sesión. Seleccione o escriba un Id. de usuario que sea miembro del rol Creador de laboratorio en la cuenta del laboratorio y escriba la contraseña. Azure Lab Services es compatible con cuentas profesionales y cuentas Microsoft.
Si tiene un rol de propietario de laboratorio o Administración istrator en dos o más inquilinos de Microsoft Entra, puede cambiar entre inquilinos en el portal web de Lab Services (https://labs.azure.com) seleccionando el control en la esquina superior derecha, como se muestra en la captura de pantalla siguiente:
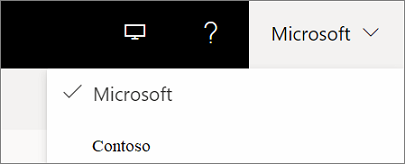
Confirme que ve todos los laboratorios en la cuenta de laboratorio seleccionada. En el icono del laboratorio, verá el número de máquinas virtuales del laboratorio y la cuota asignada a cada usuario (fuera del tiempo programado).
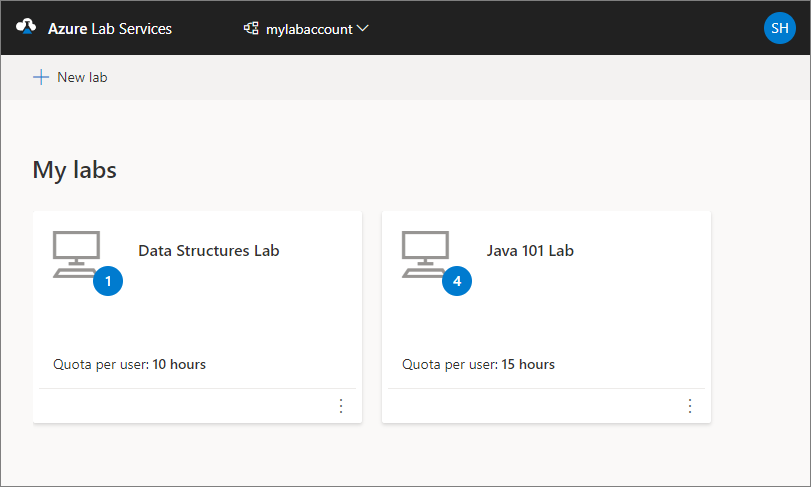
Use la lista desplegable de la parte superior para seleccionar una cuenta de laboratorio distinta. Verá los laboratorios en la cuenta de laboratorio seleccionada.
Eliminación de un laboratorio
En el icono del laboratorio, seleccione los tres puntos (...) de la esquina y, luego, seleccione Delete (Eliminar).
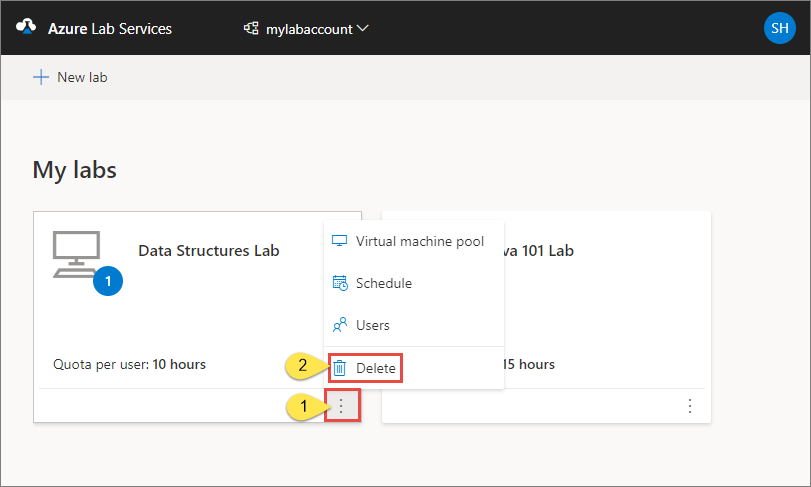
En el cuadro de diálogo Delete lab (Eliminar laboratorio), seleccione Delete (Eliminar) para continuar con la eliminación.
Cambio a otro laboratorio
Para cambiar a otro laboratorio desde el actual, seleccione la lista desplegable de laboratorios en la cuenta de laboratorio en la parte superior.
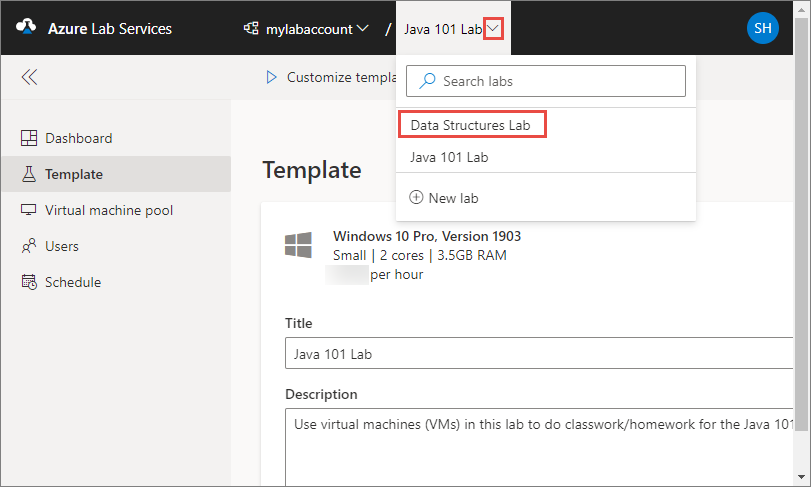
También puede crear un laboratorio con la opción New lab (Nuevo laboratorio) de esta lista desplegable.
Nota:
También puede usar el módulo Az.LabServices de PowerShell para administrar laboratorios. Para más información, consulte la página principal de Az.LabServices en GitHub.
Para cambiar a una cuenta de laboratorio diferente, seleccione la lista desplegable junto a la cuenta de laboratorio y seleccione la otra cuenta de laboratorio.
Solución de problemas
Se produce un error en la creación del laboratorio debido a direcciones IP insuficientes
Se puede producir un error en la creación del laboratorio si la cuenta de laboratorio está emparejada a una red virtual, pero tiene un intervalo de direcciones IP demasiado estrecho. Puede quedarse sin espacio en el intervalo de direcciones si hay demasiados laboratorios en la cuenta de laboratorio (cada laboratorio usa 512 direcciones).
Por ejemplo, si tiene un bloque de /19, este intervalo de direcciones abarcará 8192 direcciones IP y 16 laboratorios (8192/512 = 16 laboratorios). En este caso, la creación del laboratorio 17 genera un error.
Obtenga información sobre cómo aumentar el intervalo de direcciones IP de una cuenta de laboratorio.
Pasos siguientes
Vea los artículos siguientes:
Comentarios
Próximamente: A lo largo de 2024 iremos eliminando gradualmente GitHub Issues como mecanismo de comentarios sobre el contenido y lo sustituiremos por un nuevo sistema de comentarios. Para más información, vea: https://aka.ms/ContentUserFeedback.
Enviar y ver comentarios de