Configuración del equilibrador de carga solo de salida
Use una combinación de equilibradores de carga estándar internos y externos para crear conectividad de salida para las máquinas virtuales situadas detrás de un equilibrador de carga interno.
Esta configuración proporciona NAT de salida en los escenarios de equilibradores de carga internos, lo que produce una configuración de "solo salida" para el grupo de back-end.
Nota:
Azure NAT Gateway es la configuración recomendada para la conectividad saliente en implementaciones de producción. Para obtener más información sobre NAT Gateway, consulte ¿Qué es Azure NAT Gateway?.
Para implementar una configuración de equilibrador de carga solo de salida con Azure NAT Gateway, consulte Tutorial: Integración de una puerta de enlace NAT con un equilibrador de carga interno - Azure Portal.
Para más información sobre las conexiones salientes en Azure y el acceso saliente predeterminado, consulte Traducción de direcciones de red de origen (SNAT) para conexiones salientes y Acceso saliente predeterminado.

Ilustración: Configuración de un equilibrador de carga solo de salida
Requisitos previos
- Una cuenta de Azure con una suscripción activa. Cree una cuenta gratuita.
Creación de una red virtual y un host bastión
En esta sección creará una red virtual con una subred de recursos, una subred de Azure Bastion y un host de Azure Bastion.
Importante
Los precios por hora comienzan desde el momento en que se implementa Bastion, independientemente del uso de datos salientes. Para más información, consulte Precios y SKU. Si va a implementar Bastion como parte de un tutorial o prueba, se recomienda eliminar este recurso una vez que haya terminado de usarlo.
En el portal, busque y seleccione Redes virtuales.
En la página Redes virtuales, seleccione y Crear.
En la pestaña Datos básicos de Crear una red virtual, introduzca o seleccione la siguiente información:
Configuración Value Detalles del proyecto Subscription Seleccione su suscripción. Resource group Seleccione Crear nuevo.
Escriba load-balancer-rg en Nombre.
Seleccione Aceptar.Detalles de instancia Nombre Escriba lb-vnet. Region Seleccione Este de EE. UU. 
Seleccione la pestaña Seguridad o el botón Siguiente situado en la parte inferior de la página.
En Azure Bastion, escriba o seleccione la información siguiente:
Configuración Valor Azure Bastion Habilitación de Azure Bastion Seleccionar casilla. Nombre de host de Azure Bastion Escriba lb-bastion. Dirección IP pública de Azure Bastion Seleccione Crear nuevo.
Escriba lb-bastion-ip en Nombre.
Seleccione
.Seleccione la pestaña Direcciones IP o el botón Siguiente situado en la parte inferior de la página.
En Crear red virtual, escriba o seleccione la siguiente información:
Configuración Valor Agregar espacio de direcciones IPv4: Espacio de direcciones IPv4 Escriba 10.0.0.0/16 (65 356 direcciones).. Subredes Seleccione el vínculo de subred predeterminado para editar. Plantilla de subred Deje el valor predeterminado. Nombre Escriba backend-subnet. Dirección inicial Escriba 10.0.0.0. Tamaño de la subred Escriba /24(256 direcciones). Seguridad NAT Gateway Seleccione lb-nat-gateway. 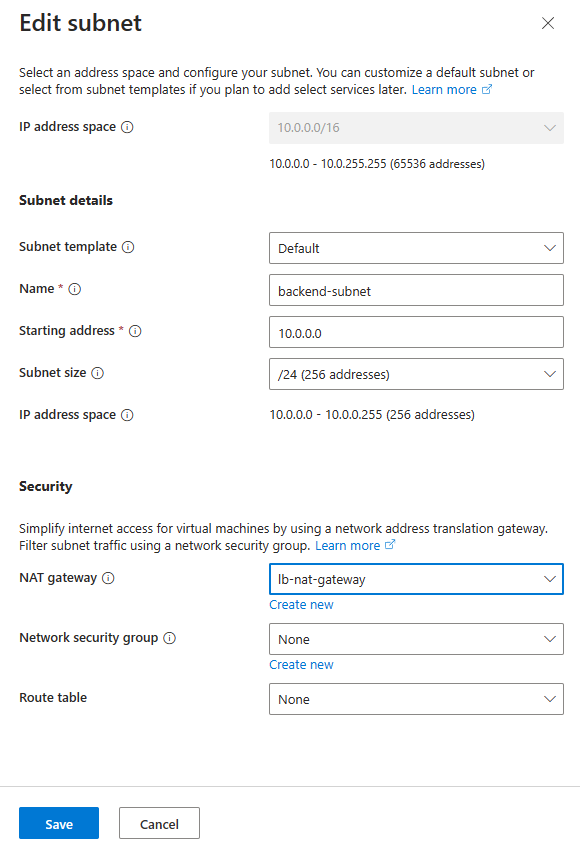
Seleccione Guardar.
Seleccione Revisar y crear en la parte inferior de la pantalla y, cuando se supere la validación, seleccione Crear.
Creación del equilibrador de carga interno
En esta sección va a crear el equilibrador de carga interno.
En el cuadro de búsqueda que aparece en la parte superior del portal, escriba Load Balancer. Seleccione Equilibradores de carga en los resultados de la búsqueda.
En la página Equilibrador de carga, seleccione Crear.
En la pestaña Conceptos básicos de la página Crear equilibrador de carga, escriba o seleccione la siguiente información:
Configuración Value Detalles del proyecto Subscription Seleccione su suscripción. Resource group Seleccione lb-resource-group. Detalles de instancia Nombre Escriba lb-internal. Region Seleccione (EE. UU.) Este de EE. UU. . SKU Deje el valor predeterminado Estándar. Tipo seleccione Interno. Seleccione Siguiente: Configuración de IP de front-end en la parte inferior de la página.
En Configuración de IP de front-end, seleccione + Agregar una IP de front-end.
Escriba lb-int-frontend en Nombre.
Seleccione backend-subnet en Subred.
Seleccione Dinámica para Asignación.
Seleccione Con redundancia de zona en Zona de disponibilidad.
Nota
En las regiones con Availability Zones, tiene la opción de seleccionar Ninguna zona (opción predeterminada), una zona específica o redundancia de zona. La elección dependerá de los requisitos de error de dominio específicos. En regiones sin Availability Zones, este campo no aparecerá.
Para más información sobre las zonas de disponibilidad, consulte Introducción a las zonas de disponibilidad.Seleccione Agregar.
Seleccione Siguiente: Grupos de back-end en la parte inferior de la página.
En la pestaña Grupos de back-end, seleccione + Agregar un grupo de back-end.
Escriba lb-int-backend-poolb-int-backend-pool como Nombre en Agregar un grupo de back-end.
Seleccione NIC o Dirección IP en Configuración del grupo de back-end.
Seleccione Guardar.
Seleccione el botón azul Revisar y crear en la parte inferior de la página.
Seleccione Crear.
Creación de un equilibrador de carga público
En esta sección va a crear el equilibrador de carga público.
En el cuadro de búsqueda que aparece en la parte superior del portal, escriba Load Balancer. Seleccione Equilibradores de carga en los resultados de la búsqueda.
En la página Equilibrador de carga, seleccione Crear.
En la pestaña Conceptos básicos de la página Crear equilibrador de carga, escriba o seleccione la siguiente información:
Configuración Value Detalles del proyecto Subscription Seleccione su suscripción. Resource group Seleccione lb-resource-group. Detalles de instancia Nombre Escriba lb-public. Region Seleccione (EE. UU.) Este de EE. UU. . SKU Deje el valor predeterminado Estándar. Tipo Seleccione Público. Nivel En Regional, deje el valor predeterminado. Seleccione Siguiente: Configuración de IP de front-end en la parte inferior de la página.
En Configuración de IP de front-end, seleccione + Agregar una IP de front-end.
Escriba lb-ext-frontend en Nombre.
Seleccione IPv4 o IPv6 para Versión de IP.
Nota:
IPv6 no se admite actualmente con preferencia de enrutamiento o equilibrio de carga entre regiones (nivel global).
Seleccione Dirección IP para Tipo de IP.
Nota:
Para más información sobre prefijos de IP, consulte Prefijo de dirección IP pública de Azure.
Seleccione Crear nueva en Dirección IP pública.
En Agregar una dirección IP pública, escriba lb-public-ip para Nombre.
Seleccione Con redundancia de zona en Zona de disponibilidad.
Nota
En las regiones con Availability Zones, tiene la opción de seleccionar Ninguna zona (opción predeterminada), una zona específica o redundancia de zona. La elección dependerá de los requisitos de error de dominio específicos. En regiones sin Availability Zones, este campo no aparecerá.
Para más información sobre las zonas de disponibilidad, consulte Introducción a las zonas de disponibilidad.Deje el valor predeterminado Microsoft Network para Preferencia de enrutamiento.
Seleccione Aceptar.
Seleccione Agregar.
Seleccione Siguiente: Grupos de back-end en la parte inferior de la página.
En la pestaña Grupos de back-end, seleccione + Agregar un grupo de back-end.
Escriba lb-pub-backend-pool como Nombre en Agregar un grupo de back-end.
Seleccione lb-VNet en Red virtual.
Seleccione NIC o Dirección IP en Configuración del grupo de back-end.
Seleccione Guardar.
Seleccione el botón azul Revisar y crear en la parte inferior de la página.
Seleccione Crear.
Crear máquina virtual
Creará una máquina virtual en esta sección. Durante la creación, la agregará al grupo de back-end del equilibrador de carga interno. Una vez creada la máquina virtual, la agregará al grupo de back-end del equilibrador de carga público.
En el cuadro de búsqueda que aparece en la parte superior del portal, escriba Máquina virtual. En los resultados de la búsqueda, seleccione Máquinas virtuales.
En Máquinas virtuales, seleccione + Crear>Máquina virtual.
En Crear una máquina virtual, escriba o seleccione los valores en la pestaña Básico:
Configuración Value Detalles del proyecto Suscripción Seleccione su suscripción a Azure. Grupo de recursos Seleccione lb-resource-group. Detalles de instancia Nombre de la máquina virtual Escriba lb-VM. Region Seleccione (EE.UU.) Este de EE. UU. Opciones de disponibilidad Seleccione No se requiere redundancia de la infraestructura Tipo de seguridad Seleccione Estándar. Imagen Seleccione Windows Server 2022 Datacenter: Azure Edition - Gen2 Instancia de Azure Spot Deje esta casilla desactivada, tal y como está de forma predeterminada. Size Elija el tamaño de la máquina virtual o acepte la configuración predeterminada. Cuenta de administrador Nombre de usuario Escriba un nombre de usuario. Contraseña Escriba una contraseña. Confirmar contraseña Vuelva a escribir la contraseña. Reglas de puerto de entrada Puertos de entrada públicos Seleccione Ninguno. Seleccione la pestaña Redes o seleccione Siguiente: Discos y, después, Siguiente: Redes.
En la pestaña Redes, seleccione o escriba:
Parámetro Valor Interfaz de red Virtual network lb-VNet Subnet backend-subnet Dirección IP pública Seleccione Ninguno. Grupo de seguridad de red de NIC Seleccione Avanzado. Configuración del grupo de seguridad de red Deje el valor predeterminado de vm-NSG. Este puede ser diferente si elige otro nombre para la máquina virtual. En Equilibrio de carga, seleccione lo siguiente:
Configuración Valor Opciones de equilibrio de carga Seleccione Equilibrio de carga de Azure. Seleccionar un equilibrador de carga Seleccione lb-internal Seleccionar un grupo de back-end Seleccione lb-int-backend-pool Seleccione Revisar + crear.
Revise la configuración y, a continuación, seleccione Crear.
Adición de una máquina virtual al grupo de back-end del equilibrador de carga público
En esta sección, agregará la máquina virtual que creó anteriormente al grupo de back-end del equilibrador de carga público.
En el cuadro de búsqueda que aparece en la parte superior del portal, escriba Load Balancer. Seleccione Equilibradores de carga en los resultados de la búsqueda.
Seleccione lb-public.
Seleccione Grupos de back-end en Configuración, en lb-public.
Seleccione lb-pub-backend-pool en Grupo de back-end, en la página Grupos de back-end.
En lb-pub-backend-pool, seleccione lb-VNet en Red virtual.
En Máquinas virtuales, seleccione el botón + Agregar azul.
Active la casilla junto a lb-VM en Agregar máquinas virtuales al grupo de back-end.
Seleccione Agregar.
Seleccione Guardar.
Prueba de la conectividad antes de la regla de salida
En el cuadro de búsqueda que aparece en la parte superior del portal, escriba Máquina virtual. En los resultados de la búsqueda, seleccione Máquinas virtuales.
Seleccione lb-VM.
En la página Información general, seleccione Conectar y, luego, Bastion.
Escriba el nombre de usuario y la contraseña especificados durante la creación de la máquina virtual.
Seleccione Conectar.
Abra Internet Explorer.
Escriba https://whatsmyip.org en la barra de direcciones.
Se producirá un error en la conexión. De forma predeterminada, el equilibrador de carga público estándar no permite el tráfico saliente sin una regla de salida definida.
Creación de una regla de salida del equilibrador de carga público
En el cuadro de búsqueda que aparece en la parte superior del portal, escriba Load Balancer. Seleccione Equilibradores de carga en los resultados de la búsqueda.
Seleccione lb-public.
Seleccione Reglas de salida en Configuración en lb-public.
Seleccione + Agregar en Reglas de salida.
Escriba o seleccione la siguiente información para configurar la regla de salida.
Parámetro Value Nombre Escriba myOutboundRule. Dirección IP del front-end Seleccione lb-ext-frontend. Protocolo Deje el valor predeterminado de Todo. Tiempo de espera de inactividad (minutos) Mueva el control deslizante a 15 minutos. Restablecimiento de TCP Seleccione Habilitado. Grupo back-end Seleccione lb-pub-backend-pool. Asignación de puertos Asignación de puertos Seleccione Elegir manualmente el número de puertos de salida. Puertos de salida Elegir por Seleccione Puertos por instancia. Puertos por instancia Escriba 10000. Seleccione Agregar.
Prueba de la conectividad después de la regla de salida
En el cuadro de búsqueda que aparece en la parte superior del portal, escriba Máquina virtual. En los resultados de la búsqueda, seleccione Máquinas virtuales.
Seleccione lb-VM.
En la página Introducción, seleccione Conectar y después Instancia de Bastion.
Escriba el nombre de usuario y la contraseña especificados durante la creación de la máquina virtual.
Seleccione Conectar.
Abra Internet Explorer.
Escriba https://whatsmyip.org en la barra de direcciones.
La conexión funcionará correctamente.
La dirección IP mostrada debe ser la dirección IP de front-end de lb-public.
Limpieza de recursos
Cuando no los necesite, elimine el grupo de recursos, los equilibradores de carga, la máquina virtual y todos los recursos relacionados.
Para ello, seleccione el grupo de recursos lb-resource-group y, después, Eliminar.
Pasos siguientes
En este artículo, se ha creado una configuración de "solo salida" con una combinación de equilibradores de carga públicos e internos.
Esta configuración permite equilibrar la carga del tráfico interno entrante en el grupo de back-end y, al mismo tiempo, evitar las conexiones entrantes públicas.
Para más información sobre Azure Load Balancer y Azure Bastion, consulte ¿Qué e Azure Load Balancer? y ¿Qué es Azure Bastion?