Centro de atención al paciente: apoyar a los pacientes con información sobre los pacientes
Interactúe con sus pacientes de la manera que ellos quieran, mediante el chat y llamadas de voz por Microsoft Teams, y controle las conversaciones automáticas a través del servicio Microsoft Azure Health Bot. Los agentes de servicio pueden ayudar a sus pacientes con información y programar citas.
Las funciones principales de Centro de atención al paciente incluyen:
Supervisión de las conversaciones de los pacientes: un panel de las conversaciones en curso proporciona información sobre las conversaciones que gestionan los agentes y los bots integrados.
Guiones de agentes: aproveche los guiones de agentes específicos del proveedor para abordar los problemas de los pacientes.
Supervisar la efectividad: la inteligencia de conversación proporciona información a los administradores de los centros de servicio sobre el desempeño de los agentes.
Seguimiento: envíe encuestas de seguimiento sobre la satisfacción del paciente, recordatorios de citas y más.
Programación de citas: Programe o reprograme citas durante las conversaciones con los pacientes.
Llamada de equipos: conversación directa con el paciente para discutir la disponibilidad u obtener detalles, etc.
El centro de servicio al paciente se basa en Dynamics 365 Customer Service y su complemento de mensajería digital para agregar capacidades específicas de atención médica a Microsoft Cloud for Healthcare. Más información sobre cómo utilizar Dynamics 365 Customer Service y cómo implementar y configurar Centro de atención al paciente.
Conecte el centro de servicio al paciente a Acceso a pacientes para crear un canal directo para tus pacientes y configurar Microsoft Azure Health Bot para automatizar conversaciones.
Para acceder a Centro de atención al paciente, seleccione Centro de atención al paciente en la página de inicio de Microsoft Dynamics 365 después de la implementación.
Seleccione un panel
Para seleccionar un tablero para la visualización, seleccione la flecha junto a Selector del panel.

Para crear un panel nuevo, seleccione Nuevo y seleccione Panel de Dynamics 365. Para aprender a crear un panel, vaya a Crear paneles de aplicaciones basadas en modelo.

Agregar un elemento o panel a una pestaña
Para agregar un elemento o panel a una nueva pestaña en el Centro de atención al paciente, seleccione Abrir elemento del mapa del sitio en una nueva pestaña, el símbolo más (+) y seleccione un elemento.

Escalada desde Microsoft Azure Health Bot en el centro de atención al paciente
Para configurar la escalada desde el servicio Microsoft Azure Health Bot en el centro de servicio al paciente, vaya a Habilitar un bot para escalar y finalizar la conversación.
Al recibir la escalada del servicio Azure Health Bot, el centro de atención al paciente recibe una notificación de una solicitud de chat entrante dentro de la solución. Al seleccionar Aceptar, puede ver la vista completa del paciente para el paciente o consumidor transferido. La vista del paciente configurable proporciona una vista completa de lo siguiente en lo referente a un paciente:
Datos demográficos del paciente
Cronología clínica del paciente
Herramienta de desarrollo del plan de atención médica al paciente
Herramienta de colaboración del equipo de atención médica al paciente
Para aprender a utilizar cada componente de la Vista del paciente, vaya a Utilizar Programación de la atención a pacientes.

Scripts de agente
En las soluciones de Microsoft Cloud for Healthcare impulsadas por Dynamics 365, el centro de servicio al paciente es a menudo la primera línea de comunicación directa del paciente con una organización. Los agentes y cuidadores deben lidiar con actualizaciones continuas tanto de productos como de procesos, lo que dificulta garantizar que se sigan los pasos adecuados durante el servicio al paciente. Incluso aunque los agentes estén muy bien formados, los errores humanos recurrentes y los retrasos en la prestación del servicio se producen por falta de orientación en situaciones con los clientes en tiempo real. Estos problemas se traducen en una productividad más baja, lo que afecta negativamente a los niveles de satisfacción de pacientes y clientes. Para evitar errores y garantizar que se siguen los procesos, los agentes y los cuidadores necesita orientación.
Los guiones de los agentes ofrecen orientación a agentes y cuidadores sobre lo que deben hacer cuando reciben el problema de un paciente o cliente. Los guiones garantizan que únicamente se comparte información precisa avalada por la organización, a la vez que se salvaguarda a la organización con respecto a problemas relativos al cumplimiento legal. Los guiones de agente ayudan a las organizaciones a uniformes y eficaces, a la vez que se ocupan de pacientes y clientes con más rapidez y eficacia.
Los guiones de los agentes reducen los errores humanos que conlleva el proceso, porque los agentes saben qué acciones deben realizar después mientras interactúan con un paciente o cliente, lo que les permite adherirse al proceso comercial. Esta guía, a su vez, hace que los agentes a proporcionen soluciones rápidas para el problema (menor tiempo promedio de manejo administración) y mejoran la satisfacción.
Para obtener más información sobre cómo administrar y configurar la guía para agentes, vaya a Guiar a los agentes con guiones. El asistente de programación se desencadena mediante una macro y se puede iniciar desde un script de agente.
Administración del conocimiento
En el sector sanitario, es imperativo proporcionar a los pacientes y clientes información que les ayude a tomar decisiones de salud informadas. A través de la administración del conocimiento en el Centro de atención al paciente, los agentes y cuidadores pueden enviar de forma proactiva a los pacientes y consumidores contenido de conocimientos y bienestar y salud en lo referente a la gestión de problemas del paciente en el Centro de atención al paciente.
Puede agregar un artículo de conocimientos a una nueva pestaña en el Centro de atención al paciente. Seleccione Abrir elemento del mapa del sitio en una nueva pestaña, el símbolo más (+) y seleccione Artículos de conocimiento.
Para obtener más información sobre la administración y configuración de los artículos de Knowledge Base que se pueden enviar en la solución, vaya a Compartir artículos de conocimientos en Omnichannel for Customer Service.

Programando
Programe o reprograme citas durante las conversaciones con los pacientes. El asistente de programación filtra los espacios disponibles para ayudarlo a reservar citas.
Programar una cita
En el formulario del paciente, seleccione Programar una cita en la barra de comandos.

El asistente de programación de pacientes lo guía a través de los siguientes pasos obligatorios:
Seleccione una especialidad o un proveedor del equipo de atención del paciente.

Seleccione el tipo de cita.

Seleccione la ubicación de la cita. Puede buscar por código postal. La ubicación es necesaria, tanto para la clínica como para las citas virtuales.

Seleccione el espacio para la cita. Seleccione una fecha para que aparezcan las franjas horarias en esa fecha y en fechas futuras. El asistente solo muestra las franjas temporales para citas con un Estado de Gratis.

Agrega un motivo (requerido) y más detalles (opcional). El campo de motivo actualiza el campo Asunto de la cita y el campo de detalles adicionales actualiza el campo Comentario de la cita.
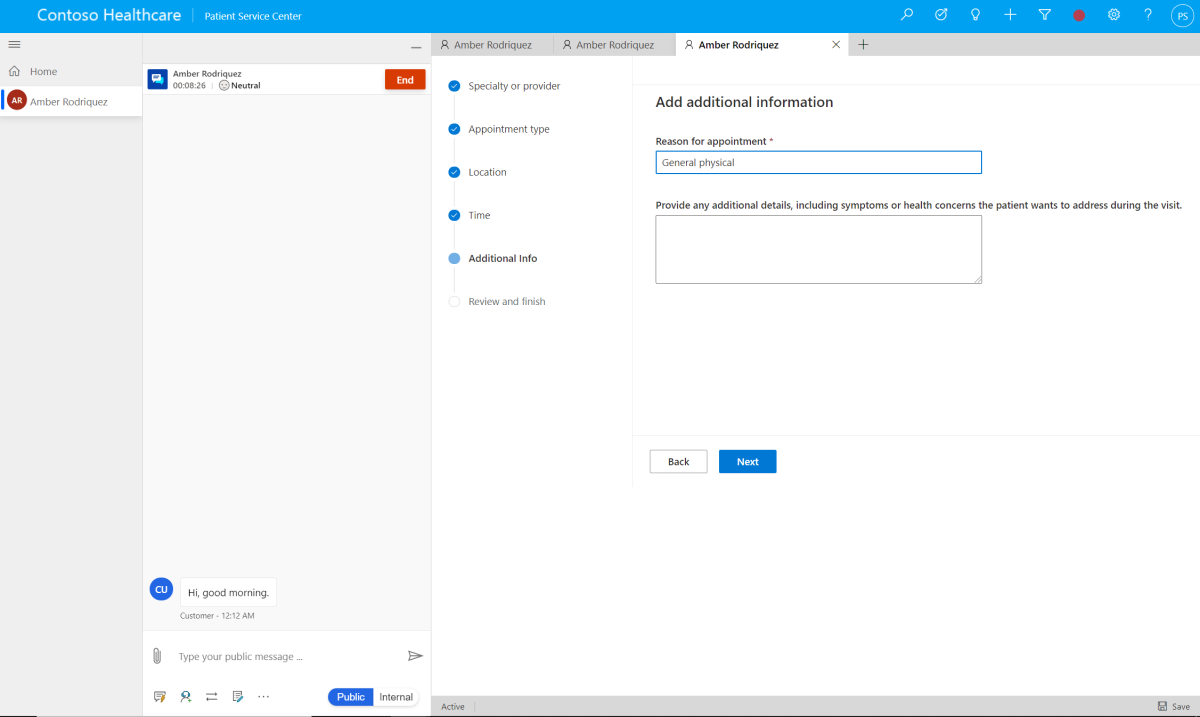
Revise los detalles de la cita y seleccione Programar cita. Después de la reservar de cita, el Estado del intervalo de tiempo seleccionado cambia a Ocupado. También se crea un registro de citas. Una cita programada en la clínica tiene un Estado de Reservado. Una cita virtual programada tendrá un Estado de Pendiente hasta que se genere un enlace de reunión, después de lo cual también tendrá un Estado de Reservado. Vaya a Generar vínculo de visita virtual automáticamente para obtener detalles sobre cómo configurar cómo se genera un vínculo de reunión.

Seleccione si la confirmación por correo electrónico se debería enviar a la dirección de correo electrónico principal del paciente. Vaya a Configurar correos electrónicos de confirmación de citas para los detalles sobre la configuración de los correos de confirmación.

Seleccione Hecho para enviar la confirmación de correo electrónico.

Reprogramar una cita
Si es necesario reprogramar una cita, abra la cita y seleccione Reprogramar cita en la barra de comandos.
Nota
No se puede reprogramar una cita si falta alguno de los siguientes campos: ubicación, médico o canal de cita (clínica o virtual).

El asistente de reprogramación de pacientes lo guía a través de los siguientes pasos necesarios para actualizar la hora de la cita, después de filtrar previamente los espacios según el médico actual, la ubicación y el canal de citas. Los detalles de cada paso son los mismos que en el asistente de programación, a menos que se indique lo contrario.
Seleccione el espacio para la cita.

Actualice el motivo (opcional) o actualice los detalles adicionales (opcional). Al cambiar el campo de motivo se actualiza el campo Asunto de la cita, y al cambiar y el campo de detalles adicionales se actualiza el campo Comentario de la cita.

Revise los detalles de la cita y seleccione Reprogramar cita.

Seleccione si una confirmación por correo electrónico se debería enviar a la dirección de correo electrónico principal del paciente.

Seleccione Hecho para enviar la confirmación de correo electrónico.

Llamada de voz con el paciente (versión preliminar)
Importante
- Esta es una característica en versión preliminar.
- Las vistas previas de características no se han diseñado para un uso de producción y pueden tener una funcionalidad restringida. Estas características están disponibles antes del lanzamiento oficial para que los clientes puedan tener un acceso anticipado y proporcionar comentarios.
En ocasiones, es posible que el cuidador o las personas encargadas de la atención médica, como el administrador de atención o la enfermera, deseen realizar una llamada rápida directamente con el paciente para obtener más información, como por ejemplo:
- Información relativa a la disponibilidad del paciente.
- Obtener información médica relevante sobre el historial de atención del paciente.
- Control del paciente.
Para estos escenarios, no es necesaria la sofisticación de una videollamada con el paciente, sino una sincronización rápida a través de una llamada de voz. Ofrecemos a los pacientes una manera simple de hacerlo, mediante la incorporación de llamadas nativas de Microsoft Teams en el portal de acceso al paciente del cuidador.
La siguiente sección describe cómo configurar las capacidades de llamadas de voz en el Centro de atención al paciente a través de la Aplicación Centro de Dynamics 365 Sales.
Configurar las llamadas integradas de Teams
Navegue a la aplicación Centro de Dynamics 365 Sales.
En la página principal de Centro de ventas, navegue a la opción Cambiar área de la sección inferior izquierda de la página y seleccione Configuración de la aplicación.
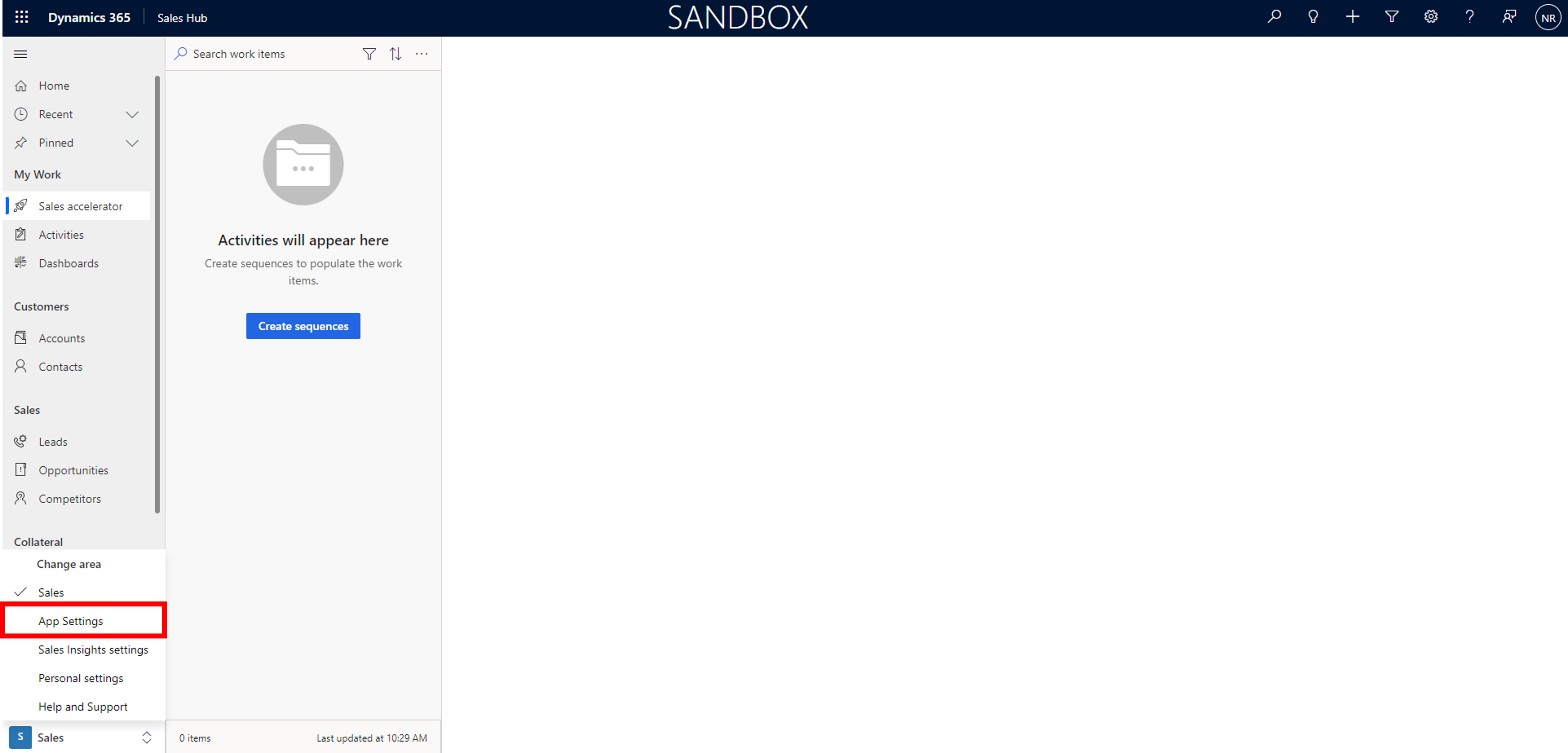
En el panel Configuración general, seleccione Llamadas de Teams (versión preliminar).

Puede habilitar o deshabilitar la característica de llamadas y también elegir configurar las siguientes opciones:
- Habilite o deshabilite las llamadas integradas usando el botón Llamadas de Teams (versión preliminar).
- Configure los roles de seguridad para los que se aplica la opción de llamadas de Teams.
- En la sección Configuración avanzada, elija las aplicaciones de Interfaz unificada de Dynamics 365 para las cuales se habilitarían las llamadas de Microsoft Teams.
- Habilite o deshabilite la grabación de llamadas según el requisito. Especifique los roles de seguridad que pueden tener acceso a la grabación.

Seleccione Actualizar para guardar los cambios.
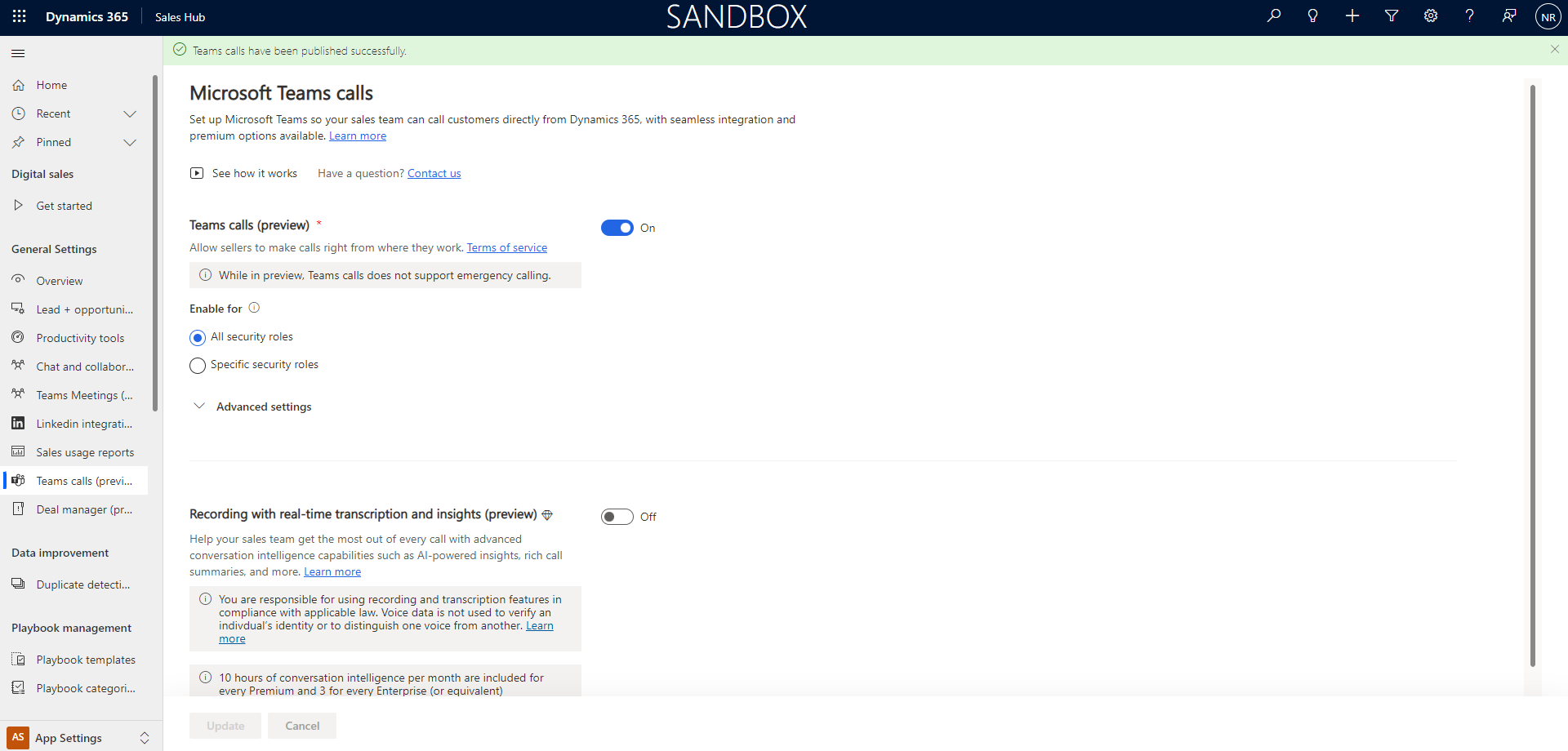
Consulte también
¿Qué es Microsoft Cloud for Healthcare?Navegación básica en una aplicación basada en modeloIntroducción a la Plataforma omnicanal para Customer ServiceAgentes que usan la aplicación Plataforma omnicanal para Customer ServiceImplementar soluciones de atención médicaConfigurar soluciones sanitarias