Asignar directivas a grandes conjuntos de usuarios de su centro educativo
Importante
Puede ejecutar el Asistente para directivas de Teams para el ámbito educativo para aplicar fácilmente directivas para sus alumnos, educadores y personal.
Nota
Para más información sobre cómo asignar directivas en Microsoft Teams, vea Asignar directivas a los usuarios en Teams.
Información general
¿Necesita conceder a sus alumnos y educadores acceso a diferentes características de Microsoft Teams? Puede identificar rápidamente los usuarios de su organización por tipo de licencia y, a continuación, asignarles la directiva adecuada. En este tutorial se muestra cómo asignar una directiva de reunión a grandes conjuntos de usuarios de su centro educativo. Puede asignar directivas mediante el Centro de administración de Microsoft Teams y PowerShell y le mostraremos ambas formas.
Puede asignar una directiva de reunión a un grupo de seguridad del que los usuarios sean miembros o directamente a los usuarios a escala a través de una asignación de directiva por lotes. Aprenderá a:
Use la asignación de directivas a grupos para asignar una directiva de reunión a un grupo de seguridad (recomendado).. Este método le permite asignar una directiva basada en la pertenencia a grupos. Puede asignar una directiva a un grupo de seguridad o a una lista de distribución. A medida que se agregan o quitan miembros del grupo, las asignaciones de directiva heredadas se actualizan en consecuencia. Le recomendamos que use este método porque reduce el tiempo de administración de directivas para nuevos usuarios o cuando cambian los roles de los usuarios. Este método funciona mejor para grupos de hasta 50 000 usuarios, pero también funciona con grupos más grandes.
Use la asignación de directivas por lotes para asignar una directiva de reunión directamente a los usuarios en masa. Puede asignar una directiva para un máximo de 5000 usuarios a la vez. Si tiene más de 5000 usuarios, puede enviar varios lotes. Con este método, cuando tenga nuevos usuarios, tendrá que volver a ejecutar la asignación por lotes para asignar la directiva a esos nuevos usuarios.
Recuerde que en Teams, los usuarios obtienen automáticamente la directiva global (predeterminada para toda la organización) para un tipo de directiva de Teams, a menos que cree y asigne una directiva personalizada. Como la población de estudiantes es a menudo el mayor conjunto de usuarios y a menudo recibe la configuración más restrictiva, le recomendamos que haga lo siguiente:
- Cree una directiva personalizada que permita funcionalidades básicas, como la programación de chats privados y reuniones, y asigne la directiva a su personal y educadores.
- Asigne la directiva personalizada al personal y a los formadores.
- Edite y aplique la directiva global (predeterminada para toda la organización) para restringir las capacidades de los alumnos.
Tenga en cuenta que la directiva global se aplicará a todos los usuarios del centro educativo hasta que cree una directiva personalizada y la asigne a su personal y profesores.
En este tutorial, los alumnos obtendrán la directiva global de reuniones y asignaremos una directiva de reunión personalizada denominada EducatorMeetingPolicy para el personal y los formadores. Suponemos que ha editado la directiva global para adaptar la configuración de las reuniones para los alumnos y ha creado una directiva personalizada que define la experiencia de reunión para el personal y los formadores.
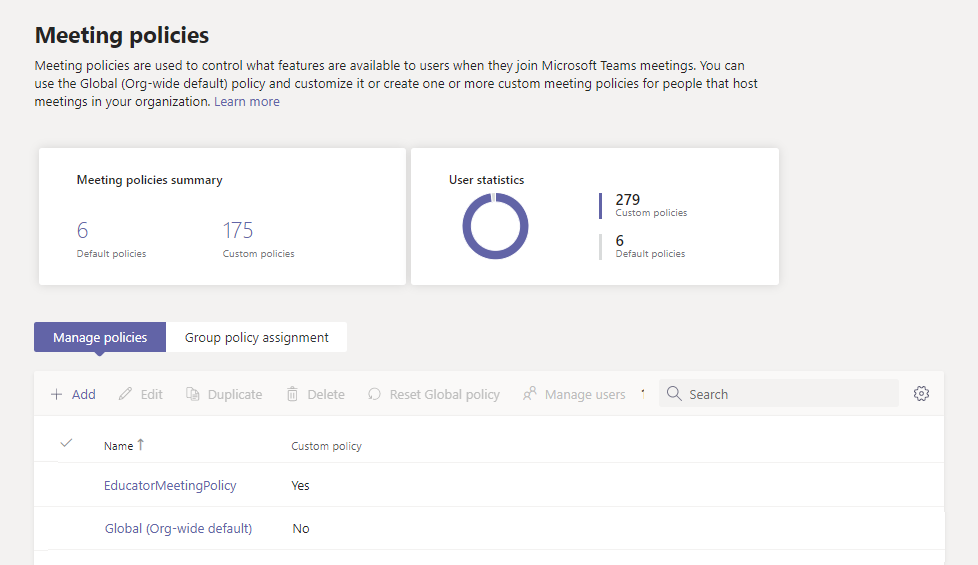
Asignar una directiva a un grupo
Siga estos pasos para crear un grupo de seguridad para el personal y los profesores y, a continuación, asigne una directiva de reunión personalizada denominada EducatorMeetingPolicy a ese grupo de seguridad.
Antes de empezar
Importante
Al asignar una directiva a un grupo, la asignación de directiva se propaga a los miembros del grupo según las reglas de prioridad. Por ejemplo, si a un usuario se le asigna directamente una directiva (ya sea de forma individual o a través de una asignación por lotes), esa directiva tiene prioridad sobre una directiva heredada de un grupo. Esto también significa que si un usuario tiene una directiva de reunión que se le asignó directamente, tendrá que quitar esa directiva de reunión del usuario antes de que pueda heredar una directiva de reunión de un grupo de seguridad.
Antes de empezar, es importante comprender las reglas de prioridad y la clasificación de las asignaciones de grupo. Asegúrese de leer y comprender los conceptos de Lo que debe saber sobre la asignación de directivas a grupos.
Tendrá que completar todos estos pasos para que el personal y los profesores hereden una directiva de reunión de un grupo de seguridad.
- Crear grupos de seguridad.
- Asignar una directiva a un grupo de seguridad.
- Quitar una directiva que se asignó directamente a los usuarios.
Crear grupos de seguridad
En primer lugar, cree un grupo de seguridad para el personal y los formadores.
Con School Data Sync (SDS), puede crear fácilmente grupos de seguridad para profesores y alumnos de su centro educativo. Le recomendamos que use SDS para crear los grupos de seguridad que necesita para administrar las directivas de su centro educativo.
Si no puede implementar SDS en su entorno, use este script de PowerShell para crear dos grupos de seguridad, uno para todo el personal y educadores que tengan asignada una licencia para profesores y otro para todos los alumnos que tengan asignada una licencia de Estudiante. Tendrá que ejecutar este script de forma rutinaria para mantener los grupos actualizados y actualizados.
Asignar una directiva a un grupo de seguridad
Usar el Centro de administración de Microsoft Teams
Nota
Actualmente, la asignación de directivas a grupos que usan el Centro de administración de Microsoft Teams solo está disponible para la directiva de llamadas de Teams, la directiva de parque de llamadas de Teams, la directiva de Teams, la directiva de eventos en directo de Teams, la directiva de reuniones de Teams y la directiva de mensajería de Teams. Para otros tipos de directivas, use PowerShell.
En el panel de navegación izquierdo del Centro de administración de Microsoft Teams, vaya a Reuniones>Directivas de reunión.
Seleccione la pestaña Asignación de directiva de grupo .
Seleccione Agregar grupo y, a continuación, en el panel Asignar directiva a grupo , haga lo siguiente:
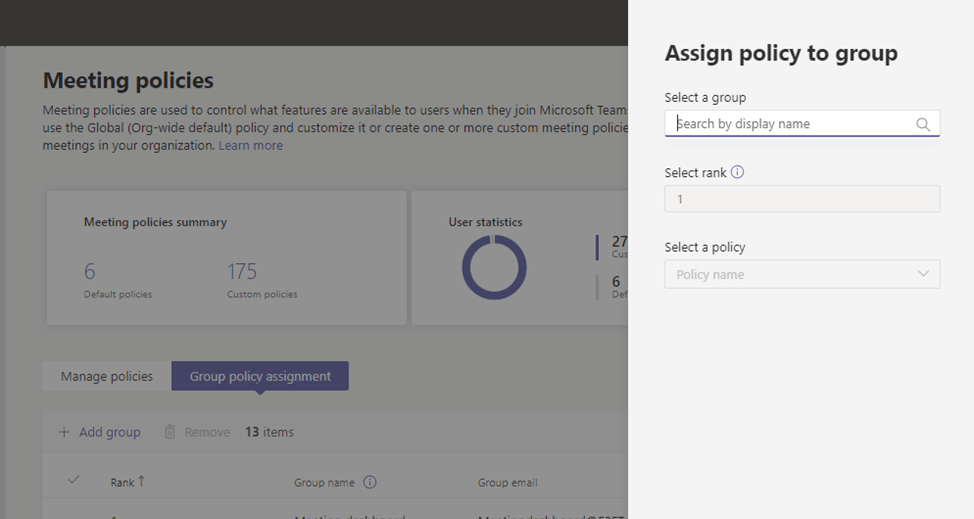
- En el cuadro Seleccionar un grupo , busque y agregue el grupo de seguridad que contiene el personal y los profesores.
- En el cuadro Seleccionar rango , escriba 1.
- En el cuadro Seleccionar una directiva , seleccione EducatorMeetingPolicy.
- Seleccione Aplicar.
Para quitar una asignación de directiva de grupo, en la pestaña Asignación de directiva de grupo de la página directiva, seleccione la asignación de grupo y, a continuación, seleccione Quitar.
Para cambiar la clasificación de una asignación de grupo, primero tiene que quitar la asignación de directiva de grupo. Después, siga los pasos anteriores para asignar la directiva a un grupo.
Con PowerShell
Nota
Actualmente, la asignación de directivas a grupos con PowerShell no está disponible para todos los tipos de directiva de Teams. Consulte New-CsGroupPolicyAssignment para obtener la lista de tipos de directivas compatibles.
Instalar y conectarse al módulo de Microsoft Teams PowerShell
Ejecute lo siguiente para instalar el módulo PowerShell de Teams (si aún no está instalado). Asegúrate de instalar la versión 1.0.5 o posterior.
Install-Module -Name MicrosoftTeams
Ejecute lo siguiente para conectarse a Teams e iniciar una sesión.
Connect-MicrosoftTeams
Cuando se le solicite, inicie sesión con sus credenciales de administrador.
Asignar una directiva a un grupo
Ejecute lo siguiente para asignar la directiva de reunión denominada EducatorMeetingPolicy al grupo de seguridad que contiene el personal y los formadores y establecer la clasificación de tareas en 1. Puede especificar un grupo de seguridad mediante el Id. de objeto, la dirección SIP (Protocolo de inicio de sesión) o la dirección de correo electrónico. En este ejemplo, usamos una dirección de correo electrónico (staff-faculty@contoso.com).
New-CsGroupPolicyAssignment -GroupId staff-faculty@contoso.com -PolicyType TeamsMeetingPolicy -PolicyName "EducatorMeetingPolicy" -Rank 1
Quitar una directiva que se asignó directamente a los usuarios
Recuerde que si a un usuario se le asignó directamente una directiva (ya sea de forma individual o a través de una asignación por lotes), esa directiva tiene prioridad. Esto significa que, si un usuario tiene una directiva de reunión que se le asignó directamente, tendrá que quitar esa directiva de reunión del usuario antes de que pueda heredar una directiva de reunión de un grupo de seguridad.
Para obtener más información, consulte Lo que debe saber sobre la asignación de directivas a grupos.
Siga estos pasos para quitar la directiva de reunión que se asignó directamente a su personal y profesores.
Instalar y conectarse al módulo de Microsoft Teams PowerShell
Ejecute lo siguiente para instalar el módulo PowerShell de Teams (si aún no está instalado). Asegúrate de instalar la versión 1.0.5 o posterior.
Install-Module -Name MicrosoftTeams
Ejecute lo siguiente para conectarse a Teams e iniciar una sesión.
Connect-MicrosoftTeams
Cuando se le solicite, inicie sesión con las mismas credenciales de administrador que usó para conectarse a Microsoft Entra ID.
Anular la asignación de una directiva que se asignó directamente a los usuarios
Ejecute lo siguiente para quitar una directiva de reunión de los usuarios a los que se asignó directamente esa directiva. Puede especificar los usuarios por dirección de correo electrónico o id. de objeto.
En este ejemplo, la directiva de reunión se quita de los usuarios especificados por su dirección de correo electrónico.
$users_ids = @("reda@contoso.com", "nikica@contoso.com", "jamie@contoso.com")
New-CsBatchPolicyAssignmentOperation -PolicyType TeamsMeetingPolicy -PolicyName $null -Identity $users_ids -OperationName "Unassign meeting policy"
En este ejemplo, la directiva de reunión se quita de la lista de usuarios de un archivo de texto denominado user_ids.txt.
$user_ids = Get-Content .\users_ids.txt
New-CsBatchPolicyAssignmentOperation -PolicyType TeamsMeetingPolicy -PolicyName $null -Identity $users_ids -OperationName "Unassign meeting policy"
Obtener asignaciones de directivas para un grupo
Ejecute lo siguiente para ver todas las directivas asignadas a un grupo de seguridad específico. Tenga en cuenta que los grupos siempre se muestran por su id. de grupo incluso si se usó su dirección SIP o su dirección de correo electrónico para asignar la directiva.
Get-CsGroupPolicyAssignment -GroupId staff-faculty@contoso.com
Asignar las directivas a un usuario
Ejecute lo siguiente para ver todas las directivas asignadas a un usuario específico. En el ejemplo siguiente se muestra cómo obtener las directivas asignadas a reda@contoso.com.
Get-CsUserPolicyAssignment -Identity reda@contoso.com
Asignar una directiva a un lote de usuarios
Siga estos pasos para asignar una directiva de reunión personalizada denominada EducatorMeetingPolicy directamente a su personal y formadores en masa.
Con PowerShell
Conectarse al PowerShell de Microsoft Graph y al módulo de PowerShell de Teams
Antes de realizar los pasos de este artículo, tendrá que instalar y conectarse a Microsoft Graph PowerShell (para identificar a los usuarios por sus licencias asignadas) y el módulo de PowerShell de Microsoft Teams (para asignar las directivas a esos usuarios).
Instalar y conectarse a Microsoft Graph PowerShell
Ejecute Windows PowerShell como administrador y, a continuación, ejecute lo siguiente para instalar Microsoft Graph PowerShell.
Install-Module Microsoft.Graph -Scope CurrentUser
Ejecute lo siguiente para conectarse a Microsoft Entra ID.
Connect-MgGraph
Cuando se le solicite, inicie sesión con sus credenciales de administrador.
Para obtener más información, consulte Introducción al SDK de Microsoft Graph PowerShell.
Instalar y conectarse al módulo de Microsoft Teams PowerShell
Ejecute lo siguiente para instalar el módulo PowerShell de Teams (si aún no está instalado). Asegúrate de instalar la versión 1.0.5 o posterior.
Install-Module MicrosoftTeams
Ejecute lo siguiente para conectarse a Teams e iniciar una sesión.
Connect-MicrosoftTeams
Cuando se le solicite, inicie sesión con las mismas credenciales de administrador que usó para conectarse a Microsoft Entra ID.
Identificar a los usuarios
En primer lugar, ejecute lo siguiente para identificar al personal y a los profesores por tipo de licencia. Esto le indica qué SKU están en uso en su organización. A continuación, puede identificar el personal y los profesores a los que se les ha asignado una SKU para profesores.
Get-MgSubscribedSku | Select-Object -Property SkuPartNumber,SkuId
Lo que devuelve:
SkuPartNumber SkuId
------------- -----
M365EDU_A5_FACULTY e97c048c-37a4-45fb-ab50-922fbf07a370
M365EDU_A5_STUDENT 46c119d4-0379-4a9d-85e4-97c66d3f909e
En este ejemplo, la salida muestra que la licencia de profesor skuId es "e97c048c-37a4-45fb-ab50-922fbf07a370".
Nota
Para ver una lista de sku e identificadores de SKU de Educación, vea Referencia de SKU de Educación.
A continuación, ejecutamos lo siguiente para identificar a los usuarios que tienen esta licencia y recopilarlos todos juntos.
$SkuId = "e97c048c-37a4-45fb-ab50-922fbf07a370"
$faculty = Get-MgUser -Filter "assignedLicenses/any(x:x/skuId eq $($SkuId) )" -ConsistencyLevel eventual -CountVariable skuIdUserCount -All
Asignar una directiva en masa
Ahora, asignamos las directivas adecuadas a los usuarios en masa. El número máximo de usuarios a los que puede asignar o actualizar directivas es de 5000 a la vez. Por ejemplo, si tiene más de 5000 docentes y formadores, tendrá que enviar varios lotes.
Ejecute lo siguiente para asignar una directiva de reunión personalizada denominada EducatorMeetingPolicy a su personal y profesores.
New-CsBatchPolicyAssignmentOperation -PolicyType TeamsMeetingPolicy -PolicyName EducatorMeetingPolicy -Identity $faculty.ObjectId
Nota
Para asignar un tipo de directiva diferente de forma masiva, como TeamsMessagingPolicy, tendrá que cambiar PolicyType a la directiva que va a asignar y PolicyName al nombre de la directiva.
Obtener el estado de una asignación masiva
Cada asignación masiva devuelve un id. de operación, que puede usar para realizar un seguimiento del progreso de las asignaciones de directiva o identificar los errores que se pueden producir. Por ejemplo, ejecute lo siguiente:
Get-CsBatchPolicyAssignmentOperation -OperationId 3964004e-caa8-4eb4-b0d2-7dd2c8173c8c | fl
Para ver el estado de asignación de cada usuario en la operación por lotes, ejecute lo siguiente. Los detalles de cada usuario están en la UserState propiedad.
Get-CsBatchPolicyAssignmentOperation -OperationId 3964004e-caa8-4eb4-b0d2-7dd2c8173c8c | Select -ExpandProperty UserState
Asignar una directiva en masa si tiene más de 5000 usuarios
En primer lugar, ejecute lo siguiente para ver cuántos docentes y profesores tiene:
$faculty.count
En lugar de proporcionar la lista completa de identificadores de usuario, ejecute lo siguiente para especificar los primeros 5.000 y, después, los 5.000 siguientes, etc.
New-CsBatchPolicyAssignmentOperation -PolicyType TeamsMeetingPolicy -PolicyName EducatorMeetingPolicy -Identity $faculty[0..19999].ObjectId
Puede cambiar el intervalo de identificadores de usuario hasta que llegue a la lista completa de usuarios. Por ejemplo, escriba $faculty[0..4999 para el primer lote, use $faculty[5000..9999 para el segundo lote, escriba $faculty[10000..14999 para el tercer lote y así sucesivamente.
Asignar las directivas a un usuario
Ejecute lo siguiente para ver todas las directivas asignadas a un usuario específico. En el ejemplo siguiente se muestra cómo obtener las directivas asignadas a hannah@contoso.com.
Get-CsUserPolicyAssignment -Identity hannah@contoso.com
Preguntas más frecuentes
No estoy familiarizado con PowerShell para Teams. ¿Dónde puedo obtener más información?
Para obtener información general sobre el uso de PowerShell para administrar Teams, consulte Información general de PowerShell de Teams. Para obtener más información sobre los cmdlets usados en este artículo, vea:
- New-CsGroupPolicyAssignment
- Get-CsGroupPolicyAssignment
- New-CsBatchPolicyAssignmentOperation
- Get-CsBatchPolicyAssignmentOperation
- Get-CsUserPolicyAssignment
Temas relacionados
Comentarios
Próximamente: A lo largo de 2024 iremos eliminando gradualmente GitHub Issues como mecanismo de comentarios sobre el contenido y lo sustituiremos por un nuevo sistema de comentarios. Para más información, vea: https://aka.ms/ContentUserFeedback.
Enviar y ver comentarios de