Personalizar un formulario de Microsoft Lists o SharePoint usando Power Apps
Puede personalizar fácilmente el formulario para una lista creada con Listas de Microsoft, o una biblioteca de documentos de SharePoint abriendo Power Apps en un navegador. No es necesario escribir código tradicional, como C#, ni descargar otra aplicación, como InfoPath. Al publicar los cambios, el formulario se inserta en la lista para su uso por parte de todos sus usuarios. En Power Apps también es posible revisar informes de análisis, crear formato condicional con facilidad y conectarse a otros orígenes de datos.
Para seguir los pasos de este artículo, tiene que crear una lista simple para que pueda ver cómo funciona la personalización y luego pueda aplicar los mismos conceptos a su propia lista.
Nota
- Si la opción Personalizar formularios no está disponible o no funciona correctamente, podría contener tipos de datos que Power Apps no admite. Además, no se puede mover el formulario a otra lista o entorno.
- Los formularios personalizados para listas solo se admiten en listas genéricas y bibliotecas de documentos genéricos. Las plantillas de lista y biblioteca actualmente no son compatibles; incluyendo pero no limitado a listas como Anuncios, Contactos y Tareas.
- Los formularios personalizados para bibliotecas de documentos solo admiten la edición de metadatos personalizados. No se admite la edición o administración de archivos.
- Se necesitan acciones adicionales al cambiar la dirección de un sitio de SharePoint que utiliza formularios personalizados. Más información: Efectos de cambiar una dirección de sitio de SharePoint en Power Apps.
- Para acceder al formulario personalizado, los usuarios deben tener acceso a la lista.
En este vídeo aprenderá cómo personalizar un formulario de lista:
Requisitos
La siguiente tabla explica los requisitos para el tipo de usuario con acciones específicas para el formulario de lista personalizado usando Power Apps.
| Tipo de usuario | Acción de formulario de lista personalizado | Requisitos |
|---|---|---|
| Invitado | Uso |
|
| Invitado | Crear |
|
| Usuario de organización | Uso |
|
| Usuario de organización | Crear o editar |
|
Más información sobre licencias y planes de Power Apps:
- Plan de Microsoft 365 que incluye Power Apps
- ¿Qué licencia debe asignarse a mi invitado para que pueda ejecutar una aplicación compartida con él?
- Derechos de usuario de Power Apps incluidos con Microsoft 365
- Conectores premium
Crear una lista
En un sitio de SharePoint, cree una lista y luego agregue estas columnas a esa lista:
- Detalles (sí/no)
- Precio (divisa)
- Disponibilidad (fecha sin hora)
- Color (opción)
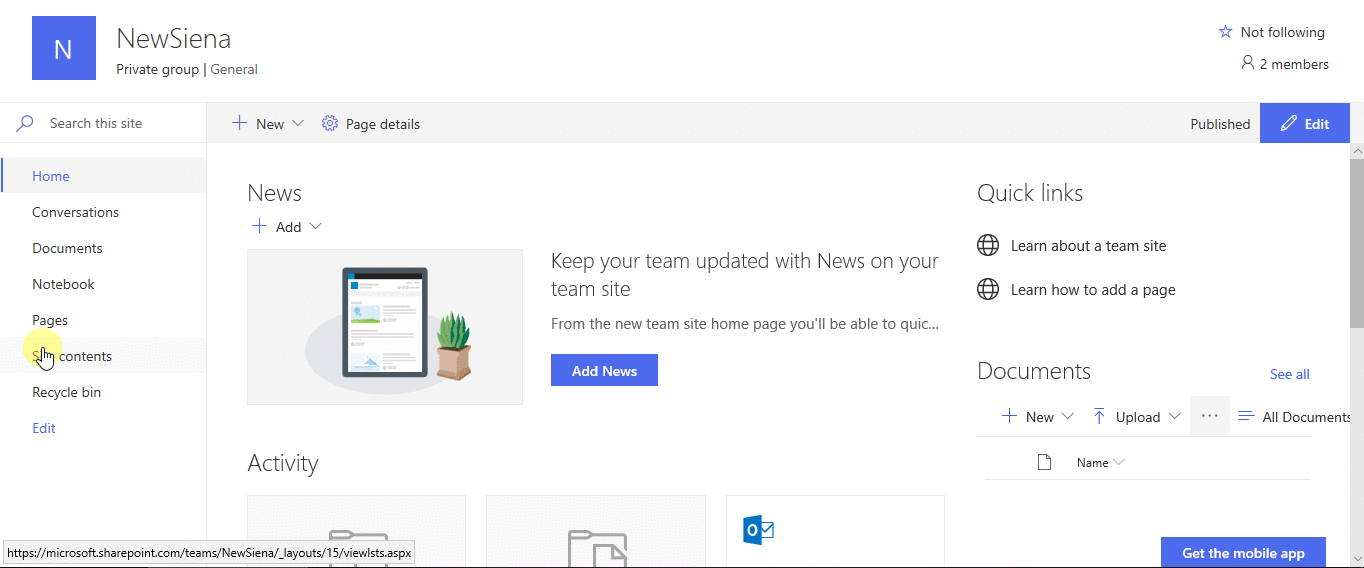
Abrir el formulario
En la barra de comandos, seleccione Integrar -> Power Apps -> Personalizar formularios.
Power Apps Studio se abre en la misma pestaña del explorador.
Si se abre el cuadro de diálogo Bienvenida a Power Apps Studio, seleccione Omitir.
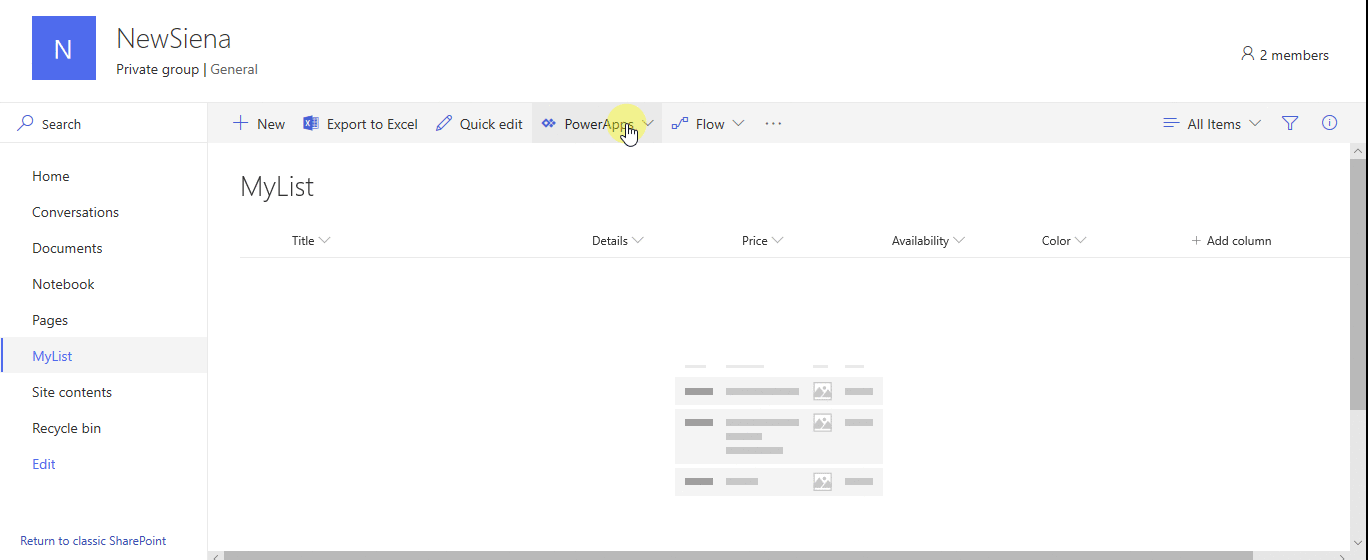
Mover y quitar un campo
Arrastre el campo Disponibilidad a la parte inferior de la lista de campos.
Los campos aparecen en el orden que especifique.
Pase el ratón sobre el campo Archivos adjuntos, seleccione los puntos suspensivos (...) que aparecen y luego seleccione Quitar.
El campo que especifique desaparece del formulario.
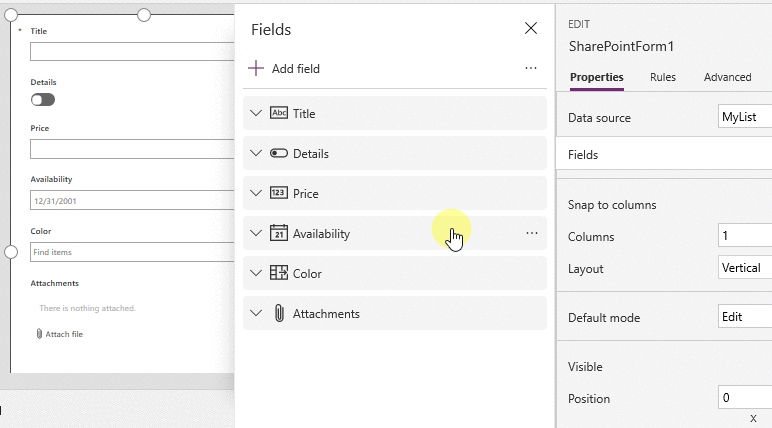
Establecer formato condicional
Puede configurar que los campos Precio, Disponibilidad y Color solo aparezcan si Detalles está establecido en Sí.
En la barra de navegación izquierda, expanda Details_DataCard1 y observe el número que aparece al final de DataCardValue.
Selecciona la propiedad Visible de las tarjetas Color, Disponibilidad y Precio para esta fórmula (reemplazando, si es necesario, el número con el que anotó en el paso anterior):
If(DataCardValue2.Value = true, true)
Mantenga la tecla Alt del teclado presionada y seleccione el botón de alternancia Detalles varias veces.
Los tres campos que ha configurado aparecen y desaparecen del formulario.

Guardar y publicar el formulario
Abra el menú Archivo, seleccione Guardar y luego seleccione Publicar en SharePoint dos veces.
En la esquina superior izquierda, seleccione la flecha Atrás y luego Volver a SharePoint.
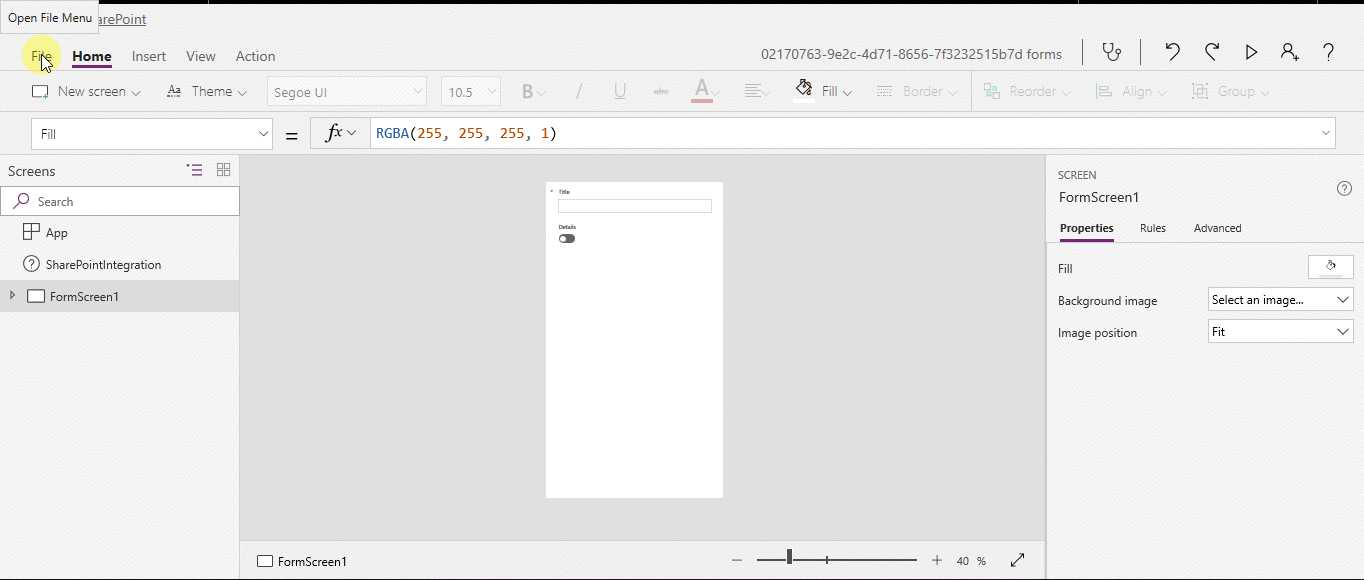
Personalice aún más su formulario
Abre tu lista, selecciona Nuevo en la barra de comandos y luego seleccione Personalizar cerca de la parte superior del formulario.
Personalice su formulario de diferentes formas, como las que describen estos artículos:
- Cambie su tamaño, orientación o ambos (por ejemplo, para ensanchar el formulario).
- Personalice una o más tarjetas (por ejemplo, cambiar el texto de visualización de una tarjeta o el control de entrada).
- Cree un campo de búsqueda.
Más información: Entender la integración de formularios de SharePoint.
Usar el formulario predeterminado
En la lista de SharePoint, abra la página de configuración (al seleccionar el icono de engranaje junto a la esquina superior derecha) y luego seleccione Configuración de lista.
En Configuración general, seleccione Configuración de formulario.
En la página Configuración de formulario, seleccione una de estas opciones y luego Aceptar.
Usar el formulario predeterminado de SharePoint: cuando un usuario abra la lista y seleccione Nuevo en la barra de comandos, aparecerá el formulario predeterminado de la lista.
Usar un formulario personalizado creado en Power Apps: cuando un usuario abra la lista y seleccione Nuevo en la barra de comandos, aparecerá el formulario personalizado. (Como alternativa, puede volver a publicar el formulario en Power Apps).
Puede alternar entre las opciones, según sea necesario.
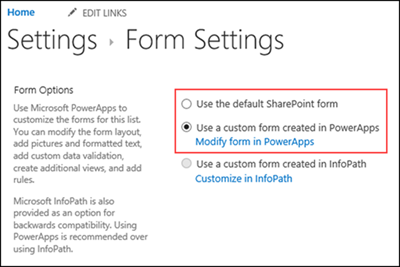
Eliminación del formulario personalizado
En la lista de SharePoint, abra la página de configuración (al seleccionar el icono de engranaje junto a la esquina superior derecha) y luego seleccione Configuración de lista.
En Configuración general, seleccione Configuración de formulario.
En la página Configuración de formulario, seleccione Usar el formulario predeterminado de SharePoint y luego Eliminar formulario personalizado.
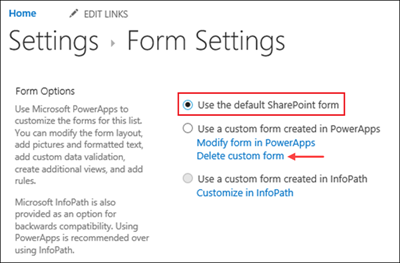
Preguntas y respuestas
Formularios frente a aplicaciones
P: ¿En qué se diferencia un formulario personalizado de una aplicación independiente que se crea desde SharePoint o Power Apps?
R: Si personaliza el formulario de una lista , no aparece como aplicación en Power Apps Studio ni Power Apps Mobile. Solo puede abrir el formulario desde la lista para la que lo ha creado.
P: ¿Cuándo se debe personalizar un formulario para administrar datos de una lista y cuándo se debe crear una aplicación independiente?
R: Personalice un formulario si quiere que los usuarios administren los datos sin salir de SharePoint (por ejemplo, en un explorador de escritorio). Cree una aplicación si quiere que los usuarios administren los datos fuera de SharePoint (por ejemplo, en un dispositivo móvil).
P: ¿Se puede personalizar un formulario y crear una aplicación para la misma lista?
R: Sí.
P: ¿Se puede personalizar una lista y crear una aplicación con las mismas características?
R: Sí.
P: ¿Se puede personalizar un formulario en un entorno distinto al predeterminado de la organización?
R: No.
P: ¿El formulario de personalización puede admitir carpetas en SharePoint listas al crear nuevos elementos?
R: No. Los elementos se crean en la raíz de una lista de SharePoint de destino.
Administrar el formulario personalizado
P: ¿Cómo se puede compartir fácilmente un formulario con otras personas?
R: Abra el formulario, seleccione Copiar vínculo y luego envíe el vínculo a otras personas.
P: ¿Se puede actualizar un formulario sin que los cambios realizados sean visibles para otros usuarios?
R: Sí. Puede modificar el formulario y guardarlo tantas veces como quiera, pero los cambios no serán visibles para nadie a menos que seleccione Publicar en SharePoint.
P: Si se personaliza un formulario de lista y se comete un error, ¿se puede volver a la versión anterior?
R: Sí.
Abra su lista, seleccione Integrar -> Power Apps -> Personalizar formularios.
En Power Apps Studio, seleccione Archivo y luego Ver todas las versiones. Se abre la página Versiones en una nueva pestaña de explorador.
Nota
Si no ve el botón Ver todas las versiones, seleccione Guardar. Debería aparecer el botón.
Sin cerrar la página Versiones ni la pestaña del explorador, vuelva a la página Guardar de la otra pestaña del explorador, seleccione la flecha de la parte superior del panel de navegación izquierdo y, después, seleccione Volver a SharePoint para desbloquear el formulario y cerrar Power Apps Studio.
Vuelva a la página Versiones de la otra pestaña del explorador, busque la versión que quiere restaurar y luego seleccione Restaurar.
Nota
Si recibe un mensaje de error que indica que la restauración no se pudo realizar porque otro usuario ha bloqueado el formulario, espere a que el usuario lo desbloquee y, a continuación, vuelva a intentarlo.
P: ¿Se puede mover un formulario de una lista a otra?
R: No.
P: ¿Qué sucede con mi formulario personalizado si la lista se elimina o se restaura de la Papelera de reciclaje?
R: Al eliminar una lista, se elimina automáticamente el formulario personalizado asociado. Si una lista que contiene un formulario personalizado asociado se restaura desde la Papelera de reciclaje, el formulario personalizado también se restaura automáticamente con la lista.
Administrar el formulario personalizado
P: ¿Cómo se comparte un formulario?
R: No es necesario compartir el formulario, ya que este hereda los permisos de la lista. Cuando haya terminado de personalizarlo, solo tiene que volver a publicarlo en SharePoint para que otros usuarios puedan usarlo.
P: ¿Quién puede personalizar formularios?
A: Ver Requisitos.
P: ¿Se necesita una licencia de Power Apps para crear o utilizar formularios de lista?
A: Ver Requisitos.
P: ¿Qué sucede cuando los usuarios invitados acceden a una lista que tiene un formulario personalizado?
A: Ver Requisitos.
P: ¿Cómo reciben los administradores una lista de todos los formularios personalizados de su organización?
R: no puede enumerar todos los formularios personalizados de la organización. Sin embargo, un administrador de inquilinos para Power Apps o administrador de entorno para el entorno predeterminado de Power Apps puede hacer lo siguiente para comprobar el tipo de aplicación como Formulario de SharePoint para aplicaciones individuales:
En el centro de administración de Power Platform, seleccione el entorno predeterminado de la organización en la lista de entornos.
Seleccione Power Apps desde la sección Recursos de la derecha.
Seleccione la aplicación.
Seleccione Detalles.
Compruebe el Tipo de aplicación.
Si el tipo de aplicación es Formulario de SharePoint, la aplicación es un formulario personalizado.
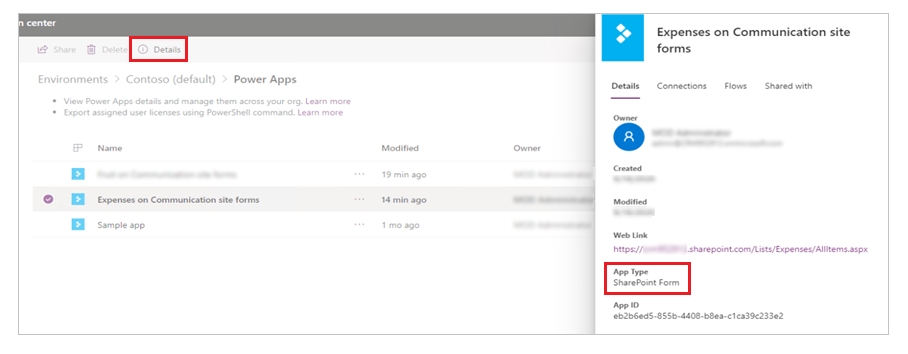
Nota
Los formularios personalizados para las listas creadas con Microsoft Lists también muestran el tipo de aplicación como Formulario SharePoint.
Consulte también
- Administrar quién puede compartir aplicaciones de lienzo
- Asignar un rol de seguridad
- Información general de licencias para Microsoft Power Platform
- Comprender entornos de Power Platform
Nota
¿Puede indicarnos sus preferencias de idioma de documentación? Realice una breve encuesta. (tenga en cuenta que esta encuesta está en inglés)
La encuesta durará unos siete minutos. No se recopilan datos personales (declaración de privacidad).
Comentarios
Próximamente: A lo largo de 2024 iremos eliminando gradualmente GitHub Issues como mecanismo de comentarios sobre el contenido y lo sustituiremos por un nuevo sistema de comentarios. Para más información, vea: https://aka.ms/ContentUserFeedback.
Enviar y ver comentarios de