Cambiar el nombre de dominio de SharePoint
Cuando se registró por primera vez en Microsoft 365, creó un dominio onmicrosoft.com. Incluso si más adelante agregó un dominio personalizado, el dominio onmicrosoft.com original se usa para todas las direcciones URL de SharePoint y OneDrive.
Si su organización ha pasado por un cambio de marca, fusión o adquisición y necesita cambiar el dominio en las direcciones URL de SharePoint y OneDrive, puede hacerlo mediante PowerShell. Por ejemplo, si el nombre de la organización cambió de Contoso a Fabrikam, puede cambiar las direcciones URL de SharePoint de contoso.sharepoint.com a fabrikam.sharepoint.com.
Importante
- Esta característica está disponible actualmente para las organizaciones que no tienen más de 10 000 sitios de SharePoint totales y cuentas de OneDrive combinadas. Si recibe el error 773 "No implementado" al intentar iniciar un cambio de nombre de dominio, la característica aún no está habilitada para su organización.
- Si su organización tiene más de 10 000 sitios en total, pero menos de 100 000 sitios totales, es posible que le interese el cambio de nombre de inquilino avanzado, que actualmente se encuentra en una versión preliminar limitada basada en invitaciones. Consulte Cambio de nombre de inquilino avanzado (versión preliminar).
Nota:
- Este cambio solo afecta a las direcciones URL de SharePoint y OneDrive. No afecta a las direcciones de correo electrónico.
- Para obtener información sobre cómo cambiar una dirección de sitio, por ejemplo, de a
https://contoso.sharepoint.com/sites/sample2, vea Cambiar una dirección dehttps://contoso.sharepoint.com/sites/sample1sitio. - Esta característica no está disponible para las organizaciones que han configurado multigeo.
- Si su organización usa nubes especiales o nubes gubernamentales (GCC, GCC High, DoD, etc.) o sigue teniendo un dominio .de, el nombre de dominio no se puede cambiar.
- Al cambiar el nombre del dominio de SharePoint, creamos una redirección en la dirección anterior que expirará 1 año después del cambio de nombre.
- Solo puede cambiar el nombre del dominio de SharePoint una vez. Si necesita cambios de nombre adicionales, envíe una solicitud de soporte técnico seleccionando Cambiar nombre de un inquilino de SharePoint más de una vez.
- No se puede volver a cambiar el nombre del dominio de SharePoint por el original después de cambiarlo. Por ejemplo, si cambia el dominio de SharePoint de
contoso.sharepoint.comafabrikam.sharepoint.com, no se puede volver a cambiar acontoso.sharepoint.com.
Limitaciones
Impacto bajo
| Aplicación o característica | Limitación | Acción necesaria |
|---|---|---|
| Elementos de menú del sitio central | Aunque los elementos de menú siguen funcionando, los elementos que contienen direcciones URL absolutas no se cambian. | Edite los elementos de menú y, si fuera necesario, cambie las direcciones URL al nuevo nombre de dominio. |
| Listas «Recientes» y «Ancladas» de Office | Estas listas se actualizan con el tiempo en función del uso. | Ninguno |
| Office.com | Las direcciones URL de https://www.office.com pueden tardar 24 horas en actualizarse. | Ninguno |
| OneDrive | Solo cambia la parte del nombre de dominio en las direcciones URL. La ruta de acceso relativa basada en el nombre principal de usuario (UPN) no cambia. | Ninguno |
| Aplicación de Sincronización de OneDrive (OneDrive.exe) | Requiere la versión 17.3.6943.0625 o posterior para todos los usuarios. | Asegúrese de que las direcciones URL "oneclient.sfx.ms" y "g.live.com" no estén bloqueadas y de que todos los equipos de su organización puedan ponerse en contacto con ellos para aplicar actualizaciones. |
| Aplicación de Sincronización de OneDrive (OneDrive.exe) | El nombre de la organización que se muestra en las aplicaciones de Office no cambia. (Por ejemplo, la aplicación muestra el nombre de carpeta anterior C:\Users\Sophia\OneDrive – Contoso) | Los usuarios pueden desconectar y volver a conectar su cuenta en la aplicación de Office. |
| OneNote | Requiere una versión reciente de OneNote. | Asegúrese de que todos los usuarios tienen instaladas las siguientes versiones: Aplicación de escritorio de OneNote: versión 16.0.8326.2096 o posterior. OneNote para Windows 10: versión 16.0.8431.1006 o posterior. Aplicación móvil de OneNote: versión 16.0.8431.1011 o posterior. |
| OneNote | Mientras se cambia el nombre de dominio es posible que los usuarios reciban un error de sincronización del bloc de notas. | Ninguno |
| Aplicaciones móviles de SharePoint | Requiere una versión reciente de la aplicación móvil. | Asegúrese de que todos los usuarios tienen instaladas las siguientes versiones: iOS: 4.20.0 o posterior. Android: 3.21.0 o posterior. |
| Aplicaciones móviles de SharePoint | Mientras se cambia el nombre de dominio es posible que los usuarios reciban un error de sincronización del bloc de notas. | Ninguno |
| Búsqueda y Delve | El índice de búsqueda puede tardar unos minutos en reflejar los nuevos cambios de dirección URL. | Ninguno |
| Búsqueda y Delve | Es posible que los resultados de la búsqueda no estén completos o que devuelvan resultados para las direcciones URL originales hasta que se actualice el índice de búsqueda. | Ninguno |
| Contenido de SharePoint | Aunque el contenido (como el texto de las páginas) que incluye el nombre de dominio sigue funcionando, no se actualizará para mostrar el nuevo nombre. | Busque el nombre de dominio antiguo y edite el contenido para mostrar el nuevo nombre de dominio. |
Impacto medio
| Aplicación o característica | Limitación | Acción necesaria |
|---|---|---|
| Aplicaciones personalizadas y objetos de la directiva de grupo | Las direcciones URL absolutas insertadas en estas aplicaciones y objetos no cambian. | Edite las aplicaciones personalizadas y los objetos de la directiva de grupo de Active Directory que contengan direcciones URL absolutas y, si fuera necesario, cambie las direcciones URL al nuevo nombre de dominio. Confirme con los editores de aplicaciones de terceros que las aplicaciones no contienen direcciones URL absolutas. |
| Aplicaciones personalizadas y de terceros | Es posible que algunas aplicaciones no procesen HTTP 308 directamente. | Edite aplicaciones personalizadas y trabaje con publicadores de aplicaciones de terceros para asegurarse de que controlan correctamente las respuestas HTTP 308. |
| Delve | Los perfiles de contactos pueden tardar 24 horas estar visibles. | Ninguno |
| eDiscovery | Las retenciones no se pueden quitar hasta que actualice las direcciones URL. | En el portal de cumplimiento de Microsoft Purview, cambie las direcciones URL de suspensión de eDiscovery al nuevo nombre de dominio. |
| Formularios de InfoPath | Los formularios que usan una conexión de SharePoint como origen de datos no funcionarán. | Vuelva a conectar estos formularios a SharePoint. |
| Archivo de Microsoft 365 | No se cambiará el nombre de los sitios archivados. | Reactivar los sitios archivados antes del cambio de nombre. Evite archivar los sitios durante el cambio de nombre. |
| Microsoft Forms | Los formularios que tienen la opción de cargar datos adjuntos en las respuestas no funcionan. | Quite el botón de carga y agréguelo de nuevo en el formulario. |
| Aplicaciones de Office | Mientras se cambia el nombre del dominio, es posible que los usuarios experimente un error al guardar documentos de Word, Excel y PowerPoint que se encuentran en un sitio o en OneDrive. | Intente volver a guardar el documento y, si es necesario, cambie la dirección URL de la ubicación de guardado. |
| OneDrive | Los vínculos de acceso rápido de OneDrive y SharePoint no funcionarán. | No hay ninguna acción disponible. |
| Power Automate | Solicitar flujos de cierre de sesión que usan SharePoint como conexión no funcionarán. | Quite y vuelva a crear la solicitud del flujo de cierre de sesión. |
| Power Automate | Los flujos implementados como soluciones con capas administradas que usan SharePoint como conexión no funcionarán. | Quite y vuelva a crear los flujos. |
| Power BI | Los informes de Power BI que usan conexiones de SharePoint como origen de datos no funcionarán. | Antes de cambiar el nombre de dominio descargue los informes de Power BI que usan conexiones de SharePoint como origen de datos como un archivo .pbix. Después de cambiar el nombre de dominio edite las conexiones en la aplicación Power BI Desktop y vuelva a publicar el informe. Los informes de Power BI que no se crean ni mantienen en la aplicación Power BI Desktop tendrán que volver a crearse. |
| Project Online | Los flujos de trabajo que están "en vuelo" no se completarán y quedarán huérfanos. No se podrán iniciar nuevas instancias de flujo de trabajo. La asociación a instancias de flujo de trabajo anteriores no estará disponible y quedará huérfana. |
Antes de cambiar el nombre de dominio asegúrese de que se han completado todos los flujos de trabajo «en curso». Después de cambiar el nombre de dominio vuelva a publicar los flujos de trabajo. A continuación, puede restablecerlos a "en vuelo" en Project Web App si va a Cambiar la configuración > de PWA o Reiniciar flujos de trabajo. |
| Project Online | Las direcciones URL insertadas en los flujos de trabajo no cambian. Por ejemplo, si un flujo de trabajo contiene la dirección URL insertada contoso.sharepoint.com, no cambia. Esto podría afectar a la funcionalidad del flujo de trabajo. |
Es posible que los flujos de trabajo que contienen direcciones URL que hacen referencia al nombre de dominio original tengan que actualizarse al nuevo nombre. |
| Project Online | Las referencias a sitios de PWA en Project Online en https://project.microsoft.com no funcionarán. | En Project Online en https://project.microsoft.com, cambie la dirección URL de los sitios PWA en Configuración > Mi sitio PWA. |
| Project Online | Los informes personalizados de Excel que usan conexiones de datos de Microsoft Project como origen de datos no funcionarán. | Estos informes deben volver a conectarse. |
| Project Pro | La aplicación no funcionará hasta que actualice la dirección URL del sitio de PWA. | Antes de cambiar el nombre de dominio asegúrese de que todos los proyectos que están desprotegidos en Project Pro estén protegidos. Después de cambiar el nombre de dominio, cambie la dirección URL del sitio PWA en > Cuentas de administración de información > de archivo. |
| Flujos de trabajo de SharePoint 2013 | Los flujos de trabajo que están «en curso» no se completarán y quedarán huérfanos. No se podrán iniciar nuevas instancias de flujo de trabajo de 2013. La asociación a instancias de flujo de trabajo anteriores no estará disponible y quedará huérfana. |
Antes de cambiar el nombre de dominio asegúrese de que se han completado todos los flujos de trabajo «en curso». Después de cambiar el nombre de dominio vuelva a publicar los flujos de trabajo. |
| Flujos de trabajo de SharePoint 2013 | Las direcciones URL insertadas en los flujos de trabajo no cambian. Por ejemplo, si un flujo de trabajo contiene la dirección URL insertada contoso.sharepoint.com, no cambia. Esto podría afectar a la funcionalidad del flujo de trabajo. |
Es posible que los flujos de trabajo que contienen direcciones URL que hacen referencia al nombre de dominio original tengan que actualizarse al nuevo nombre. |
| Complementos de SharePoint | Es posible que los complementos no funcionen según lo esperado. | Es posible que sea necesario volver a publicar los complementos. Revise la configuración de la aplicación en Microsoft Entra ID para el complemento y actualice las direcciones URL al nuevo nombre de dominio. En el caso de las aplicaciones SPFx, en Microsoft Entra ID actualice las direcciones URL de autenticación al nuevo dominio para la entidad de seguridad de aplicación web de extensibilidad de cliente de SharePoint Online. |
| Sitios centrales de SharePoint | Los sitios registrados como sitios centrales no funcionarán. | Anule el registro y registre los sitios afectados como sitios centrales en el Centro de administración de SharePoint después del cambio de nombre. |
| Elementos web de SharePoint | Es posible que algunos elementos web no funcionen según lo esperado. | Los elementos web pueden basarse en referencias url directas. Actualice los elementos web con las nuevas direcciones URL. |
| Personalizaciones del sitio y código insertado | Las direcciones URL absolutas insertadas en personalizaciones de SharePoint no se actualizan. | Edite las personalizaciones que contienen direcciones URL absolutas y, si es necesario, cambie las direcciones URL al nuevo nombre de dominio. |
| Teams en la web y aplicación de escritorio de Teams | La primera vez que alguien intenta acceder a la pestaña Archivos de un equipo o canal privado, recibe un error. Después la pestaña funcionará para todos los usuarios. | Ninguno |
| Teams en la web y aplicación de escritorio de Teams | Las notas de reunión pueden tardar 72 horas en funcionar (tanto para las reuniones actuales, como para las anteriores). | Ninguno |
| Teams en la web y aplicación de escritorio de Teams | En la pestaña Archivos las carpetas agregadas con «Agregar almacenamiento en la nube» (que apuntan a otro sitio de SharePoint) no funcionarán. | Quite y vuelva a agregar las carpetas. |
| Teams en la web y aplicación de escritorio de Teams | Las bibliotecas de documentos agregadas como una pestaña no funcionarán. | Quite y vuelva a agregar la pestaña. |
| Teams en la web y aplicación de escritorio de Teams | No se mostrarán las imágenes insertadas en wikis. | Edite el archivo Wiki.mht ubicado en la biblioteca de datos wiki de SharePoint Site Teams y, si es necesario, cambie las direcciones URL de las imágenes incrustadas al nuevo nombre de dominio. |
| Teams en la web y aplicación de escritorio de Teams | Las wikis personales no funcionarán. | En un chat individual o grupal, adjunte y envíe un archivo al chat. |
| Las aplicaciones de terceros, incluidas las soluciones de copia de seguridad | Las direcciones URL absolutas incrustadas en estas aplicaciones de terceros (incluidas las soluciones de copia de seguridad) no se modifican. | Confirme con los editores de aplicaciones de terceros (incluidas las soluciones de copia de seguridad) que admiten los nombres de inquilino. |
| Elementos web aislados y aplicaciones de página completa | Los componentes aislados no se actualizan y dejarán de funcionar. | Las soluciones que contienen componentes aislados deben volver a publicarse en el catálogo de aplicaciones de inquilino. La solución comenzará a funcionar de nuevo después de eso. |
Gran impacto
| Aplicación o característica | Limitación | Acción necesaria |
|---|---|---|
| Sitios de Business Productivity Online Suite (BPOS) | Si el inquilino sigue teniendo sitios de Microsoft Business Productivity Online Suite (BPOS), no se puede cambiar el nombre de dominio. | Los sitios BPOS y su configuración deben quitarse antes de que se pueda intentar la programación del cambio de nombre de inquilino. Envíe una solicitud de soporte técnico seleccionando Cambiar el nombre de un inquilino de SharePoint con sitios BPOS. |
| Sitios eliminados | Los sitios eliminados no se podrán restaurar después del cambio. | Antes de cambiar el nombre de dominio revise la página Sitios eliminados en el Centro de administración de SharePoint y restaure los sitios que desee conservar. |
| Inquilinos históricos de la nube alemana (.de) | Si el inquilino estaba originalmente en la nube alemana con un dominio .de, no se puede cambiar el nombre de dominio. Esto se aplica incluso si el inquilino se migró posteriormente a la nube normal, pero sigue conservando el dominio .de. | No hay ninguna acción disponible. |
| Sitios bloqueados y cuentas de OneDrive | A cualquier sitio o OneDrive que se haya bloqueado (LockState es NoAccess) no se puede cambiar el nombre. | Antes de cambiar el nombre de dominio, revise las cuentas de sitios OneDrive que se hayan bloqueado para determinar si se debe quitar el bloqueo. Bloquear y desbloquear sitios |
| Configuraciones Multi-Geo | El nombre de dominio de SharePoint no se puede cambiar si su organización está configurada actualmente para Microsoft 365 Multi-Geo o si se configuró previamente para ella. | No hay ninguna acción disponible. |
| Restauración de un momento dado | No es posible restaurar un sitio a una hora anterior antes del cambio de nombre de dominio. | No hay ninguna acción disponible. |
| Reemplazo del sitio raíz | No se puede reemplazar el sitio raíz (mediante el Centro de administración de SharePoint o el cmdlet de PowerShell Invoke-SPOSiteSwap) entre el momento en que programe el cambio de nombre de dominio y cuando se complete. | Reemplace el sitio raíz antes de programar el cambio de nombre de dominio o una vez completado. |
| Sitios públicos de SharePoint | Si el inquilino contiene sitios públicos antiguos de SharePoint, no se permitirá el cambio de nombre de dominio de SharePoint. | Los sitios públicos del inquilino deben quitarse antes de que se pueda intentar programar el cambio de nombre del inquilino. Para enviar una solicitud de soporte técnico, seleccione Cambiar el nombre de un inquilino de SharePoint con un sitio público. |
| Nubes especiales y gubernamentales | Si su organización usa nubes especiales o gubernamentales (GCC, GCC High, DoD, etc.), no se puede cambiar el nombre de dominio. | No hay ninguna acción disponible. |
| Configuraciones de dominio personalizado | Si el dominio de SharePoint es, por ejemplo, teams.contoso.com (frente a contoso.sharepoint.com), no se puede cambiar el nombre de dominio. | No hay ninguna acción disponible. |
Cambio de nombre de inquilino avanzado (versión preliminar)
Si tiene más de 10 000 sitios en total en su organización o desea tener un mayor control sobre la operación de cambio de nombre, puede considerar el cambio de nombre de inquilino avanzado. Admite el cambio del dominio de SharePoint en inquilinos con hasta 100 000 sitios totales actualmente, y también tiene la capacidad de que los administradores prioricen hasta 4000 sitios en su organización para su ejecución temprana. Esto permite que algunos sitios críticos para la empresa o de alta visibilidad se completen primero y reduzcan cualquier riesgo o preocupación con su impacto en las operaciones diarias.
El nombre de inquilino avanzado forma parte de la administración avanzada de SharePoint y se encuentra actualmente en una versión preliminar limitada basada en invitaciones.
Cómo participar
Actualmente, la versión preliminar limitada solo puede admitir inquilinos que cumplan las condiciones siguientes:
- Su organización tiene menos de 100 000 sitios en total.
- La organización no tiene multigeográfica configurada.
- Su organización no usa nubes gubernamentales, incluidos GCC, GCC High y DoD.
- Su organización no usa configuraciones de dominio de vanidad.
Si desea participar en la versión preliminar y cumplir las condiciones anteriores, exprese su interés a través de nuestro formulario de registro. Asegúrese de incluir toda la información solicitada e indique su interés en la sección Administración del ciclo de vida de la organización seleccionando la opción Nombre de inquilino avanzado .
Hay espacios limitados disponibles y se revisará cada aplicación. Microsoft se pondrá en contacto con usted si hay espacio en el programa de versión preliminar y compartirá más información y trabajará con usted en los pasos siguientes.
Dado que esto forma parte de la administración avanzada de SharePoint, los participantes deben ser ya un cliente de Administración avanzada de SharePoint o habilitar la evaluación gratuita en el momento del cambio de nombre planeado.
Paso 1: Agregar el nuevo nombre de dominio
Compruebe la disponibilidad del nuevo dominio que desea. Por ejemplo, si desea que las direcciones URL de SharePoint y OneDrive comiencen por
fabrikam.sharepoint.com, escribahttps://fabrikam.sharepoint.comen un navegador. Si recibe un mensaje de que no se ha podido encontrar la dirección (404), probablemente esté disponible. Si recibe una pantalla de inicio de sesión o un mensaje que indica que el nombre de usuario no se encontró en el directorio fabrikam.sharepoint.com, el dominio ya se ha tomado y debe probar otro diferente. Si el dominio ya está registrado por otro cliente, no podremos proporcionar información ni ponernos en contacto con el cliente.o:
Si es propietario del dominio de otra suscripción, debe eliminar ese inquilino en Microsoft Entra ID. La eliminación de un espacio empresarial normalmente tarda tres días en completarse y hacer que el dominio esté disponible.
Advertencia
NO use primero el dominio para probar este procedimiento en un entorno de prueba. Si lo hace, no podrá usar el dominio para el entorno de producción.
Agregue el nuevo dominio .onmicrosoft.com mediante la página Dominios del Centro de Administración M365. Si esto se realiza correctamente y el nuevo dominio aparece en el estado "Correcto", vaya directamente al paso 2 para programar el cambio de nombre.
Importante
No convierta este dominio en dominio de reserva.
Si tiene problemas con la adición de dominio en el Centro de Administración M365, vaya a https://aka.ms/SPORenameAddDomain.
Seleccione Agregar dominio personalizado.
En la casilla Nombre de dominio personalizado, escriba el nuevo dominio completo “.onmicrosoft.com” y, a continuación, seleccione Agregar dominio.

Importante
Al agregar el dominio, debe ser un dominio “onmicrosoft.com”. Por ejemplo, si desea cambiar el nombre del espacio empresarial a fabrikam.sharepoint.com, el dominio que escriba debe ser fabrikam.onmicrosoft.com. No es necesario comprar el dominio “onmicrosoft.com” para agregarlo y no requiere ningún registro público de DNS.
Si recibe un mensaje de que el dominio no está disponible, pruebe con un dominio diferente.
Después de recibir una confirmación de que el dominio se agregó correctamente, es posible que vea un mensaje que indica que no se encontraron las propiedades. Seleccione el mensaje para actualizar las referencias de dominio.
Advertencia
NO agregue ningún otro dominio. NO configure el nuevo dominio como dominio inicial. Si, después de agregar el dominio, se le pide que cree un nuevo registro TXT con el registrador de nombres de dominio, el dominio NO se ha agregado correctamente y NO podrá realizar un cambio de nombre. Si se le pide, tendrá que eliminar el dominio no válido y volver al paso 2.
En la navegación de la parte superior de la página, seleccione el nombre del inquilino para volver a la página Nombres de dominio personalizados. Asegúrese de que el dominio onmicrosoft.com que agregó esté en la lista y el estado aparezca como verificado.
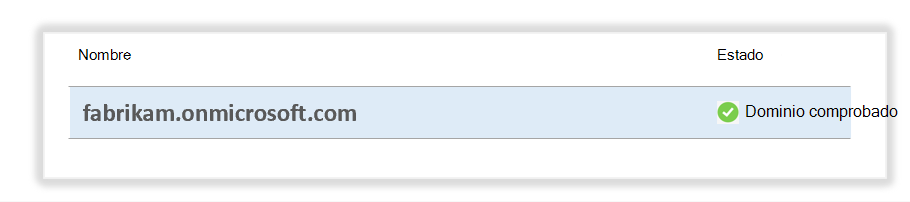
Importante
Si el estado no es “Verificado”, no podrá cambiar el nombre.
Paso 2: Usar Microsoft PowerShell para cambiar el nombre del dominio
Advertencia
Cambiar el nombre de dominio de SharePoint puede tardar de varias horas a días en función del número de sitios y usuarios de OneDrive que tenga. Le recomendamos encarecidamente que realice este cambio durante un período de poco uso (como un fin de semana) e indique a los usuarios que eviten el acceso al contenido de SharePoint y OneDrive durante el cambio. Además, todas las acciones que creen nuevos OneDrive y sitios (como crear un nuevo equipo o canal privado en Microsoft Teams) se bloquearán temporalmente durante el cambio de nombre.
OBLIGATORIO - Descargue el último SharePoint Online Management Shell.
Importante
Si instaló una versión anterior del SharePoint Online Management Shell, vaya a Agregar o quitar programas y desinstale “SharePoint Online Management Shell”.
Asegúrese de revisar las instrucciones de instalación y los requisitos del sistema. La aplicación no es compatible con Mac.
Conéctese a SharePoint como administrador global o administrador de SharePoint en Microsoft 365. Para saber cómo hacerlo, consulte Introducción al Shell de administración de SharePoint Online.
Ejemplo:
Connect-SPOService -Url "https://contoso-admin.sharepoint.com"Ejecute el siguiente comando para especificar el nuevo nombre de dominio:
Start-SPOTenantRename -DomainName <DomainName> -ScheduledDateTime <YYYY-MM-DDTHH:MM:SS> [-WhatIf] [-Confirm]Donde “DomainName” es la parte anterior a “sharepoint.com” o “onmicrosoft.com” y “ScheduledDateTime” es al menos 24 horas en el futuro, pero no más de 30 días. La hora que escribe se basa en la fecha y hora actuales del equipo que está usando.
Ejemplo:
Start-SPOTenantRename -DomainName "fabrikam" -ScheduledDateTime "2021-12-31T10:25:00"Nota:
Si el comando de PowerShell Start-SPOTenantRename no se encuentra o no devuelve nada, asegúrese de que instaló el último SharePoint Online Management Shell. Antes de instalar la versión más reciente, es posible que deba desinstalar todas las versiones anteriores ejecutando
Uninstall-Module Microsoft.Online.SharePoint.PowerShell -Force -AllVersions. Para obtener más información sobre el cmdlet Start-SPOTenantRename, vea Start-SPOTenantRename
Para obtener el estado del cambio de nombre ejecute Get-SPOTenantRenameStatus. Asegúrese de abrir una nueva ventana de PowerShell para volver a iniciar sesión. La fecha y hora que se muestra con este comando está en formato UTC. Más información sobre Get-SPOTenantRenameStatus
Durante y después del cambio de nombre, puede obtener el estado de un sitio ejecutando Get-SPOSiteRenameState. Para obtener más información acerca de este cmdlet, consulte Get-SPOSiteRenameState.
Para comprobar que la operación de cambio de nombre se ha realizado correctamente, asegúrese de revisar el estado de la operación de cambio de nombre y el número de sitios cuyo nombre se ha cambiado en comparación con el total de sitios. El recuento de sitios a los que no se puede cambiar el nombre al nuevo dominio se mostrará en el campo Atención requerida . Para obtener más información sobre estos sitios, ejecute Get-SPOSiteRenameState y pase el RenameJobID que aparece en el estado de cambio de nombre del inquilino como ParentOperationID y el estado deseado (correcto, erróneo o suspendido). Si desea exportar estos resultados a un archivo CSV, puede usar el Export-Csv cmdlet.
Get-SPOSiteRenameState -ParentOperationID <RenameJobID> -State Failed | Export-Csv -Path <Path>
Para cancelar un cambio de nombre que no se ha iniciado, puede ejecutar Stop-SPOTenantRename. Más información sobre este cmdlet
Paso 3: Revisar las características y la configuración después del cambio de nombre
Revise todas las reglas de firewall que puedan bloquear el acceso al nuevo dominio.
Revise la configuración del explorador de la organización para asegurarse de que el nuevo dominio es una ubicación de confianza. Esto incluye revisar cualquier configuración de directiva de grupo que pueda controlar la configuración del explorador.
Revise todas las aplicaciones de terceros, las aplicaciones personalizadas y los scripts que tengan acceso a SharePoint. Es posible que deban modificarse para usar el nuevo dominio.
Importante
Si tiene soluciones personalizadas de SharePoint Framework que requieren acceso a una API, compruebe la página de acceso a la API en el Centro de administración de SharePoint para asegurarse de que los componentes de SharePoint Framework puedan usar el nuevo nombre de dominio.
Solución de problemas
Comentarios
Próximamente: A lo largo de 2024 iremos eliminando gradualmente GitHub Issues como mecanismo de comentarios sobre el contenido y lo sustituiremos por un nuevo sistema de comentarios. Para más información, vea: https://aka.ms/ContentUserFeedback.
Enviar y ver comentarios de