Configuración por primera vez para Surface Hub que ejecuta Salas de Microsoft Teams en Windows
Ámbito
Este artículo se aplica a los nuevos dispositivos Surface Hub 3, dispositivos Surface Hub 2S actualizados con el cartucho de proceso Surface Hub 3 Pack y los dispositivos Surface Hub 2S migrados a la Salas de Teams en la plataforma Windows.
Configuración de unboxing y hardware
Desenlazque cuidadosamente Surface Hub 3 y adjunte a un soporte o montaje, según las instrucciones siguientes:
- Instalación y montaje de Surface Hub de 50 pulgadas
- Instalación y montaje de Surface Hub de 85 pulgadas
Opcionalmente, conecte cualquier periférico, como un teclado o un mouse.
Nota
Requisitos previos
Antes de iniciar Surface Hub 3 por primera vez, asegúrate de tener los siguientes elementos:
- Una cuenta de recursos con una licencia de Salas de Microsoft Teams compatible. Se recomienda usar la licencia de Salas de Teams Pro.
- La capacidad de iniciar sesión con una cuenta de recursos con sus credenciales o un código de acceso único, tal como se configura en el portal de administración de Salas de Microsoft Teams Pro.
- Conectividad a Internet a través de un cable Ethernet por cable (recomendado).
Sugerencia
Para obtener instrucciones sobre la implementación de Salas de Microsoft Teams en Windows, consulte: Introducción a la implementación. Para obtener información general sobre los requisitos para sacar el máximo partido de Salas de Microsoft Teams, consulte: Preparar el entorno.
Tras el inicio, Surface Hub 3 entra automáticamente en el modo de configuración de Windows por primera vez, seguido de la primera configuración de Salas de Microsoft Teams.
Inicio de la configuración por primera vez
Sugerencia
Al ejecutar la configuración por primera vez, asegúrese de que se mantiene una conexión a Internet durante toda la instalación para descargar automáticamente las actualizaciones necesarias para una experiencia de usuario óptima.
Presione el botón de encendido para iniciar el dispositivo.

Elige tu región. Confirme la región detectada automáticamente y seleccione Sí. Si desea usar un paquete de aprovisionamiento, inserte la unidad usb en uno de los puertos USB.
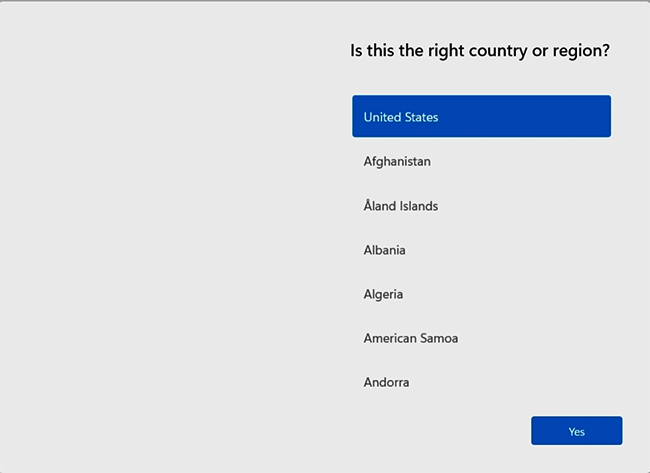
Confirme el diseño del teclado. Seleccione Sí.

Para agregar un segundo teclado, seleccione Agregar diseño. De lo contrario, seleccione Omitir.

Conéctese a una red, si se le solicita.

Sugerencia
Si ya has conectado un cable Ethernet con acceso a Internet, Surface Hub 3 omite automáticamente esta pantalla. Como alternativa, puede conectarse a una red inalámbrica.
Nota
No puede conectarse a una red inalámbrica en zonas activas (portales cautivos) que redirijan solicitudes de inicio de sesión al sitio web de un proveedor.
configuración de Salas de Microsoft Teams
Ahora, está listo para comenzar la experiencia de configuración de Salas de Microsoft Teams.
- Acepte los Términos de licencia de software de Microsoft y la confirmación de la declaración de privacidad en https://aka.ms/privacy. Seleccione Aceptar.
- Si ha recibido un código de acceso de un solo uso, inscríbala y seleccione Continuar. De lo contrario, seleccione Configuración manual y escriba la cuenta de recursos y la contraseña de Teams.
- Seleccione Finalizar para completar la configuración de Salas de Microsoft Teams.
Uso de paquetes de aprovisionamiento en entornos empresariales
Como alternativa, puedes automatizar el proceso de instalación con un paquete de aprovisionamiento para garantizar una experiencia coherente en varios Surface Hubs. Esta tecnología opcional permite un proceso de configuración optimizado que se puede realizar sin una amplia intervención de TI, lo que ahorra tiempo y recursos en entornos organizativos y empresariales.
Surface Hub 3 admite un subconjunto de características del paquete de aprovisionamiento disponibles en Windows 10 Team edición (por ejemplo, no puedes usar un paquete de aprovisionamiento para instalar aplicaciones en Surface Hub 3). En concreto, los paquetes de aprovisionamiento permiten configurar automáticamente las siguientes características para Surface Hub 3:
- Perfil de red
- Certificados
- Configuración de proxy
- Microsoft Entra ID unirse (unión a Azure AD)
- Para empezar, revise la documentación de la edición Windows 10 Team en Create paquetes de aprovisionamiento y guarde el paquete en una unidad usb.
- Inserte la unidad usb en uno de los puertos USB cuando vea la página Selección de región.
- Cuando se le solicite, elija el paquete de aprovisionamiento que desee.
- Siga el resto de los pasos y quite la unidad USB en el primer reinicio que se produce en el proceso de instalación.
Configuración de la plataforma en Surface Hub 3
Surface Hub 3 está configurado con un perfil de Skype y un perfil de administrador.
Perfil de Skype
El perfil de Skype inicia sesión automáticamente al iniciar Surface Hub 3. Funciona en un modo de pantalla completa personalizada, donde la aplicación Salas de Microsoft Teams es la única característica accesible por el usuario para los usuarios no administradores. No hay ninguna contraseña para esta cuenta. Si se le pide una contraseña al cambiar entre cuentas de Windows, presione Entrar.
Perfil de administrador
Para acceder a la cuenta de Administración, inicie sesión con la contraseña predeterminada.
Inicie Surface Hub 3, conecte un teclado y presione la tecla Windows cinco veces para llegar a la pantalla de inicio de sesión de Windows.
Seleccione Administrador y escriba la contraseña sfb. Este método mantiene activa la sesión de la aplicación de Salas de Microsoft Teams o usuario de Skype, que es necesaria para algunas tareas de administración.
Sugerencia
Se recomienda encarecidamente cambiar la contraseña de administrador predeterminada de sfb a una contraseña segura con letras, números y símbolos. Para obtener más información, consulta Procedimientos recomendados de seguridad de Surface Hub 3.
Funcionalidad de la cuenta de administrador de Windows
Una vez que haya iniciado sesión en la cuenta de Administrador de Windows, tendrá acceso a la funcionalidad estándar de Windows. Por ejemplo, puede unir Wi-Fi redes, configurar dispositivos Bluetooth o instalar y ejecutar aplicaciones.
Administración de la configuración de directiva de grupo en escenarios unidos a un dominio
Al integrar Salas de Teams con un dominio, es imperativo establecer una unidad organizativa (UO) independiente y dedicada específicamente para Salas de Teams. Este enfoque permite la aplicación de exclusiones de objetos directiva de grupo (GPO) directamente a esta unidad organizativa, lo que garantiza que solo las directivas pertinentes afecten a Salas de Teams objetos.
Deshabilite la herencia de GPO. Es fundamental deshabilitar toda la herencia de GPO dentro de esta unidad organizativa para evitar la aplicación de la configuración de directiva de grupo no admitida o irrelevante para Salas de Teams.
Aplique GPO a la unidad organizativa antes de unirse a un dominio. Asegúrese de que los objetos de máquina para Salas de Teams se crean dentro de esta unidad organizativa específica antes de unirse a un dominio. Este paso es esencial para evitar que se Salas de Teams la aplicación involuntaria de directivas de unidad organizativa de equipo predeterminadas, manteniendo así la configuración y la posición de seguridad previstas.
Para obtener más información sobre la configuración de directiva de grupo en escenarios unidos a un dominio, consulte los siguientes recursos:
Pasos siguientes
- Aunque la primera instalación descarga automáticamente las actualizaciones necesarias, ejecute Windows Update para asegurarse de que tiene las actualizaciones más recientes. Inicie sesión en Surface Hub 3 con una cuenta de administrador y abra Configuración > Windows Update > Buscar Novedades.
- Revise los procedimientos recomendados de seguridad de Surface Hub 3. Como mínimo, junto con el cambio de la contraseña de administrador predeterminada, siga las instrucciones para agregar una contraseña UEFI e implementar las medidas de seguridad física adecuadas.
- Comprueba que tienes el firmware del lápiz de Surface Hub más reciente.
Comentarios
Próximamente: A lo largo de 2024 iremos eliminando gradualmente GitHub Issues como mecanismo de comentarios sobre el contenido y lo sustituiremos por un nuevo sistema de comentarios. Para más información, vea: https://aka.ms/ContentUserFeedback.
Enviar y ver comentarios de