Compartir su escritorio o pantalla de aplicación con un usuario de Dynamics 365 Guides con HoloLens
Un colaborador remoto en Microsoft Teams (para PC, Mac o dispositivos móviles) puede compartir su escritorio o la pantalla de una aplicación a fin de ayudar a un usuario de Dynamics 365 Guides a identificar o resolver un problema. Por ejemplo, es posible que un colaborador remoto quiera compartir un vídeo o una serie de instrucciones en una presentación de PowerPoint.
Nota
Dynamics 365 Guides no es compatible con el contenido interactivo para compartir pantalla. Por ejemplo, no puede compartir una presentación de PowerPoint en la vista Moderador.
Para otros tipos de archivos, el colaborador remoto puede compartir un archivo a través del chat de Teams. El colaborador remoto puede compartir los siguientes tipos de archivo a través del chat de Teams: .jpg, .bmp, .png, .tif/.tiff, .pdf, gif de imagen fija.
Este artículo muestra cómo compartir una pantalla con un usuario de Dynamics 365 Guides. Para saber cómo compartir un archivo en un chat, consulte Iniciar un chat y compartir un archivo.
Nota
Dynamics 365 Guides sigue las directivas de Teams para compartir archivos. Si sus directivas de Teams están configuradas para evitar el uso compartido de archivos, los usuarios no podrán compartir archivos entre sí. Consulte estos vínculos para obtener más información:
Usar Teams para escritorio (PC o Mac) para compartir una pantalla
Seleccione Compartir.

Seleccione la ventana de aplicación que desea compartir o comparta la pantalla de su escritorio.
Nota
Puede compartir una ventana de aplicación o una pantalla a la vez. Si desea compartir otra pantalla, seleccione el botón Cerrar bandeja compartida para detener el uso compartido, seleccione una pantalla diferente y luego inicie de nuevo el uso compartido.
La pantalla compartida y la fuente de vídeo en directo siguen el comportamiento descrito más adelante en este artículo.
Uso de Teams para dispositivos móviles al compartir la pantalla
En los controles de llamada, seleccione el botón Más información […].
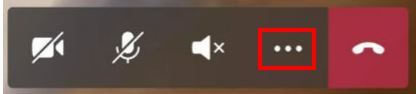
Seleccione Compartir e Iniciar transmisión.
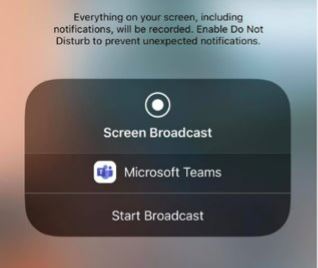
Después de unos segundos, se mostrará una vista en directo de la pantalla como una nueva ventana en el entorno del usuario de Dynamics 365 Guides.
La pantalla compartida y la fuente de vídeo en directo siguen el comportamiento descrito más adelante.
Trabajar con una pantalla compartida en Dynamics 365 Guides con HoloLens
Cuando un colaborador remoto comparte su pantalla, esta aparecerá automáticamente como una nueva ventana en el entorno del usuario de Dynamics 365 Guides.

En este caso, la fuente de vídeo en directo de la persona que comparte su pantalla está suspendida. La fuente de vídeo y la pantalla compartida no pueden estar activadas al mismo tiempo.
Puede usar el toque directo para mover la pantalla compartida o cambiar su tamaño.
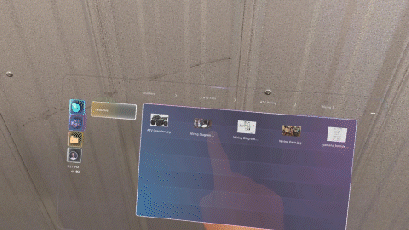
También puede interactuar con la pantalla con los haces de mano y la pulsación en el aire (interacciones de campo lejano). El uso de interacciones de campo lejano es particularmente útil para situaciones en las que desea alejar la ventana.
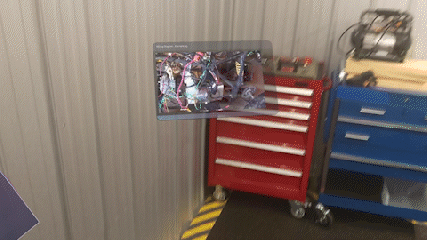
Cambio de fuentes de vídeo
Si la fuente de vídeo se pasa a otra persona en la llamada mientras se comparte una pantalla, se mostrará la fuente de vídeo de esa persona y la pantalla compartida se suspenderá (se pondrá en gris). En la pantalla suspendida, aparecerá un botón que se puede seleccionar para activar de nuevo la pantalla compartida.
También puede activar la pantalla compartida. Para ello, seleccione un botón similar en la fuente de vídeo en directo.
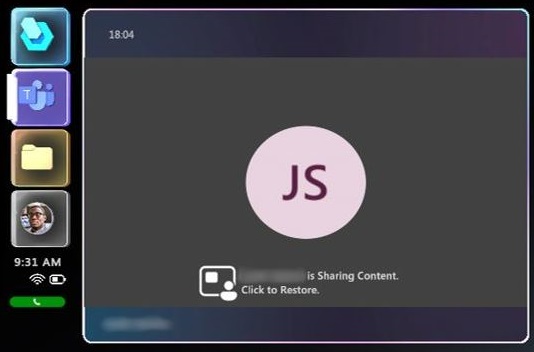
Si activa la pantalla compartida usando cualquiera de estos botones, la fuente de vídeo de la persona mostrada se volverá a suspender.
Si la persona que ha compartido la pantalla deja de compartirla, esta desaparecerá; se mostrará de nuevo la fuente de vídeo de la persona que comparte su pantalla.