Lugege rakenduse Dynamics 365 Sales põhitõdesid
Siit saate teada, kuidas rakendusele Sales juurde pääseda, kasutajaliideses navigeerida ja rakenduses olevaid andmeid mõista, ning mõned lühinõuanded.
Litsentsi- ja rollinõuded
| Nõude tüüp | Teil peab olema |
|---|---|
| Litsents | Dynamics 365 Sales Premium, Dynamics 365 Sales Enterprise või Dynamics 365 Sales Professional Lisateave: Dynamics 365 Salesi hinnakujundus |
| Turberollid | Mis tahes peamine müügiroll, näiteks müügiesindaja või müügijuht Lisateave: Peamised müügirollid |
Kiiresti tootlikuks
Rakendus on välja töötatud nii, et see oleks lihtne ja valutu, olenemata sellest, kas tegelete igapäevaste müügitehingutega või seadistate rakenduse oma meeskonna jaoks.
Mis on kiireim viis tootlikuks saamiseks?
Siin on mõned võimalused.
Sukelduge ja proovige näidisandmeid. Kui õpite kõige paremini ise järele proovides, pakub rakendus näidisandmeid, mis aitavad teil näha, kuidas andmeid esitletakse ja korraldatakse, ning võimaldavad orienteerumiseks katsetada.
Alustage uurimist ja mängige näidisandmetega, kuni olete valmis tegelema oma tegelike kliendiandmetega.
Tehke kiire lugemine, mis hõlmab põhitõdesid. Kasutusjuhend ja õppemoodulid sisaldavad kõiki olulisi punkte, mida peate teadma rakenduses navigeerimiseks, kliendiandmete otsimiseks ja sisestamiseks, interaktiivsetelt armatuurlaudadelt tegevust võimaldavate ülevaadete noppimiseks ning muuks. Ja see on lühike. (Me teame, et teil on kiire.)
Olenemata sellest, kuidas otsustate alustada, saate peagi tegutseda – töötades tehingutega ja luues kõige selle käigus kasumlikke suhteid, sest muudate kliendid oma toodete eluaegseteks austajateks.
Kas olete valmis alustama? Siin on esiletõstetud funktsioonid.
Esiletõstetud funktsioonid
Siin on mõned rakenduse Dynamics 365 Sales tipphetked.
Visuaalsed ülevaated. Valmiskujul armatuurlauad ja diagrammid on peaaegu kõik, mida vajate oma ärist ülevaate saamiseks.
Lisateave: Ülevaadete hankimine rakenduse Dynamics 365 Sales armatuurlaudade abil.
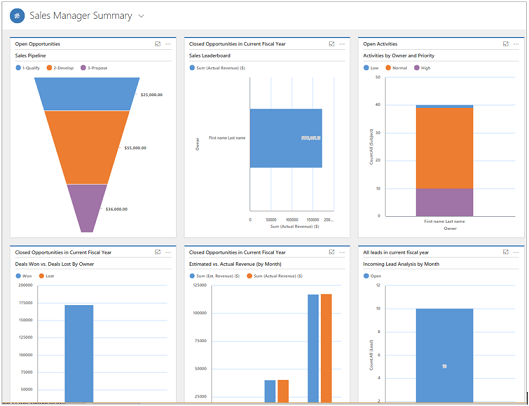
Kliendi vaade 360°. Juba rakenduses olles saate kiiresti ülevaate kliendiga toimuva kohta, näiteks temaga suhtlemine, konkreetsete tehingute edenemine ja palju muud, kõik ühes kohas.
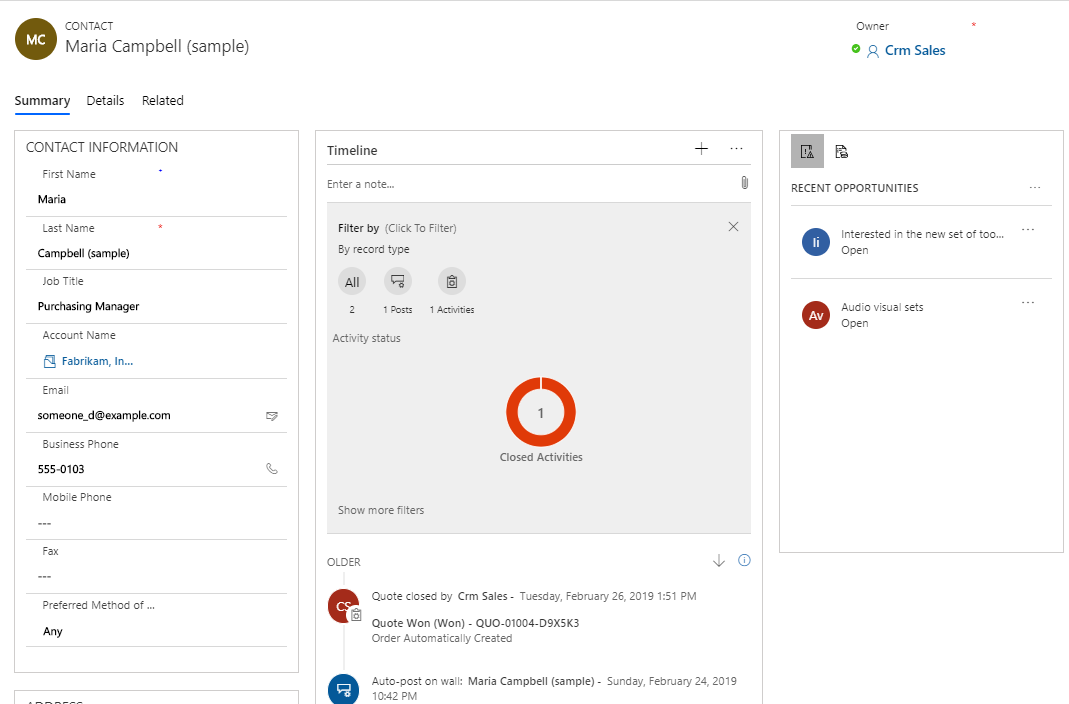
äriprotsessi voog. Juhitud protsessi vood müügivihje ja võimaluse vormil ütlevad teile täpselt, mida edasi teha. Saate kiiresti teada, milliseid samme tuleb astuda, et suurendada eduka müügi tõenäosust ja müüginumbreid. Protsessiriba saab dokkida ekraani paremasse serva, et seda müügivõimalusega töötamise ajal hõlpsasti vaadata.
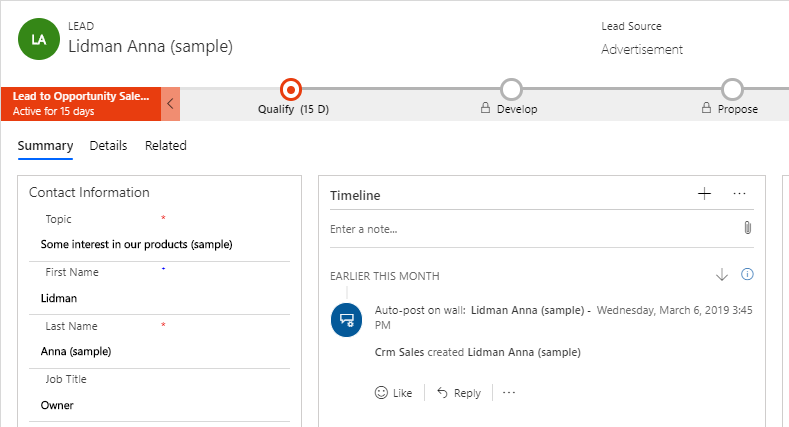
Tegevuste ajakava. Kõik kohtumised, mille määrate müügivõimalusega töötamise ajal ajakavva, teie saadetud meilid või tehtud telefonikõned on saadaval ühes kohas, mis annab teile kogu töö tegemiseks vajaliku konteksti.
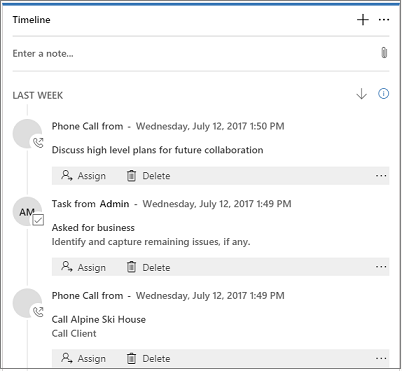
Dokumentide talletamine ja vaatamine kirjete kontekstis. Kas teil on müügivõimaluse kohta esitlusi või dokumente kõikjal laiali? Talletage neid kõiki ühes kohas, nii et igaüks, kes selle müügivõimalusega töötab, saaks neid vaadata!
Lisateave: Koostöö kasutamine SharePoint.
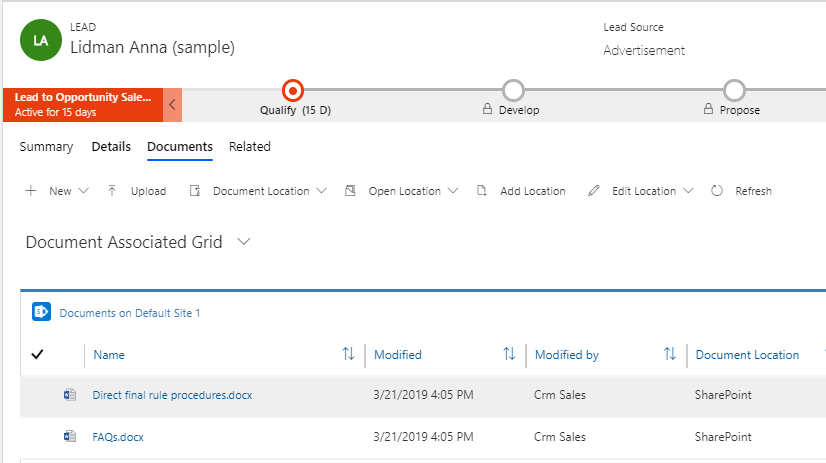
Lihtsustatud võimalus arvele. Klienti on lihtne läbi müügilehtri viia. Looge lihtsalt hinnapakkumine otse müügivõimalusest, millega töötate, ja aktiveerige see. Kasutage sama hinnapakkumist kiiresti arve loomiseks ja tehingu võidetuks märkimiseks. Samuti saate hinnapakkumised ja arved vaid ühe klõpsuga meili teel kliendile saata.
Lisateave: Müügiprotsessi mõistmine.

Dokumendi mallid. Wordi ja Exceli mallid tagavad, et teie klientidele saadetavad dokumendid järgivad teie ettevõtte kaubamärki.
Lisateave: Wordi mallide haldamine.
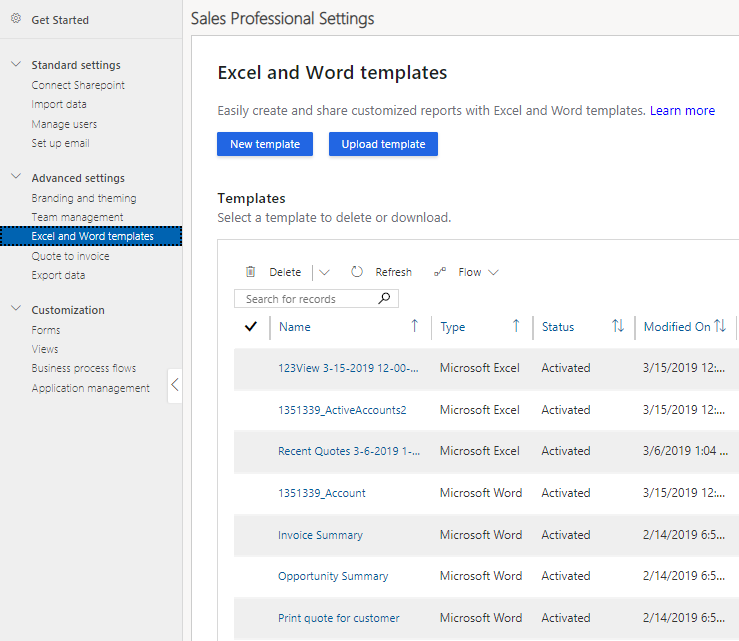
Müügiandmed kõikjal ja igal pool. Saate tuua kõik kliendi- ja müügiandmed otse oma mobiilsideseadmesse või tahvelarvutisse. Olenemata sellest, kas külastate klienti või olete teel, saate oma seadme kiiresti välja võtta, et müügivõimalusele uut teavet lisada. Veelgi enam – ühtne kasutus on tagatud olenemata kasutatavast seadmest.
Salesi rakenduste avamine
Logige sisse Microsoft 365, valige Microsoft 365 rakendusekäiviti ja seejärel Dynamics 365-i ikoon.

Märkus.
Teile rakendusekäivitajas saadaolevad rakendused sõltuvad teie kordustellimusest.
Valige olenevalt oma litsentsist üks järgmistest paanidest.
- Sales Enterprise’i puhul valige Müügikeskus.
- Sales Professionali jaoks valige Sales Professional.
Jootraha
Teise võimalusena külastage lehte Rakendused office.com, valige Ärirakendused ja seejärel valigesoovitud Dynamics 365 rakendus.
Kui te rakendust ei näe, võtke juurdepääsu andmiseks ühendust oma administraatoriga. Lisateavet leiate teemast Müügikeskuse rakendusele juurdepääsu andmine või tühistamine.
Navigeerimine saidikaardi abil
Järgmisel pildil on kujutatud rakenduse Sales saidikaart või menüü, mis aitab teil rakenduse eri aladele navigeerida.

| Number | Kirjeldus |
|---|---|
| 1 | Avage või ahendage saidikaart. |
| 2 | Pääsete juurde viimastele üksustele, millega olete töötanud, või klientidele, kelle olete märkinud. |
| 3 | Pääsete juurde kõigele, mida vajate klientidega suhtlemiseks, müügitoru haldamiseks ja muudeks müügiga seotud kirjeteks. |
| 4 | Kasutage muutmisala müügi- ja muude sätete vaheldumisi aktiveerimiseks. |
| 5 | Kiirtoimingute tegemiseks avage käsuriba. |
Rakenduse andmete mõistmine
Iga päev töötate erinevate kliendi kirjetega ja kirje tüüpidega, kui viite kliendi oma ettevõtte protsessidest läbi, korjates andmeid, mida läheb teil vaja nende kirjete väljade täitmiseks ning lõppude lõpuks võita nende äri.
Mis on kirje? Rakenduses Dynamics 365 Sales on kirje täielik teabeühik, näiteks kogu teave ühe kontakti kohta. Seda võib käsitleda tabeli reana. Näiteks iga kord, kui lisate rakendusele uue kontaktettevõtte, loote rakenduses Sales uue kirje.
Mis on kirje tüüp? Iga kirje, mille süsteemi lisate, kuulub kindlasse kirje tüüp, näiteks kontosse, kontakti, müügivihjesse või müügivõimalusse.
Kiirloomine – uute kirjete kiiresti sisestamine
Kiirloomise käsk võimaldab kiiresti ja hõlpsalt sisestada süsteemi peaaegu igasugust teavet. Käsk asub navigeerimisribal, seega on see alati kättesaadav, kui teil on vaja süsteemi uusi andmeid sisestada.
Kiirloomise abil on vaja täita vaid mõned väljad. Hiljem, kui teil on rohkem aega või rohkem teavet, saate üksikasju lisada.
Valige navigeerimisribal nupp Uus ja seejärel valige kirje, mille soovite luua.

Jootraha
Mobiilseadmes koputage
 navigeerimisribal nuppu Quick Create Menu (Kiirloomine).
navigeerimisribal nuppu Quick Create Menu (Kiirloomine).Täitke väljad ja seejärel valige Salvesta.
Äriprotsessid rakenduses Dynamics 365 Sales
Äriprotsessid aitavad igaühel järgida häid tavasid ja seda isegi harvaesinevates olukordades. Sammu lõpuleviimiseks tuleb sisestada andmed või märkida samm ekraani ülaosas protsessiribal lõpuleviiduks. Kui kõik sammud on täidetud, siis saab liikuda järgmisse etappi.
Saadaval on järgmised kasutusvalmis äriprotsessid, mida saate kasutada müügivihjete teisaldamisel müügiprotsessi käigus.
- Müügivihjest arveni. See äriprotsessi voog on saadaval:
- Kõik müügivihjed.
- Müügivihjete põhjal loodud müügivõimalused
- Müügivõimaluse müügiprotsess. See äriprotsessi voog on saadaval:
- Kõigi otse loodud müügivõimaluste (ei pärine müügivihjest) vormid
Lisateavet äriprotsessi voogude loomise või kohandamise kohta leiate õpetusest: äriprotsessi voog loomine
Kas te ei leia oma rakenduses suvandeid?
On kolm võimalikku põhjust.
- Teil pole vajalikku litsentsi ega rolli.
- Teie administraator pole funktsiooni sisse lülitanud.
- Teie organisatsioon kasutab kohandatud rakendust. Küsige täpseid juhiseid oma administraatorilt. Selles artiklis kirjeldatud toimingud on seotud kasutusvalmis müügikeskusega ja rakendusega Sales Professional.