Power Automate-iga alustamine
Avaleht Power Automate pakub teile erinevaid võimalusi oma voogude loomiseks ja põhifunktsioonide tundmaõppimiseks Power Automate. Saate kiiresti aru, mis on võimalik ja kuidas Power Automate saab teie ettevõtet aidata.
Kui teie organisatsioonis on tehisintellekt lubatud, sisaldab see ka Copiloti uusi funktsioone.
Lisateabe saamiseks valige allolevad lingid.
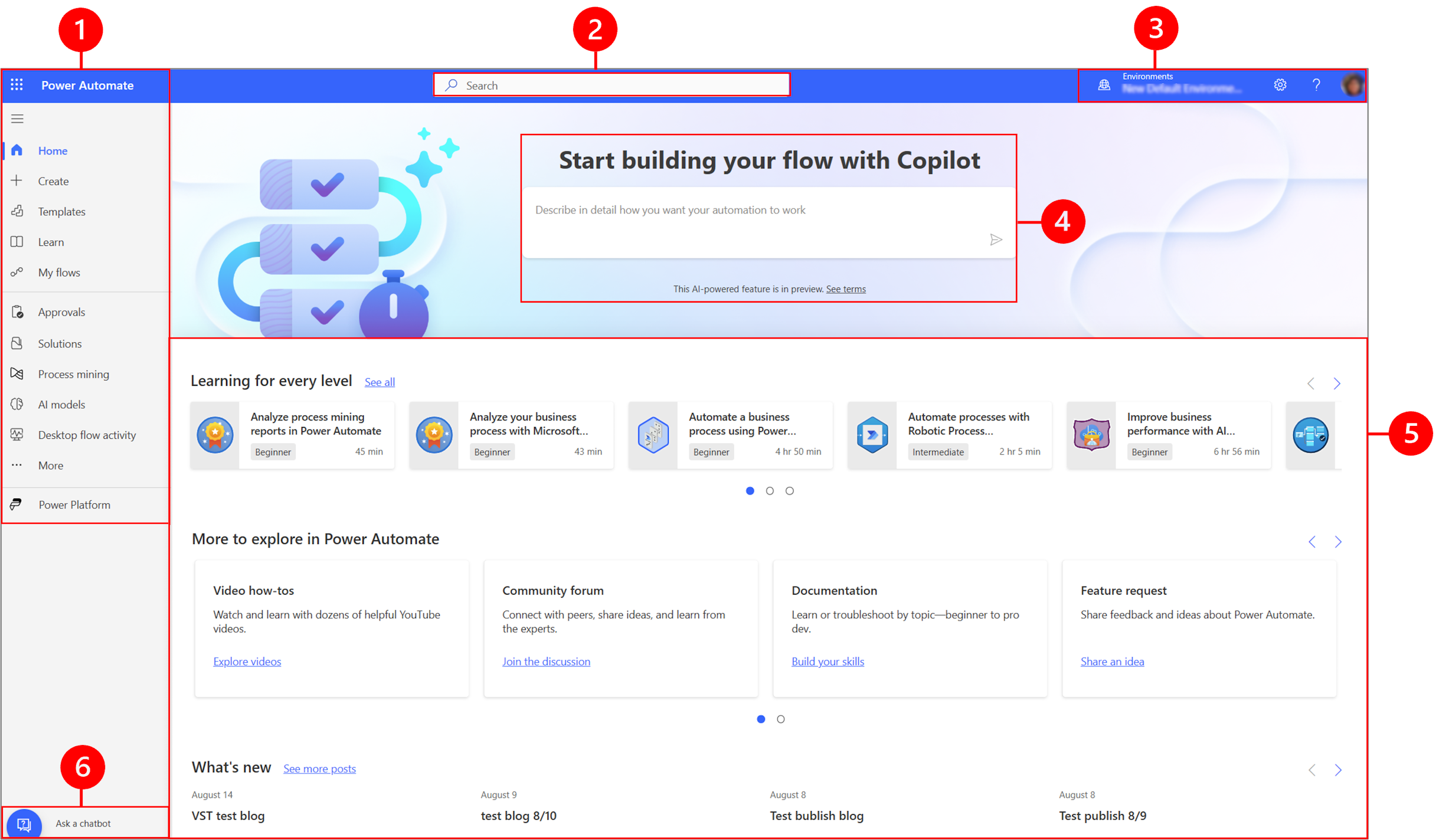
Legend:
- Vasakpoolne navigeerimispaan
- Otsing
- Keskkonnateave ja -sätted
- AI Copilot
- Õppevahendid ja palju muud
- Küsige vestlusrobotilt
1 - vasakpoolne navigeerimispaan
Leidke vasakpoolsel navigeerimispaanil kõik, mida vajate. Kui logite avalehele Power Automate sisse, kuvatakse vasakpoolsel navigeerimispaanil järgmised menüü-üksused.
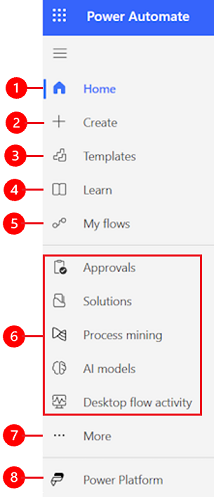
Legend:
Avaleht: viib teid Power Automate avalehele.
Loo: looge vooge, kasutades Copiloti, malle või ehitage ise.
Mallid: saate vaadata ja otsida malle, mida saate voogude loomiseks kasutada.
Õppige: Õpikogemus viib teid toote dokumentatsiooni juurde Power Automate .
Minu vood: kui olete voo loonud või keegi teine on selle loonud ja teiega jaganud, saate seda vaadata või redigeerida.
Teie enim kasutatud lehed: esmakordsel sisselogimisel kuvatakse vasakpoolses navigeerimismenüüs vaikimisi sellised üksused nagu Kinnitused, Lahendused , Protsessikaevandamine, AI-mudelid ja Töölauavoo tegevus . Kasutage menüüelementi Rohkem , et eemaldada mõni neist üksustest ja kinnitada midagi muud.
Veel: Kinnitage enim kasutatud üksused (nt Tabelid, Pilvevoo tegevus, Ühendused ja muu) vasakule navigeerimispaanile.
Power Platform: Uurige teisi Power Platform tooteid.
Kinnita ja eemalda
Kinnitage navigeerimispaanil enim kasutatud lehed, et pääseksite kiiresti juurde sageli kasutatavatele funktsioonidele. Lingid teistele lehtedele on saadaval menüükäsu Rohkem kaudu. Kui kinnitate üksuse, kuvatakse see jaotise Rohkem keskmisesjaotises.
Sisselogimisel sisaldab vasakpoolne navigeerimispaan malle, kinnitusi, lahendusi, protsessikaevandamist, tehisintellekti mudeleid ja töölauavoo tegevust. Siiski saate lehti kinnitada ja eemaldada, et neid oma eelistustele kohandada.
Üksuse kinnitamiseks või eemaldamiseks vasakpoolsel navigeerimispaanil valige Rohkem ja seejärel valigekinnitamis  - või
- või  eemaldamisnupp.
eemaldamisnupp.
Üksuse eemaldamiseks valige üksuse eemaldamiseks üksuse Eemalda kõrval vertikaalne kolmikpunkt (⋮>).
Tutvu kõigega
Valige Avasta kõik , et näha vasakpoolsel navigeerimispaanil lehte Avastamine .
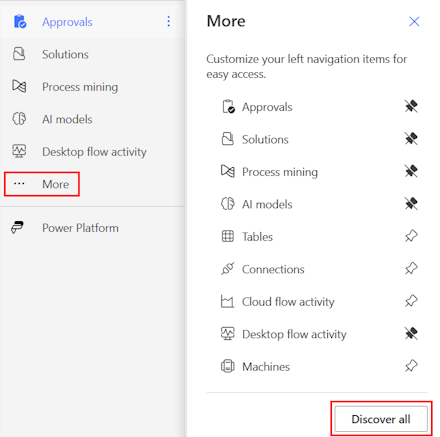
Selle kinnitamiseks valige  kinnitamisnupp.
kinnitamisnupp.
Üles või alla liikumine
Kui olete mõned lehed navigeerimispaanile kinnitanud, saate neid üles või alla teisaldada.
Lehe üles või alla liigutamiseks valige vertikaalne kolmikpunkt (⋮) selle menüükäsu kõrval, mida soovite teisaldada, ja seejärel valige Nihuta üles või Nihuta alla.
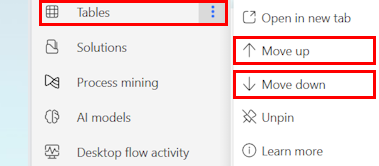
Power Platform
Valige vasakpoolsel navigeerimispaanil Power Platform Power Platform juurdepääs sellistele teenustele nagu Power Platform halduskeskus Power BI ja Power Apps.

2 - otsing
Voogude loomiseks kasutage ekraani ülaosas olevat välja Otsing .
3 – Keskkonnateave ja -seaded
Vaadake oma keskkonnateavet ja -seadeid.
Valige keskkond
Keskkondades luuakse erinevaid töötüüpe. Näiteks võib organisatsioonil olla erinevate osakondade jaoks omaette keskkond. Paljud organisatsioonid kasutavad keskkondi, et eraldada veel arendatavad vood nendest, mis on valmis laialdaseks kasutamiseks. Teil võib olla juurdepääs mitmele keskkonda või ainult ühele. Kui teil on vajalikud õigused endal, saate võib-olla luua oma keskkondi.
Selleks et kontrollida, millises keskkonnas te viibite, leidke keskkonnalüliti päise paremal küljel.
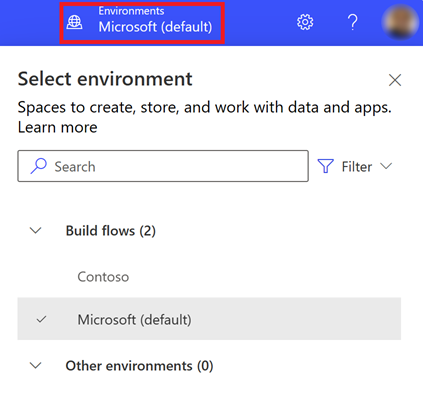
Keskkonnavalija abil rühmitatakse keskkonnad kahte kategooriasse: Voogude koostamine ja Muud keskkonnad. Valige Filtreeri , et filtreerida keskkondade loendit oma rolli, andmeplatvormi (Dataverse või mitte ühtegi) ja keskkonna tüübi (nt tootmise või liivakasti) järgi.
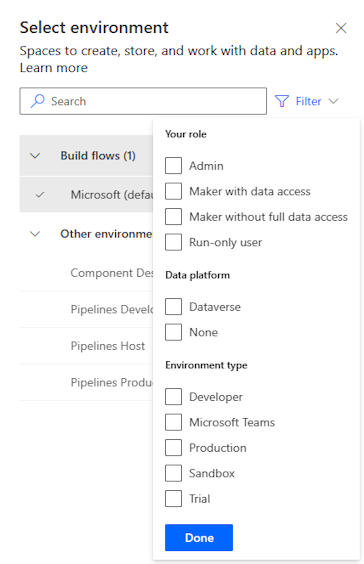
Keskkonnad, kus teil on kas süsteemiadministraator ja/või süsteemikohandaja turberoll liikmelisus, kuvatakse jaotises Koostamisvood. Loendis Muud keskkonnad kuvatakse keskkonnad, kus teil on kirjutuskaitstud õigused ja kus teil on juurdepääs kinnitustele.
Jootraha
Keskkonna üksikasjade vaatamiseks klõpsake loendis kursorit keskkonda üle.
Keskkondade filtreerimine rolli järgi
| Filtri roll | Power Platform Roll või kirjeldus |
|---|---|
| Haldus | Süsteemihaldur Keskkonna administraator |
| Andmejuurdepääsuga looja | Süsteemihaldur Süsteemi kohandaja |
| Ilma täieliku andmejuurdepääsuta looja | Keskkonna tegija (koos või ilma Dataverse’ita) |
| Käivita ainult kasutaja | Kasutaja, kellel puudub tegijatasemel juurdepääs |
Märkus.
- Keskkonnaloendi kuvamiseks keskkonnalülitis Power Automate peab teil olema keskkonnas turberoll Environment Maker, System Customizer või System Administrator (Süsteemiadministraator). Lisateavet eelmääratletud turberollide kohta leiate teemast Eelmääratletud turberollid haldusjuhendis Microsoft Power Platform .
- Enne voo, rakenduse või sarnase komponendi loomist veenduge, et oleksite õiges keskkonnas . Komponente ei saa hõlpsasti ühest keskkonnast teise teisaldada.
- Iga organisatsiooni liige pääseb juurde vaikekeskkonnale. Nagu iga keskkond, näevad kasutajad vooge, kus neil on voole juurdepääsuks piisavalt õigusi.
- Kui loote voo ühes keskkonnas, ei näe te seda teisest keskkonnast.
Lisateavet leiate teemast Keskkondade ülevaade
Korduma kippuvad küsimused keskkondade kohta
Miks näidatakse Power Automate erinevaid keskkondi võrreldes Power Apps?
Power Automate ja Power Apps mõlemad näitavad administraatori juurdepääsuga keskkondi ja keskkonnategija juurdepääsu.
Power Apps Kuvatakse rakenduse kaasautori juurdepääsuga keskkonnad, kui kasutajad, kellel pole tegija tasemel turberoll, kuid redigeerimisloata, vähemalt ühele keskkonnas olevale lõuendirakendusele. Lisateave: Keskkonna valimine Power Apps
Power Automate näitab keskkondi, kus kasutaja saab kinnitusi kinnitada. Kasutajale antakse lugemisõigus keskkondadele, millel on kinnitused.
Kuna kinnitusi kasutatakse Power Automate sageli, võib kasutajatel olla lugemisõigus paljudele keskkondadele.
Kuidas keskkondadele juurde pääseda?
Juurdepääsu Power Platform saate vaadata halduskeskuses, logides sisse keskkonnaadministraatori õigustega kontoga. Kui teil pole administraatori õigusi, võtke juurdepääsu saamiseks ühendust administraatoriga.
Kui olete halduskeskuses, valige juurdepääsupaneeli alt suvandid Kasutajad ja Meeskonnad , keskkonna administraator võib leida kõigil/meeskondadel on juurdepääs keskkonnale. Keskkonnaadministraator võib muuta ka konkreetse kasutaja turberolle.
Lisateave: Keskkondade Power Platform haldamine halduskeskuses.
Sätted
Valige hammasrattaikoon, et teha selliseid toiminguid nagu litsentside Power Automate tuvastamine, ja avage leht, kus saate haldusülesandeid täita.
Halduskeskus: avab Power Platform halduskeskuse.
Kuva kõik Power Automate sätted: saate vaadata või värskendada oma keele- ja ajasätteid, teatisi või juurdepääsukatalooge.
Kuva minu litsentsid: vaadake oma litsentse. Lisateabe saamiseks lugege teemat Litsentsimise Microsoft Power Platform ülevaade.
Kujundused: valige kujunduste loendist oma ettevõtte kujundus.
Parool: muutke oma parooli.
Kontaktieelistused: värskendage oma kontaktandmeid.
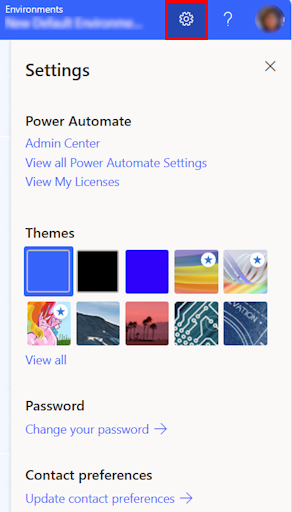
Spikker
Valige päises küsimärgi ikoon, mille kohta Power Automate soovite lisateavet.

Siin on mõned näited selle kohta, mida leiate spikrifunktsiooni abil.
- Otsige linke dokumentatsioonile.
- Sirvige koolitust Power Automate Microsoft Learn.
- Juurdepääs kogukonnafoorumile Power Automate , kus saate jagada teavet teiste organisatsioonide kasutajatega.
- Hankige Power Automate teateid ajaveebi uusimate funktsioonide kohta.
4 - AI Copilot
Kui teie organisatsioonis on tehisintellekt lubatud, näete avakuval jaotist Alusta voo ülesehitamist Copiloti Power Automate abil.
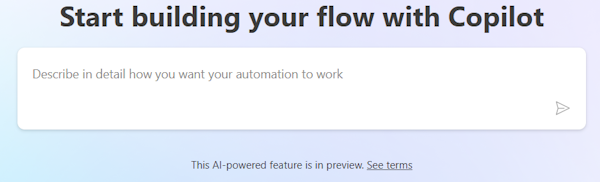
Lisateabe saamiseks lugege teemat Copiloti kasutamise alustamine ( Power Automate eelvaade).
5 - õppevahendid ja palju muud
Avaleht annab teile juurdepääsu õppevahenditele, videotele, kogukonnafoorumitele ja muule. Kerige ekraanil alla, et näha kõiki tootega seotud tööriistu.
Siin on peamiste kategooriate loend:
Õppimine igal tasemel:Avastage õppemooduleid, mida saate kasutada, et õppida, kuidas neid kasutada Power Automate.
Veel uurida Power Automate:Avastage kõik, mis pakub, Power Automate näiteks videojuhised ja Power Automate kogukonna foorum.
Mis on uut: Lisateave eelseisvate sündmuste ning uute ja värskendatud tootefunktsioonide kohta.
6 - Küsige vestlusrobotilt
Hankige kontekstuaalset abi, kui loote oma voogu virtuaalse agendi abil Power Platform . Lisateabe saamiseks lugege teemat Kontekstuaalse abi hankimine boti Microsoft Copilot Studio voogude kohta.