Andmesubjekti õiguste (DSR) Microsoft Dataverse’i kliendiandmete taotlustele vastamine
Euroopa Liidu (EL-i) isikuandmete kaitse üldmäärus (GDPR) tagab üksikisikutele nende andmetega seoses olulised õigused. GDPR-i ülevaate saamiseks vaadake Microsoft Learn isikuandmete kaitse üldmääruse kokkuvõtet , sealhulgas terminoloogiat, tegevuskava ja valmisoleku kontroll-loendeid, mis aitavad teil täita GDPR-ist tulenevaid kohustusi Microsofti toodete ja teenuste kasutamisel.
Saate lisateavet GDPR-i ja selle kohta, kuidas Microsoft aitab toetada seda ja meie kliente, keda see mõjutab.
- Microsofti usalduskeskus pakub üldist teavet, nõuetele vastavuse häid tavasid ja dokumentatsiooni, mis aitab tagada GDPR-i aruandekohustuse täitmist, näiteks andmekaitsealased mõjuhinnangud, andmesubjekti taotlused ja andmetega seotud rikkumisest teavitamine.
- Teenuste usaldusväärsuse portaal annab teavet selle kohta, kuidas Microsofti teenused aitavad toetada GDPR-i nõuete täitmist.
Sellest artiklist leiate näiteid sammudest, mida saate kasutamisel Power Apps privaatsusnõuete järgimise toetamiseks teha, Power Automate ja Dataverse Saate teada, kuidas kasutada Microsofti tooteid, teenuseid ja haldustööriistu, et aidata vastutavatel töötlejatel klientidel vastuseks andmesubjekti õiguste (DSR) taotlustele Microsofti pilveteenuses isikuandmeid leida, neile juurde pääseda ja nende põhjal tegutseda.
Selles artiklis käsitletakse järgmisi toiminguid.
Tuvastamine – otsingu- ja tuvastusriistade kasutamine, et hõlpsamini otsida kliendi andmeid, mis võivad olla DSR-i taotluse ajendiks. Pärast asjakohaste dokumentide kogumist saate teostada mõne järgmistest DSR-i toimingutest, et taotlusele vastata. Teise võimalusena võite kindlaks teha, et taotlus ei vasta teie organisatsiooni DSR-i taotlustele vastamise juhistele.
Juurdepääs – tooge Microsofti pilves asuvad isikuandmed ja taotluse korral tehke andmesubjektile saadaval olevatest andmetest koopia.
Parandamine – vajadusel muutke või rakendage isikuandmetele muid taotletud toiminguid, kui see on kohaldatav
Piiramine – piirake isikuandmete töötlemist, kas eemaldades erinevate võrguteenuste litsentse või lülitades soovitud teenused välja, kus see on võimalik. Samuti saate eemaldada andmed Microsofti pilveteenusest ja säilitada neid asutusesiseselt või mõnes teises asukohas.
Kustutamine – eemaldage Microsofti pilveteenuses asuvad isikuandmed jäädavalt.
Eksportimine – edastage andmesubjektile isikuandmete elektrooniline koopia (masinloetaval kujul).
Dataverse'i kliendiandmed
Oluline
Kehtib nii uusima Dataverse'i kui ka eelmise Dataverse'i versiooni kohta.
Dataverse’il ja Dataverse’i varasemal versioonil on isikuandmete käsitlemiseks eraldi protsessid.
Saate tuvastada, millist tüüpi keskkond teil on, logides sisse teenusesse Power Apps ja järgides järgmisi etappe.
Valige ripploendist Keskkond oma keskkond.
Valige navigatsioonipaanis Dataverse ja seejärel valige Tabelid.
Sinu keskkond on Dataverse , kui sa näed järgmiseid esitatud tabeleid:
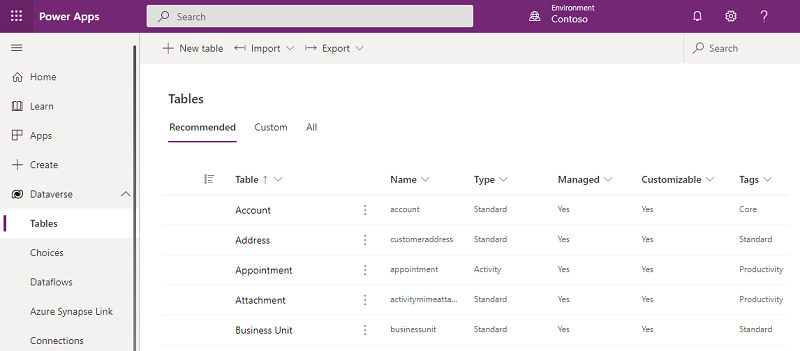
Pärast seda, kui olete teinud kindlaks, milline keskkonna tüüp teil on, järgige isikuandmete tuvastamiseks järgmiste jaotiste juhiseid.
Märkus.
Teil võivad mõned keskkonnad olla Dataverse’is ja teised Dataverse’i varasemas versioonis, seega peate allpool toodud protsesse iga oma organisatsiooni keskkonna jaoks kordama.
Kasutaja isikuandmed Dataverse’is
eeltingimused
Peate looma Microsoft 365 halduskeskuses kasutajad ja määrama neile sobiva kasutaja litsentsi ja turberolli, enne kui nad pääsevad Dataverse’i ligi ja saavad seda kasutada.
Kasutaja standardseid isikuandmeid (näiteks kasutajanimi, kasutaja ID, telefoninumber, meiliaadress ja aadress) hoitakse ja säilitatakse Microsoft 365 halduskeskuses. Süsteemi administraatorid saavad värskendada isiklikke andmeid Microsoft 365 halduskeskuses ja andmed on siis kõigis keskkondades automaatselt sünkroonitud Dataverse’i süsteemi kasutajatabeliga. Süsteemi administraatorid saavad luua kohandatud atribuute et hõivata lisakasutajate isikuandmeid Dataverse -i süsteemis Kasutaja tabelis ja siis käsitsi neid atribuute hallata.
Vältimaks segamisi ärirakendustes, mis võivad mõjuda su organisatsioonitoimingutele kriitiliselt, ei ole kasutajate read Dataverse’i süsteemi kasutajatabelist automaatselt eemaldatavad, kui see kasutaja on Microsoft 365 halduskeskusest kustutatud. Kasutaja olekuks seatakse Dataverse'is keelatud, kuid Dataverse'i süsteemiadministraator peab leidma ja eemaldama kasutaja isikuandmed Dataverse'i rakendusest.
Ainult üldadministraator ja Dataverse'i süsteemiadministraatorid saavad teha allpool loetletud tuvastamis-, parandamis-, eksportimis- ja kustutamistoiminguid.
Tuvastamine
Süsteemiadministraatorid saavad luua mitu keskkonda. Neid keskkondi saab kasutada proovimise, arenduse või tootmise eesmärgil. Igal keskkonnal on süsteemi kasutajatabeli koopia koos kohandatud atribuutidega, mis võivad olla lisatud süsteemi administraatori poolt, ja kasutaja isikuandmed sünkroonitud Microsoft 365 halduskeskusest.
Süsteemiadministraatorid leiavad kõigi keskkondade loendi Microsofti Power Platformi halduskeskusest.
Leiate Dataverse’i kasutajate isikuandmed järgmistes ressurssides.
| Ressurss | Eesmärk | Veebisaidi juurdepääs | Programmiline juurdepääs |
|---|---|---|---|
| Tabeli rida | Tuntud kui süsteemi Kasutaja tabel, see salvestab kõik kasutaja isiklikud andmed. | Power Platform halduskeskus | Veebi API kaudu |
| Auditeerimisajalugu | Lubab klientidel identifitseerida kasutajate loodud ressursid, mis on tabeli tasandil ligipääsetavad, muudetavad või kustutatavad. | Power Platform halduskeskus | Veebi API kaudu |
Kasutaja
Kasutaja isikuandmed salvestatakse Microsoft Entra andmebaasi ja sünkroonitakse automaatselt kõigi keskkondadega Dataverse . Süsteemiadministraatorid ei saa neid isikuandmeid otse Dataverse’is värskendada, kui kasutaja on aktiivne. Nad peavad värskendama andmeid Microsoft 365 halduskeskuses. Süsteemiadministraatorid saavad lisada isikuandmeid (nt kohandatud atribuudid) otse Dataverse’isse, kuid nad peavad neid andmeid käsitsi haldama.
Kasutaja ja tema isikuandmete leidmiseks minge halduskeskusesse Power Platform ja tehke järgmist.
Valige Keskkonnad ja valige siis loendist keskkond.
Avage Sätted>Kasutajad + õigused>Kasutajad.
Sisestage otsinguväljale kasutaja nimi ja valige sisestusklahv (Enter).
Kasutaja isikuandmete vaatamiseks valige kasutaja nimi, klõpsates või topeltpuudutades.
Kontaktteabe muutmiseks laiendage kolmikpunkti ja klõpsake valikut Halda kasutajat rakenduses Dynamics 365
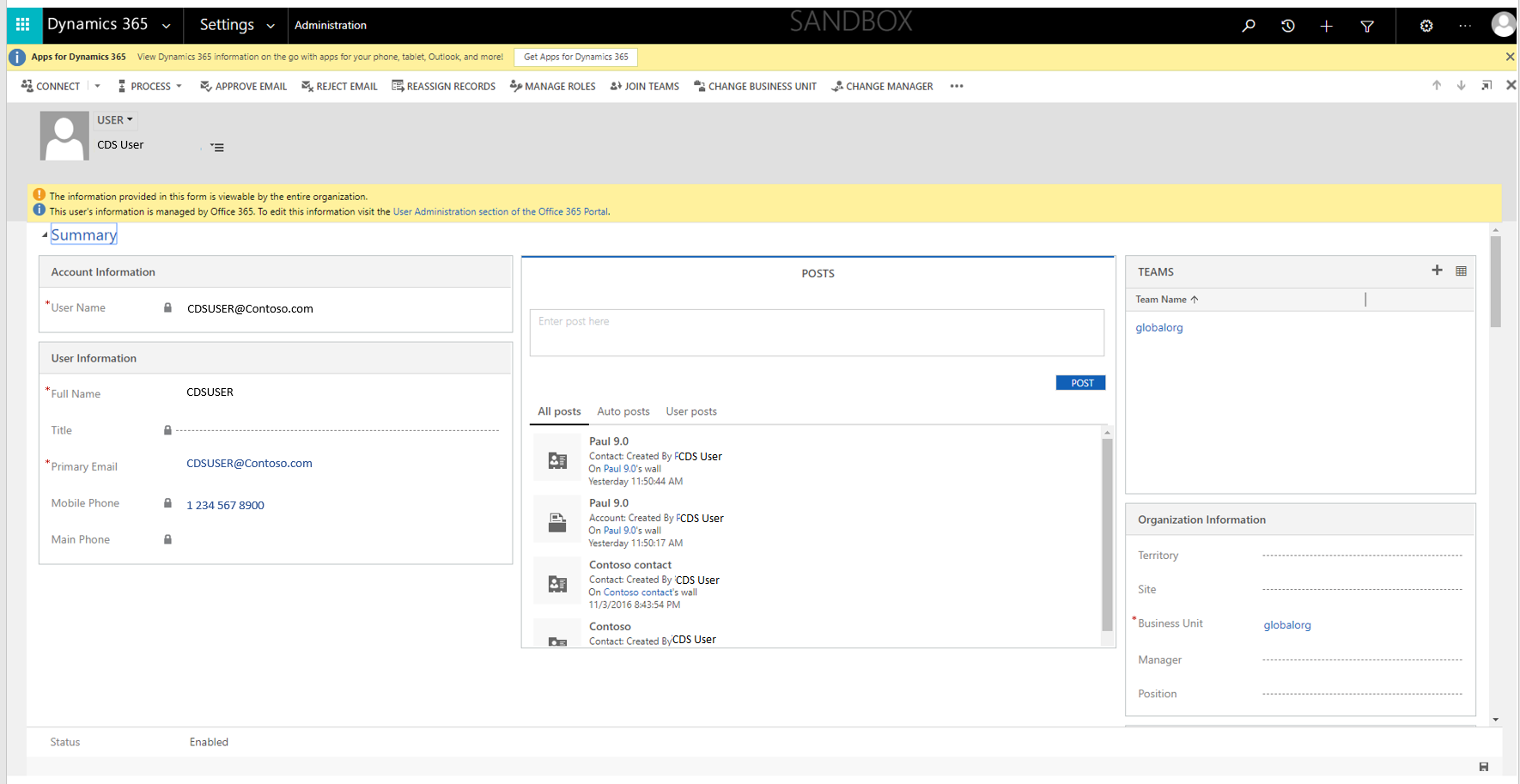
Auditeerimisajalugu
Kui auditi jälgimine on Dataverse -i tabelis võimaldatud, on kasutaja isikuandmed logitud auditi ajalukku koos tegevustega, mida kasutaja tegi.
Parandamine
Kui andmesubjekt küsib organisatsiooni andmete hulgas olevate isikuandmete parandamist, peate teie ja teie organisatsioon tuvastama, kas see on taotluse rahuldamiseks vajalik. Andmete parandamine võib sisaldada dokumendis või muus üksuse tüübis sisalduvate andmete muutmist, toimetamist või eemaldamist.
Saate kasutada Microsoft Entra oma kasutajate Dataverse identiteetide (isikuandmete) haldamiseks. Ettevõtetest kliendid saavad hallata DSR-i parandustaotlusi, kasutades teatud Microsofti teenuse piiratud muutmisfunktsioone. Microsoft ei paku andmete vastutava töötlejana võimalust parandada süsteemi loodud logisid, kuna need kajastavad tegelikult toimunud tegevusi ja kujutavad endast Microsofti teenuste sündmuste ajaloolist kirjet.
Kui kasutajarida on ID-st Microsoft Entra kustutatud, saavad süsteemiadministraatorid eemaldada kõigist keskkondadest kõik selle kasutajaga seotud ülejäänud isikuandmed (nt kohandatud atribuudid).
Eksport
Süsteemi kasutaja
Võite eksportida kasutaja isiklikud andmed, mis on salvestatud süsteemi Kasutaja tabelisse Excelis kasutajaloendist halduskeskusesse.
Power Platformi halduskeskusest pärinevate puhul tehke järgmist.
Valige Keskkonnad ja valige siis loendist keskkond.
Valige Ava keskkond.
Avage Sätted>Turve ja valige seejärel Lubatud kasutajate vaade.
Valige Ekspordi Excelisse.
Auditeerimisajalugu
Te saate halduskeskuses teha auditeerimisajaloost kuvatõmmiseid.
Power Platformi halduskeskusest pärinevate puhul tehke järgmist.
Valige Keskkonnad ja valige siis loendist keskkond.
Valige Ava keskkond.
Avage Sätted>Auditid ja logid ja valige seejärel Auditi kokkuvõtte kuvamine.
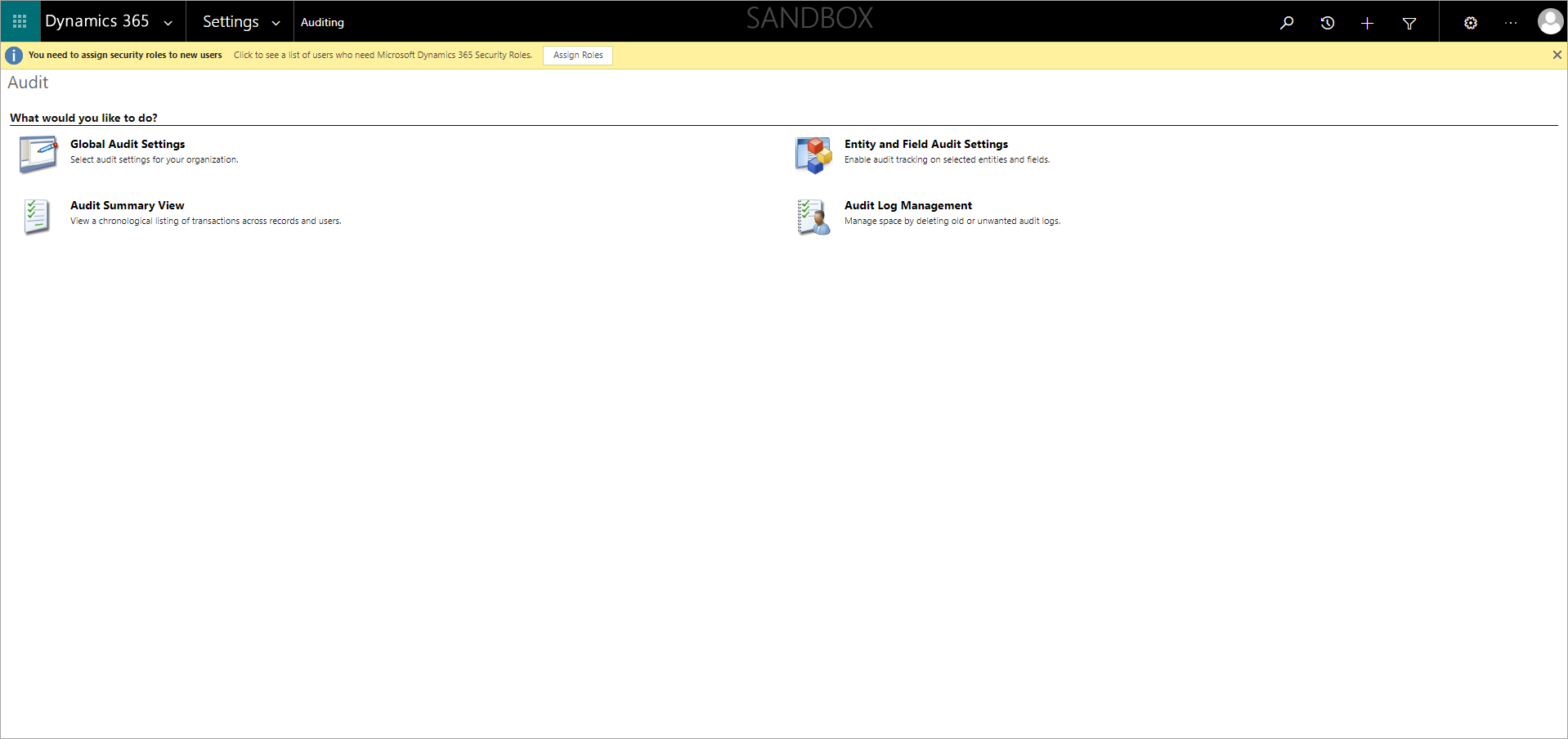
Otsige üles kasutaja auditeerimise kirje ja vajutage kuvatõmmise tegemiseks klahvikombinatsiooni ALT + PrtScn.
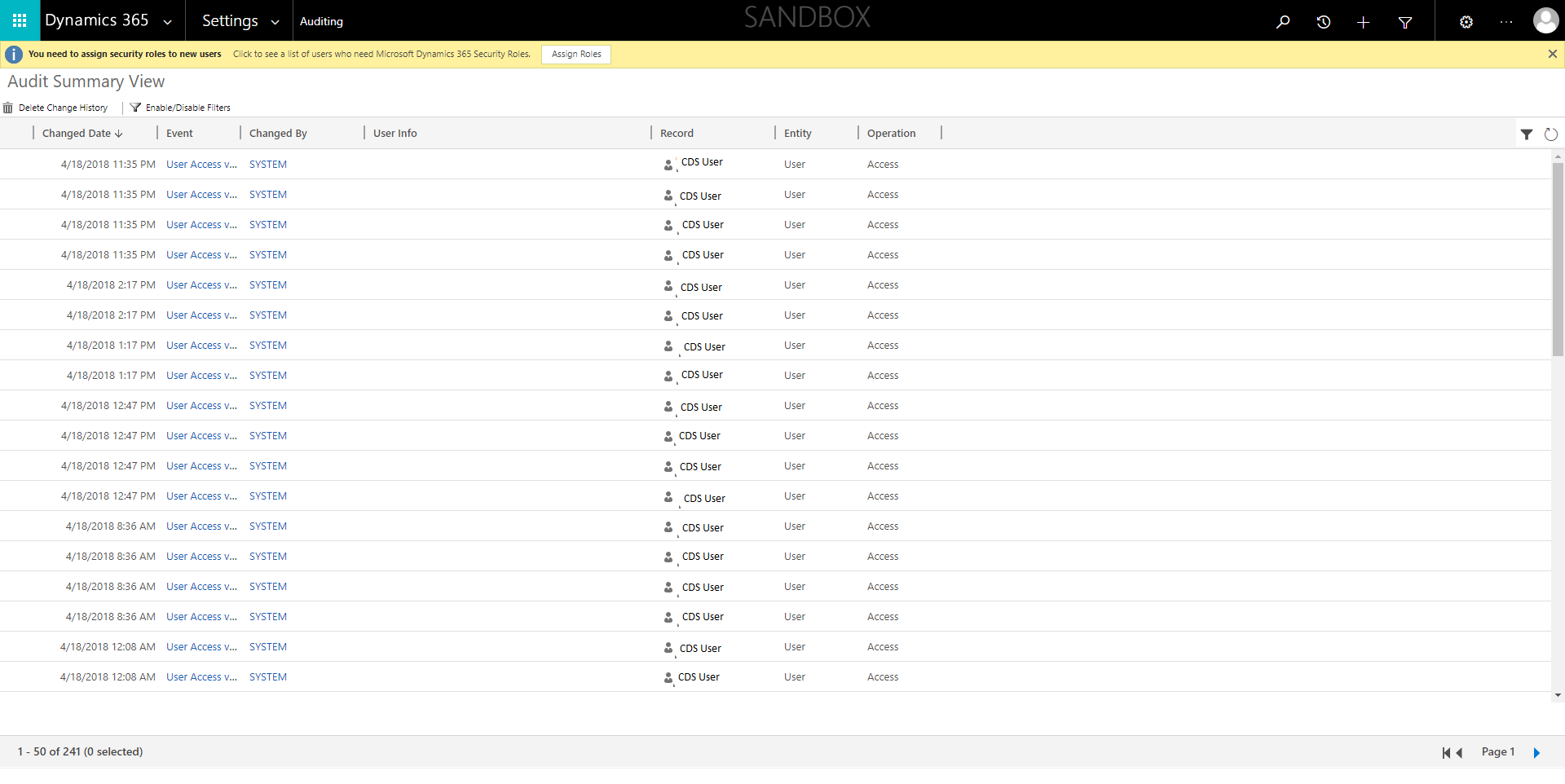
Salvestage kuvatõmmis faili, mille saate seejärel saata DSR-i taotlejale.
Kustuta
User
Vältimaks segamisi äriavaldustes, mis võivad mõjuda organisatsioonitoimingutele kriitiliselt, ei ole kasutajate kirjed Dataverse’i süsteemi kasutajatabelist automaatselt eemaldatavad, kui see kasutaja on Microsoft 365 halduskeskusest kustutatud. Kasutaja olekuks on määratud Keelatud Dataverse, kuid Dataverse süsteemiadministraator peab leidma ja eemaldama kasutaja isikuandmed rakendusest Dataverse või kustutama kasutaja igast keskkonnast. Saate kasutaja isikuandmed eemaldada või kasutaja jäädavalt kustutada.
Kasutaja isikuandmete eemaldamine kasutaja kokkuvõtte lehelt
Kui kasutajakirje kustutatakse Microsoft Entra, kuvatakse kasutaja lehel Kokkuvõte järgmine teade:
Selle kasutaja andmeid ei halda enam Office 365. DSR-i taotlustele vastamiseks saate selle kirje värskendada, eemaldades või asendades kõik selle kasutajaga seotud isikuandmed.
Power Platformi halduskeskusest pärinevate puhul tehke järgmist.
Valige Keskkonnad ja valige siis loendist keskkond.
Valige Ava keskkond.
Avage Sätted>Turve>Kasutajad ja valige seejärel Keelatud kasutajate vaade.
Sisestage otsinguväljale kasutaja nimi ja seejärel valige Otsi.
Topeltklõpsake otsingutulemuste loendis kasutaja nime.
Eemaldage kasutaja lehelt Kokkuvõte kõik isikuandmed ja valige Salvesta.
Kasutaja isikuandmete eemaldamine Exceli abil
Power Platformi halduskeskusest pärinevate puhul tehke järgmist.
Valige Keskkonnad ja valige siis loendist keskkond.
Valige Ava keskkond.
Avage Sätted>Turve>Kasutajad ja valige seejärel Keelatud kasutajate vaade.
Looge kasutaja isikuandmetest Exceli mallifail ja laadige see alla Üksikasjalikke juhiseid vaadake teemast Uue Exceli malli loomine.
Avage allalaaditud Exceli mallifail, eemaldage kasutaja isikuandmed ja salvestage seejärel fail.
Minge tagasi lehele Keelatud kasutajate vaade ja klõpsake nuppu Impordi andmed.
Valige dialoogiboksis Andmefaili üleslaadimine Exceli mallifail ja tehke aknas Väljade vastendamine kõik vajalikud muudatused.
Valige Edasi ja siis Edasta.
Kasutaja jäädavalt kustutamine
Saate kasutaja isikuandmed eemaldada või kasutajakirje datavese kasutajatabelist jäädavalt kustutada. Lisateave: Kasutajate Power Platform jäädavalt kustutamine.
Kui kasutajakirje kustutatakse jäädavalt, kuvatakse kasutaja nimi kõigis kirjetes, kus kustutatud kasutaja oli looja või viimati muudetud, ja auditilogides kujul Nimeta.
Auditeerimise kokkuvõtte vaate lehelt auditeerimisajaloo eemaldamine
Power Platformi halduskeskusest pärinevate puhul tehke järgmist.
Valige Keskkonnad ja valige siis loendist keskkond.
Valige Ava keskkond.
Avage Sätted>Auditid ja logid ja valige seejärel Auditi kokkuvõtte kuvamine.
Leidke kasutaja muudatuste ajalugu, märkige ruut rea/ridade kõrval ja seejärel valige Kustuta muudatuste ajalugu.
Dataverse’i andmebaasides salvestatud isikuandmed
Eeltingimused
Võite salvestada indiviidide (näiteks klientide) isikuandmed oma Dataverse -i tabelitesse.
Dataverse Süsteemiadministraatorid vastutavad selle eest, et nad peaksid inventuuri selle kohta, kus isikuandmeid iga inimese kohta erinevates tabelites hoitakse, et nad saaksid need andmed vastuseks DSR-päringutele üles leida.
Isikuandmeid saab eksportida, parandada või tabelist kustutada kasutades tootesisest funktsionaalsust.
Tuvastamine
Kui Dataverse’i süsteemiadministraatorid saavad üksikisikult DSR-i taotluse, peavad nad tegema kindlaks, millised keskkonnad / Dataverse’i andmebaasi keskkonnad selle üksikisiku isikuandmeid sisaldavad. Isikuandmed on tavaliselt salvestatud võtmetabelitesse (näiteks Konto, Kontakt, Täitmine, Võimalus jne) kuid sinu ülesanne on arendada välja eeskirjad ja protseduurid varade, kus sa salvestad iga üksikisiku isikuandmeid, haldamiseks, nii oled sa valmis vastamaDSR nõuetele.
Kasutades varasid, saavad Dataverse’i süsteemiadministraatorid seadistada otsingutabelid ja väljad ning siis pääseda ligi keskkonnale, et avastada isikuandmeid. Lisateavet vaadake teemast Asjakohasuse otsingu konfigureerimine.
Power Platformi halduskeskusest pärinevate puhul tehke järgmist.
Valige Keskkonnad ja valige siis loendist keskkond.
Valige Ava keskkond.
Valige Dataverse otsing.
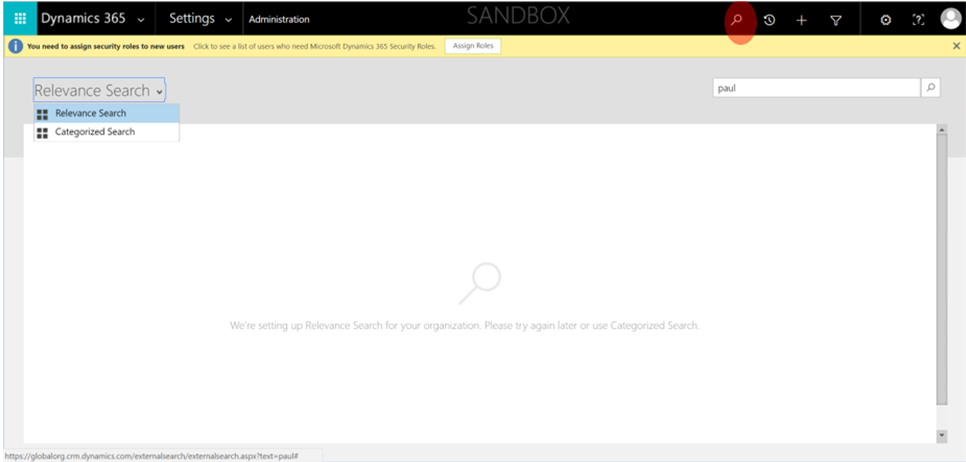
Sisestage otsinguväljale isiku isikuandmed ja seejärel valige Otsi.
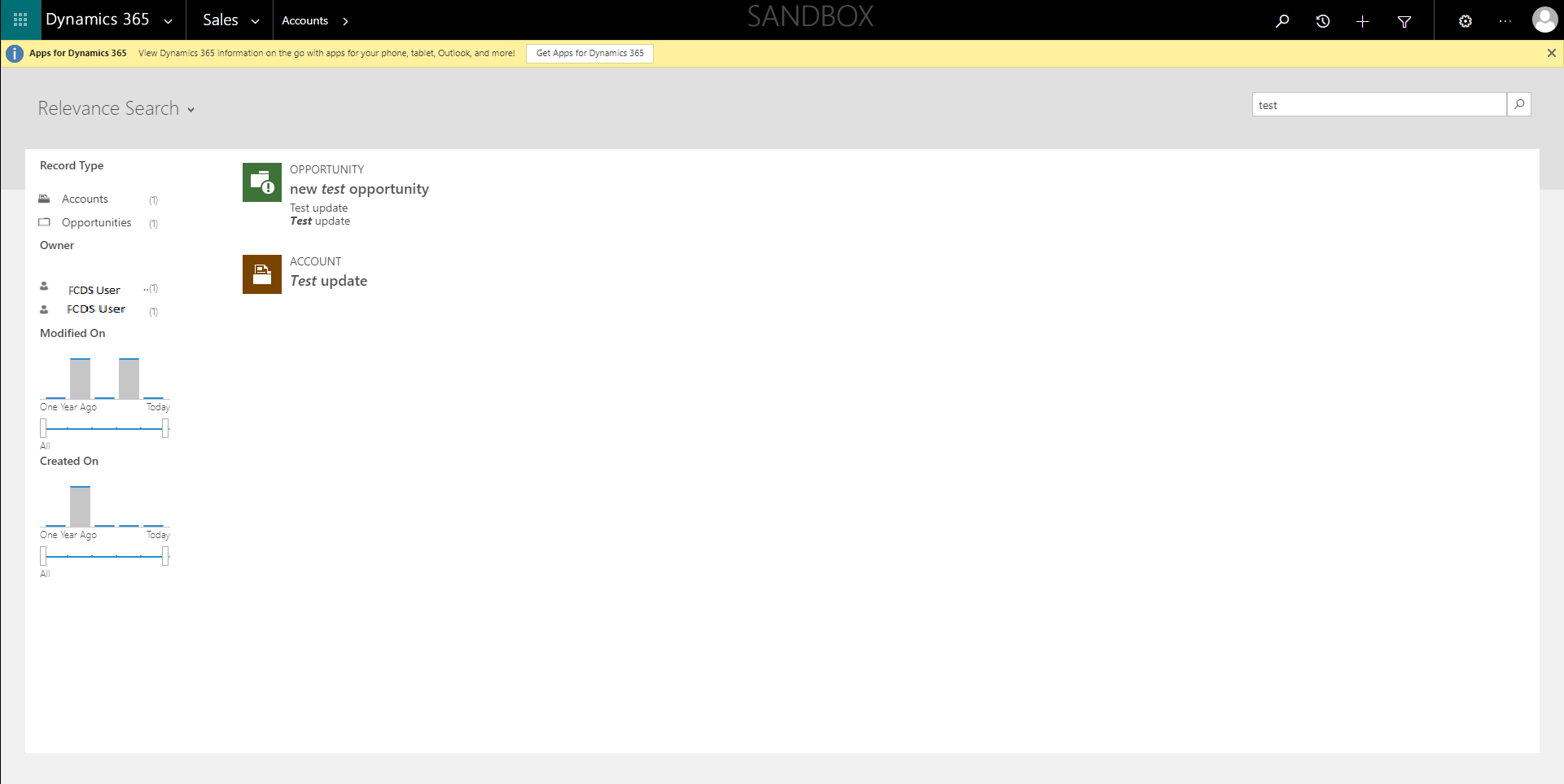
Parandamine
Dataverse Süsteemi Administraatorid saavad üksikisiku andmeid värskendada, kasutades otsingutulemite Dataverse loendit. Kuid üksikisikute isikuandmed võivad olla salvestatud ka teistesse kohandatud tabelitesse. Dataverse Süsteemihaldurid vastutavad nende teiste kohandatud tabelite varade eest ja teevad vajalikke värskendusi üksikisikute isikuandmetele.
Dataverse Otsingutulemuste abil tehke järgmist:
Saate valida isiku isikuandmeid sisaldava üksuse.
Vajadusel värskendage isiku isikuandmeid ja valige Salvesta.
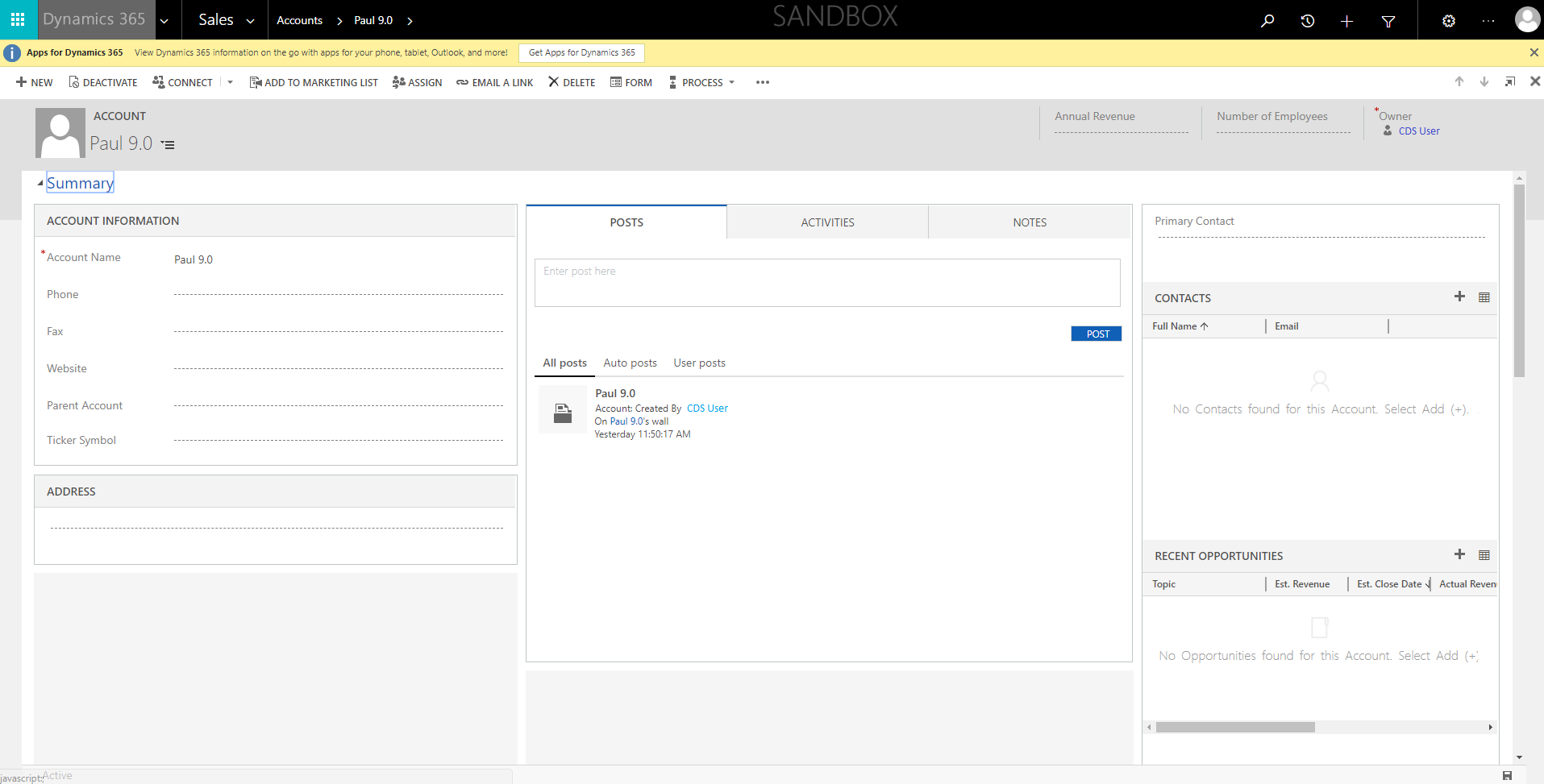
Export
Saate teha andmetest kuvatõmmise ja jagada seda DSR-i taotlejaga.
Power Platformi halduskeskusest pärinevate puhul tehke järgmist.
Valige Keskkonnad ja valige siis loendist keskkond.
Valige Ava keskkond.
Valige Dataverse otsing.
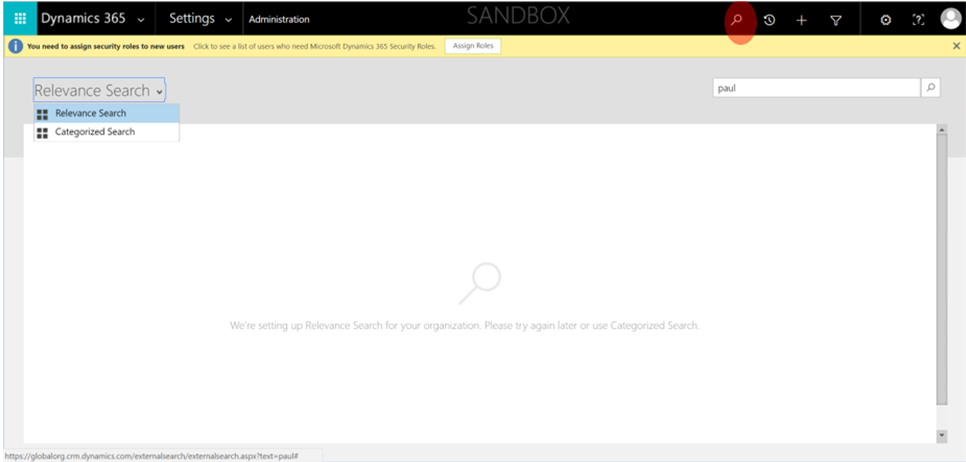
Sisestage otsinguväljale isiku isikuandmed ja seejärel valige Otsi.
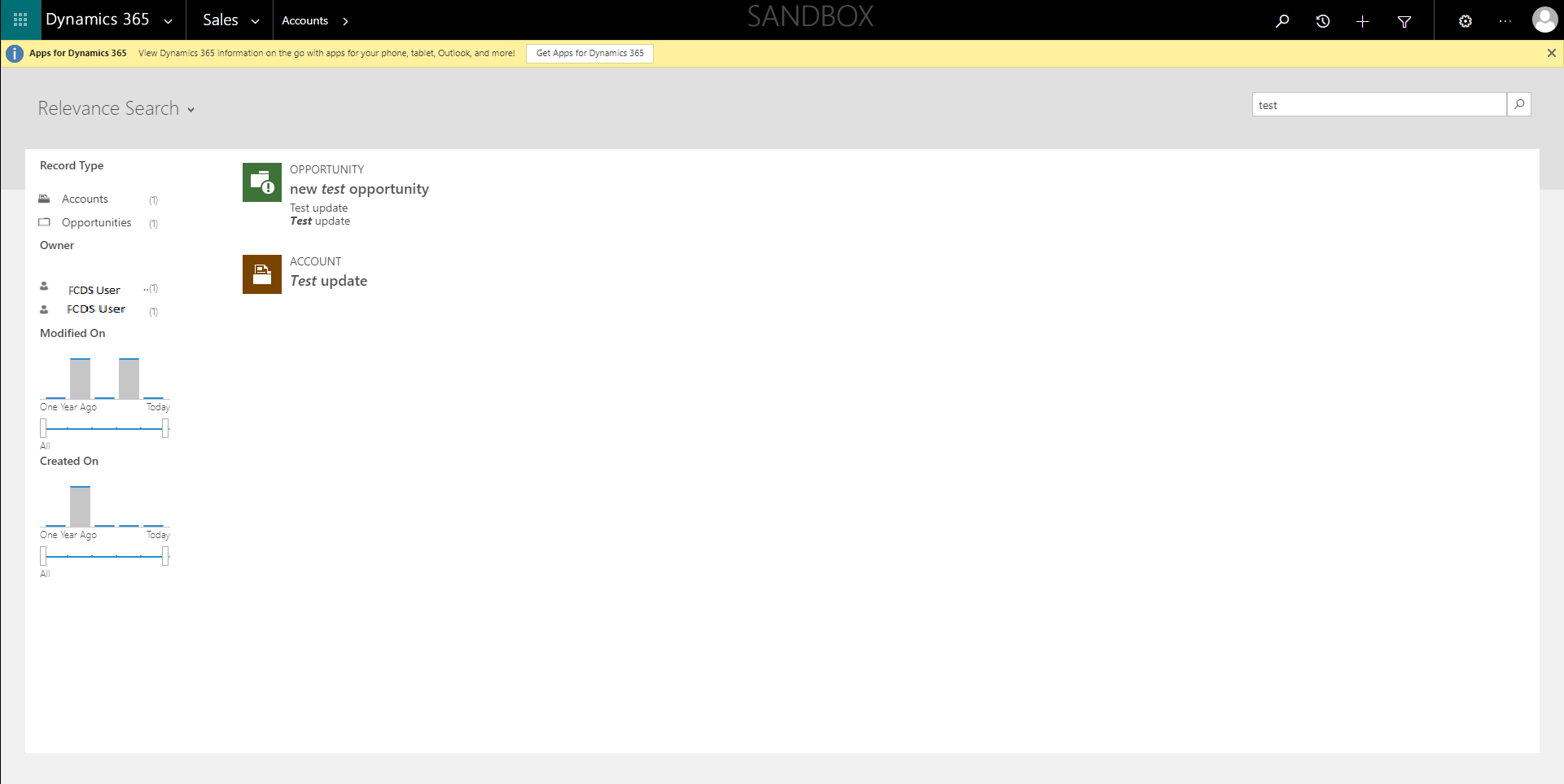
Topeltklõpsake otsingutulemuste loendis üksust.
Vajutage kuvatõmmise tegemiseks klahvikombinatsiooni ALT + PrtScn.
Salvestage kuvatõmmis faili, mille saate seejärel saata DSR-i taotlejale.
Kustuta
Dataverse’i süsteemiadministraatorid saavad kustutada üksikisiku isikuandmed kirjetest, kus neid andmeid talletatakse. Dataverse’i süsteemiadministraator saab valida, kas kustutada kirje, kus isikuandmed talletatakse, või teisaldada isikuandmete sisu kirjest.
Märkus.
Dataverse haldurid võivad kohandada keskkonda vältimaks kirje tabelist kustutamist. Kui see on sel viisil konfigureeritud, peate kirje enda kustutamise asemel eemaldama kirjest isikuandmete sisu.
Dataverse Otsingutulemuste abil tehke järgmist:
Saate valida isiku isikuandmeid sisaldava üksuse.
Tehke lindil valik Kustuta. (Pange tähele, et kui kirjet ei saa kustutada, on suvand Kustuta keelatud).
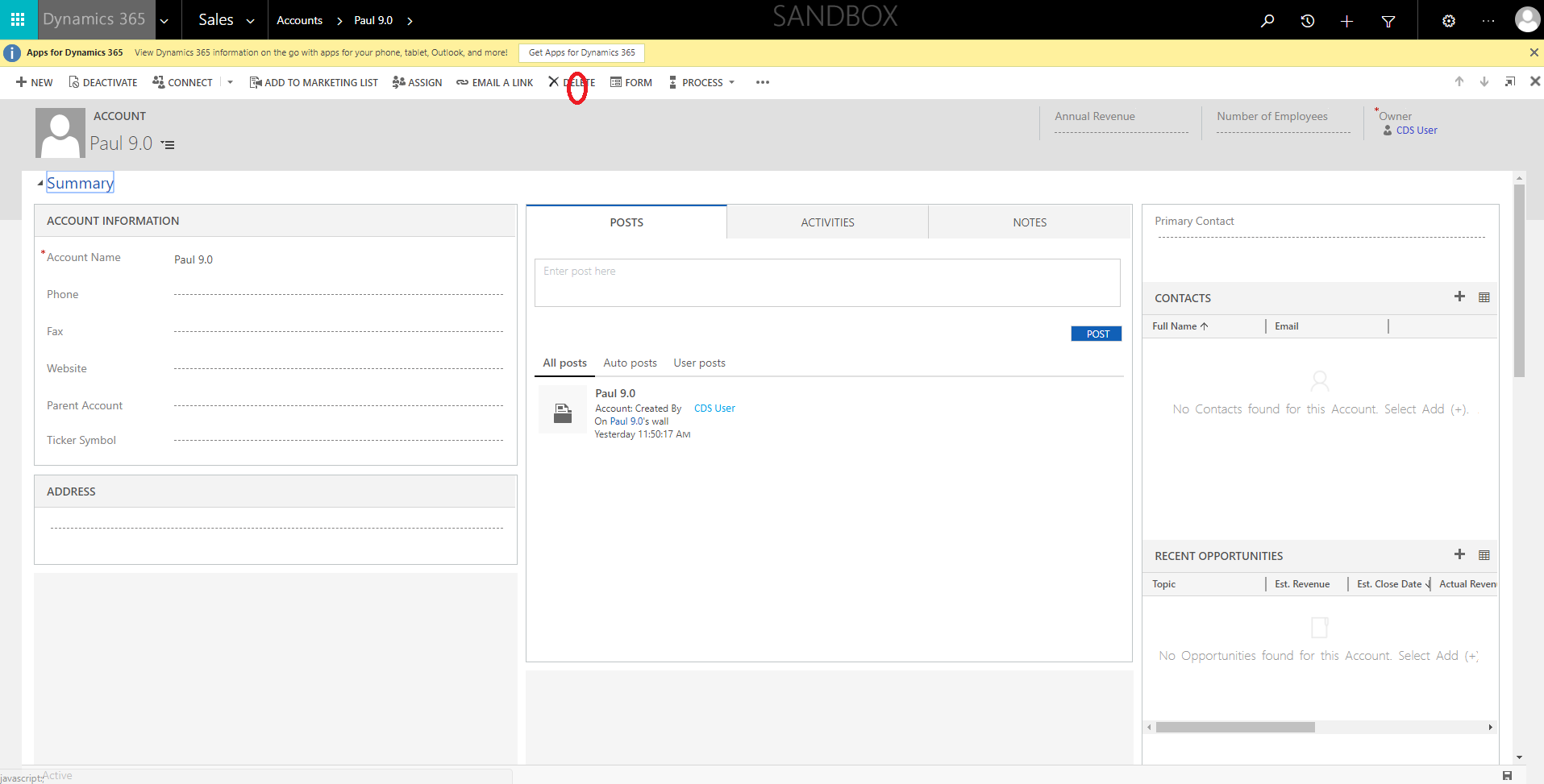
Dataverse’i varasema versiooni andmebaasides talletatud isikuandmed
Eeltingimused
Võite salvestada indiviidide (näiteks klientide) isikuandmed oma Dataverse -i tabelitesse.
Dataverse Süsteemiadministraatorid vastutavad selle eest, et nad peaksid inventuuri selle kohta, kus isikuandmeid iga inimese kohta erinevates tabelites hoitakse, et nad saaksid need andmed vastuseks DSR-päringutele üles leida.
Isikuandmeid saab eksportida, parandada või tabelist kustutada kasutades tootesisest funktsionaalsust.
Tuvastamine
Kui Dataverse’i süsteemiadministraatorid saavad üksikisikult DSR-i taotluse, peavad nad tegema kindlaks, millised keskkonnad / Dataverse’i andmebaasi keskkonnad selle üksikisiku isikuandmeid sisaldavad. Isikuandmed on tavaliselt salvestatud võtmetabelitesse (näiteks Konto, Kontakt, Täitmine, Võimalus jne) kuid sinu ülesanne on arendada välja eeskirjad ja protseduurid varade, kus sa salvestad iga üksikisiku isikuandmeid, haldamiseks, nii oled sa valmis vastamaDSR nõuetele.
Leiate Dataverse’i varasema versiooni kasutajate isikuandmed järgmistes ressurssides.
| Ressurss | Eesmärk | Veebisaidi juurdepääs | Programmiline juurdepääs |
|---|---|---|---|
| Tabeliread | Jäädvustab äritehingud vastavasse äritabelisse. | Power Apps | Ei |
Tabeliread
Üksikisiku isikuandmed võivad olla salvestatud mistahes äritabelisse.
Dataverse’i see versioon sisaldab oma andmebaasi skeemi ja infrastruktuuri. Selles on oma tabelid ja sa haldad neid tabeleid Power Apps.
Oma tabelite loendi nägemiseks tee järgmist:
Valige ripploendist Keskkond oma keskkond.
Valige navigatsioonipaanis Dataverse ja seejärel valige Tabelid.
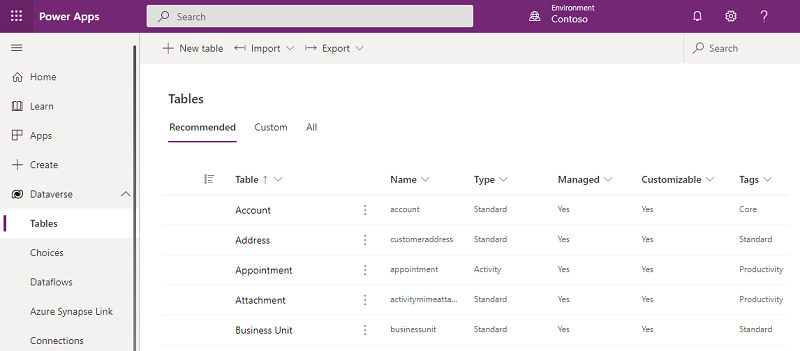
Tabelite loendist vali tabel (näiteks kontotabel) nagu allpool näidatud.
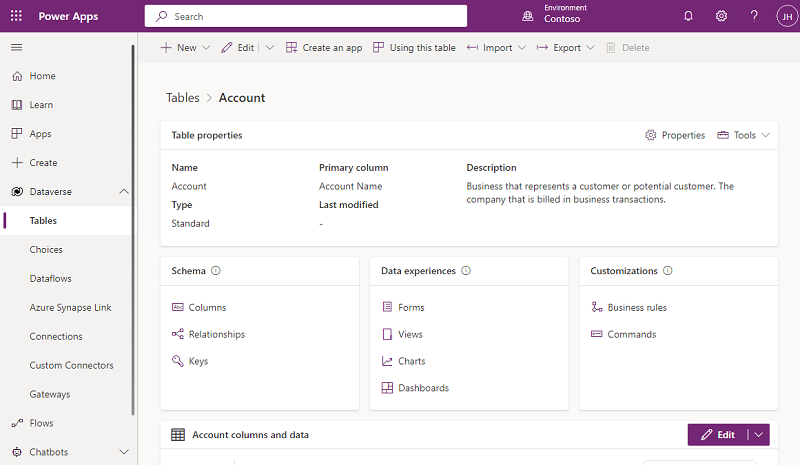
Tehke menüüribal valik Ekspordi>Ekspordi andmed.
Kui eksportimine on lõpetatud, valige suvand Laadi eksporditud andmed alla.
Kui eksportimine on lõpetatud, valige kaustas Allalaadimised .zip-fail ja ekstraktige fail. Avage .csv-fail.
Valige otsingunupp, sisestage otsinguväljale isiku isikuandmed ja seejärel valige Otsi.
Kasutades varade loendit, korda ülevalolevaid samme iga äritabeli jaoks, et avastada kõik üksikisikute isiklikud andmed.
Parandamine
Kui andmesubjekt küsib organisatsiooni andmete hulgas olevate isikuandmete parandamist, peate teie ja teie organisatsioon tuvastama, kas see on taotluse rahuldamiseks vajalik. Andmete parandamine võib sisaldada dokumendis või muus üksuse tüübis sisalduvate andmete muutmist, toimetamist või eemaldamist.
Saate kasutada Microsoft Entra oma kasutajate identiteetide (isikuandmete) haldamiseks eelmises Dataverse versioonis. Ettevõtetest kliendid saavad hallata DSR-i parandustaotlusi, kasutades teatud Microsofti teenuse piiratud muutmisfunktsioone. Microsoft ei paku andmete vastutava töötlejana võimalust parandada süsteemi loodud logisid, kuna need kajastavad tegelikult toimunud tegevusi ja kujutavad endast Microsofti teenuste sündmuste ajaloolist kirjet.
Selleks, et parandada isiklikke andmeid keskkonnas, võite eksportida tabeli andmed Exceli arvutustabelisse, seda värskendada ja siis importida värskendused tagasi andmebaasi.
Dataverse Süsteemihaldurid vastutavad kõikide tabelite tuvastamise eest, mis sisaldavad isikuandmeid ja kordavaid järgnevaid samme iga tabeli jaoks.
Power Appsist pärinevate jaoks tehke järgmist.
Valige navigatsioonipaanis Dataverse ja seejärel valige Tabelid.
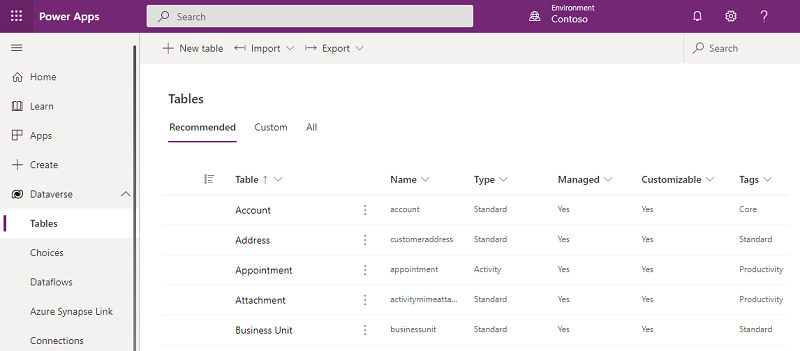
Tabelite loendist vali tabel (näiteks kontotabel) nagu allpool näidatud.
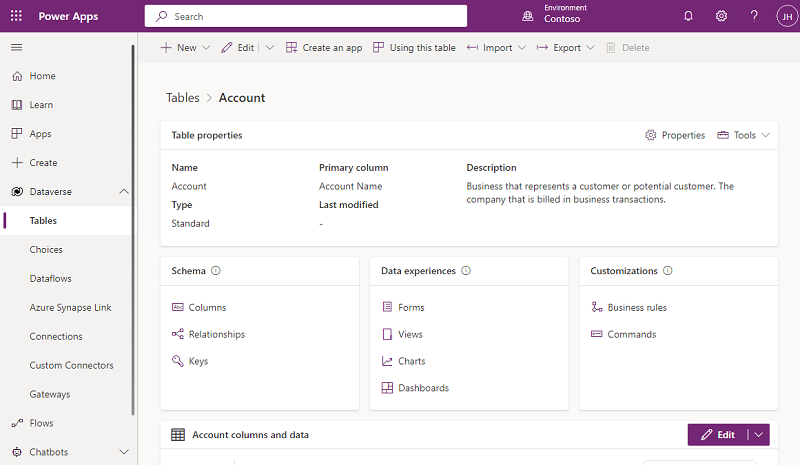
Tehke menüüribal valik Ekspordi>Ekspordi andmed.
Kui eksportimine on lõpetatud, valige suvand Laadi eksporditud andmed alla.
Kui eksportimine on lõpetatud, valige kaustas Allalaadimised .zip-fail ja ekstraktige fail. Avage .csv-fail.
Valige menüüribal Fail, valige Salvesta nimega ja seejärel valige asukoht, kuhu soovite faili salvestada.
Tehke isikuandmetele vajalikud värskendused ja salvestage arvutustabel.
Minge Power Appsis tagasi valitud tabelisse ja seejärel valige Impordi>Impordi andmed.
Valige Otsi ja seejärel valige ja avage äsja värskendatud Exceli arvutustabel.
Valige Impordi.
Export
Võite isikuandmeid igast tabelist eksportida Exceli arvutustabelisse ja neid vaadata.
Power Appsist pärinevate jaoks tehke järgmist.
Valige navigatsioonipaanis Dataverse ja seejärel valige Tabelid.
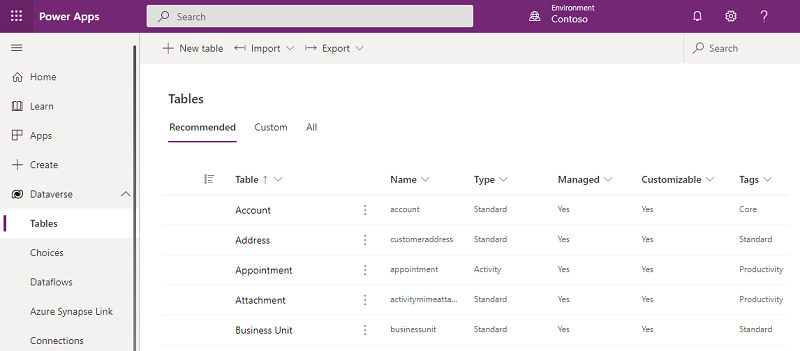
Tabelite loendist vali tabel (näiteks kontotabel) nagu allpool näidatud.
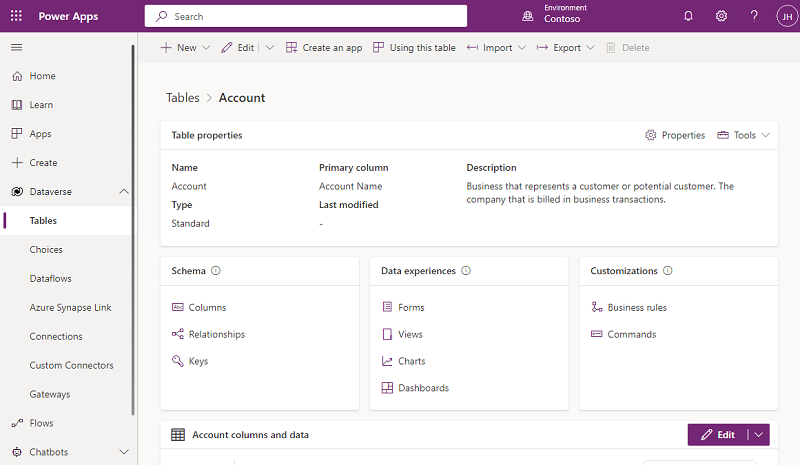
Tehke menüüribal valik Ekspordi>Ekspordi andmed.
Kui eksportimine on lõpetatud, valige suvand Laadi eksporditud andmed alla.
Kui eksportimine on lõpetatud, valige kaustas Allalaadimised .zip-fail ja ekstraktige fail. Avage .csv-fail.
Kustutusklahv (Delete)
Võite kustutada tabelitesse salvestatud isikuandmed kasutades Eksport/Import andmete funktsiooni.
Dataverse Süsteemihaldurid vastutavad kõikide tabelite tuvastamise eest, mis sisaldavad isikuandmeid ja kordavaid järgnevaid samme iga tabeli jaoks.
Power Appsist pärinevate jaoks tehke järgmist.
Valige navigatsioonipaanis Dataverse ja seejärel valige Tabelid.
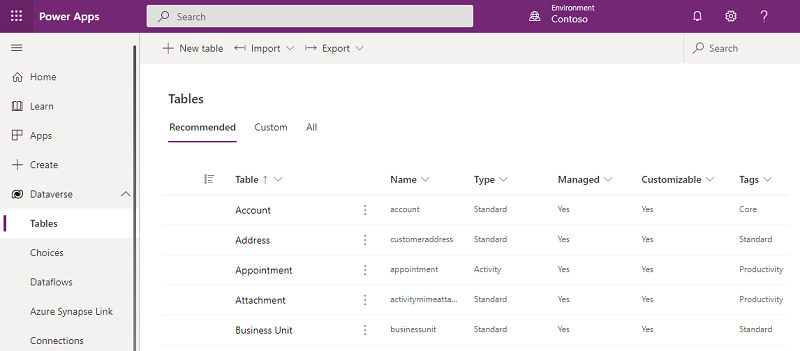
Tabelite loendist vali tabel (näiteks kontotabel) nagu allpool näidatud.
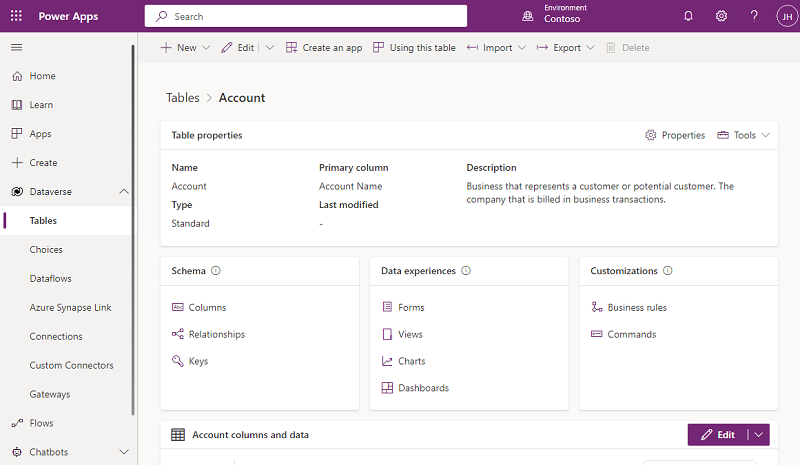
Tehke menüüribal valik Ekspordi>Ekspordi andmed.
Kui eksportimine on lõpetatud, valige suvand Laadi eksporditud andmed alla.
Kui eksportimine on lõpetatud, valige kaustas Allalaadimised .zip-fail ja ekstraktige fail. Avage .csv-fail.
Valige menüüribal Fail, valige Salvesta nimega ja seejärel valige asukoht, kuhu soovite faili salvestada.
Kustuta read, mis sisaldavad isikuandmeid, mida soovid tabelist eemaldada ja salvestada arvutustabelisse.
Minge Power Appsis tagasi valitud tabelisse ja seejärel valige Impordi>Impordi andmed.
Valige Otsi ja seejärel valige ja avage äsja värskendatud Exceli arvutustabel.
Valige Impordi.