Lõuendirakendusest teenusega SharePoint ühendamine
![]()
Looge ühendus SharePoint saidiga, et luua rakendus kohandatud loendist automaatselt, või looge ühendus enne, kui lisate andmed olemasolevasse rakendusse või loote rakenduse nullist.
Sõltuvalt sellest, kus teie andmed asuvad, võite kasutada ühte või mõlemat järgmistest meetoditest.
- Kuvage andmed kohandatud loendina rakenduse SharePoint Online saidil või asutusesisesel saidil.
- Kuvage pildid ja esitage video- või helifailid teegis (ainult SharePoint Online).
Rakenduse loomine
Kui soovite hallata andmeid kohandatud loendis, saab Power Apps luua teie jaoks automaatselt kolme kuvaga rakenduse. Kasutajad saavad sirvida loendit esimesel kuval, kuvada üksuse üksikasjad teisel kuval ja luua või värskendada üksuseid kolmandal kuval.
Märkus
Kui teie loend sisaldab veergu Valik, Otsing või Isik või rühm, vaadake selles teemas hiljem osa Andmete kuvamine galeriis.
Ühenduse loomine
Logige Power Appsi sisse, valige vasakpoolsel navigatsioonireal Andmed > Ühendused ja valige seejärel ülemise vasaku nurga lähedal suvand Uus ühendus.
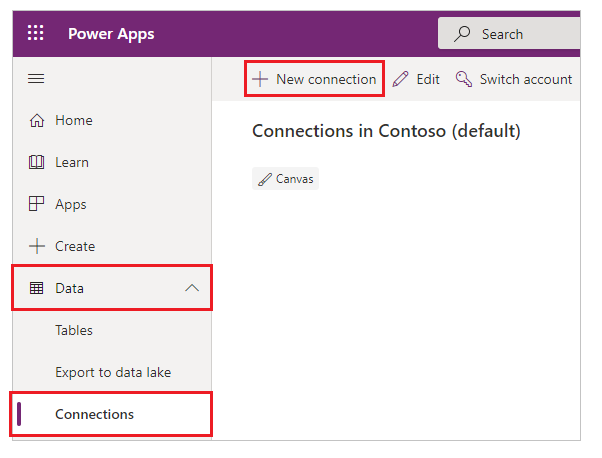
Valige SharePoint.
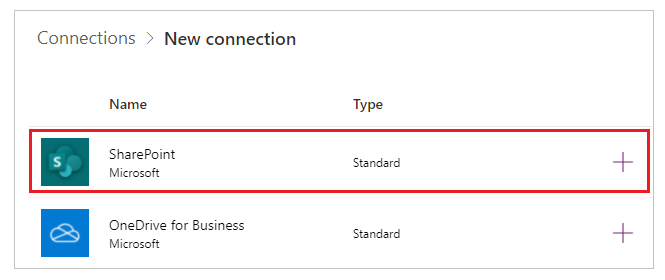
Tehke ühte järgmistest etappide kogumitest.
SharePoint Online’iga ühendamiseks valige suvand Otse ühendamine (pilveteenused), valige käsk Loo ja sisestage seejärel identimisteave (kui küsitakse).
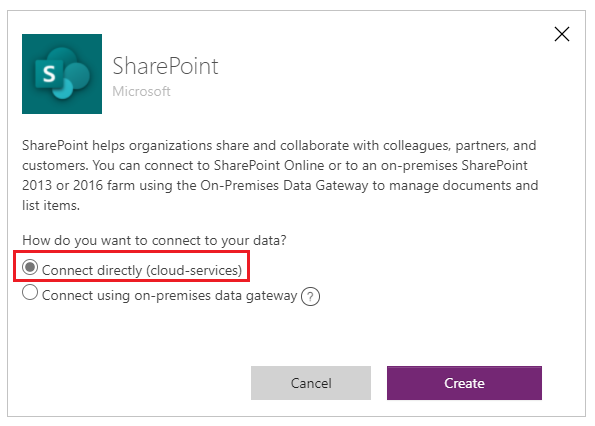
Ühendus on loodud ja saate lisada andmeid olemasolevale rakendusele või luua rakenduse nullist.
Asutusesiseste saitidega ühenduse loomiseks valige suvand Ühenda asutusesisest andmelüüsi kasutades.
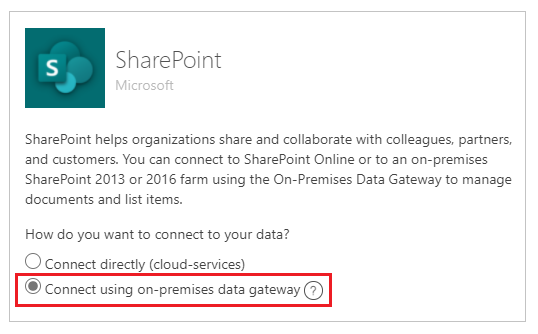
Määrake autentimise tüübiks Windows ja määrake seejärel oma identimisteave. (Kui teie indentimisteave sisaldab domeeninime, määrake see kujul domeen\alias.)
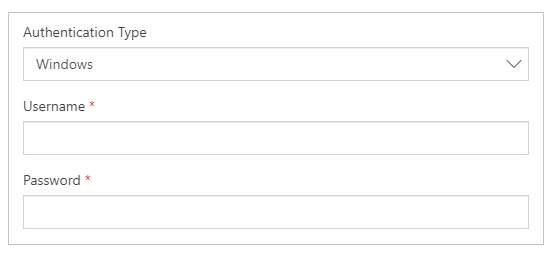
Jaotises Lüüsi valimine valige lüüs, mida soovite kasutada, ja valige seejärel käsk Loo.
Märkus
Kui teil pole asutusesisest andmelüüsi installitud, installige see ja seejärel valige lüüside loendi värskendamiseks ikoon.
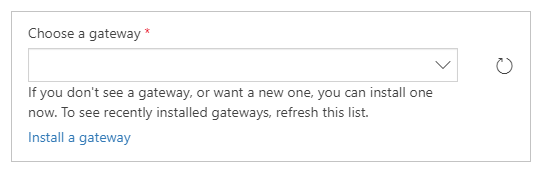
Ühendus on loodud ja saate lisada andmeid olemasolevale rakendusele või luua rakenduse nullist.
Andmete lisamine olemasolevasse rakendusse
Avage Power Apps Studio jaotises rakendus, mida soovite värskendada ja valige vasakpoolsel paanil Andmed.
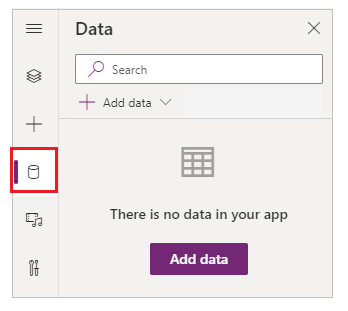
Valige Andmete lisamine > Konnektorid > SharePoint.
Jaotises Teenuse SharePoint saidiga ühendamine valige loendist Hiljutised saidid olem (või tippige või kleepige saidi URL, mida soovite kasutada) ja valige seejärel käsk Ühenda.
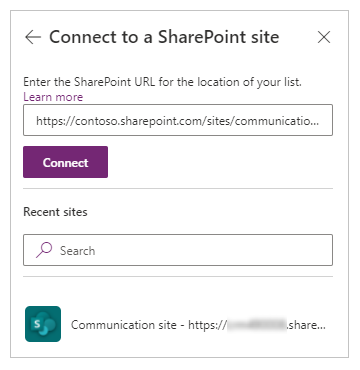
Märkige jaotises Loendi valimine ühe või mitme soovitud loendi ruut ja seejärel valige Ühenda:
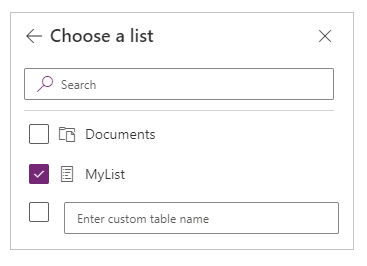
Mitte kõik loendite tüübid kuvatakse vaikimsi. Power Apps toetab loendeid, mitte mallil põhinevaid loendeid. Kui loendi nime, mida te soovite kasutada ei ilmu, kerige alla ja seejärel sisestage loendi nimi latrisse, mis sisaldab teksti Sisestage kohandatud tabeli nimi.
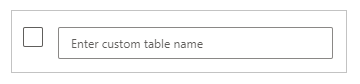 Andmeallikas või -allikad lisatakse teie rakendusse.
Andmeallikas või -allikad lisatakse teie rakendusse.
Oma rakenduse algusest peale loomine
Rakendage teema Rakenduse algusest peale loomine kontseptsioone Exceli asemel teenusele SharePoint.
Loendi veergude kuvamine galeriis
Kui teie loend sisaldab mõnda nendest veeru tüüpidest, kuvage need andmed juhtelemendis Galerii kasutades valemiriba Tekst atribuudile et määrata ühe või mitme selle galerii juhtelemendi Silt:
Veerus Valik või Otsing määratlege ThisItem.ColumnName.Value, et kuvada selle veeru andmed.
Näiteks määratlege ThisItem.Location.Value, kui teie veeru Valik nimeks on Asukoht ja määratlege ThisItem.PostalCode.Value, kui veeru Otsing nimeks on Sihtnumber.
Veeru Inimene või rühm jaoks määratlege ThisItem.ColumnName.DisplayName, et kuvada kasutaja või rühma kuvamise nimi.
Näiteks määratlege ThisItem.Manager.DisplayName, et kuvada veeru Inimene või rühm nimega Juht kuvamise nimed.
Saate kuvada ka kasutajate kohta erinevat teavet (nt meiliaadressid või ametinimetused). Täieliku suvandite loendi kuvamiseks määratlege ThisItem.ColumnName. (sh lõpupunk).
Märkus
Veeru CreatedBy jaoks määratlege ThisItem.Author.DisplayName, et kuvada kuvamise nimed kasutajatele, kes loendis olevad üksused lõid. Veeru ModifiedBy jaoks määratlege ThisItem.Editor.DisplayName, et kuvada kuvamise nimed kasutajatele, kes muutsid loendis olevaid üksuseid.
Veeru Hallatavad metaandmed jaoks määratlege ThisItem.ColumnName.Label, et kuvada selles veerus andmed.
Näiteks määratlege ThisItem.Languages.Label, kui teil on veerg Hallatavad metaandmed nimega Keeled.
Andmete kuvamine teegist
Kui teil on teenuse SharePoint teegis mitmeid pilte, saate lisada oma rakendusele juhtelemendi Ripploend, et kasutajad saaksid määratleda, milline pilt kuvada. Saate rakendada samu põhimõtteid ka teistele juhtelementidele (nt juhtelemendid Galerii) ja teistele andmetüüpidele, nagu videod.
Kui te pole seda juba teinud, looge ühendus ja lisage andmed olemasolevasse rakendusse.
Lisage juhtelement Ripploend ja pange sellele nimeks ImageList (Pildiloend).
Määrake suvandi ImageList atribuut Üksused valikule Dokumendid.
Avage parempoolse paani vahekaardil Atribuudid loend Väärtus ja valige seejärel suvand Nimi.
Loendis ImageList kuvatakse teie teegis olevate piltide failinimed.
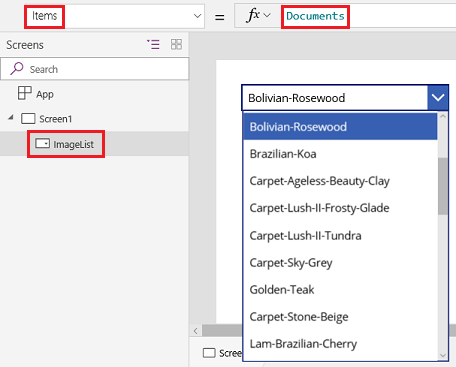
Lisage juhtelement Pilt ja määrake selle atribuut Pilt järgmisele avaldisele:
ImageList.Selected.'Link to item'Vajutage klahvi F5 ja valige seejärel mõni muu väärtus loendis ImageList.
Kuvatakse teie määratletud pilt.
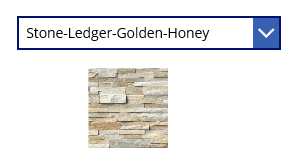
Saate laadida alla näidisrakenduse, mis näitab teenuse SharePoint teegist andmete kuvamiseks palju keerulisemat lähenemisviisi. .
- Pärast rakenduse allalaadimist avage Power Apps Studio, valige vasakpoolsel navigatsiooniribal käsk Ava ja valige seejärel suvand Sirvi.
- Leidke ja avage dialoogiboksis Ava fail, mille te alla laadisite, ja lisage seejärel andmeallikana teenuse SharePoint teegile, järgides selle teema kahte esimest toimingut.
Märkus
Vaikimisi kuvab see rakendus delegeeritud hoiatust, kuid saate neid ignoreerida, kui teie teek sisaldab vähem kui 500 üksust.
Selles ühe kuvaga rakenduses kuvab alumises vasakus nurgas olev loend kõik teie teegis olevad failid.
- Saate faili otsida, tippides või kleepides ülaosa lähedal otsinguväljale ühe või mitu märki.
- Kui teie teek sisaldab kaustu, saate failide loendit filtreerida, valides tiitliriba all olevate kaustade loendis filtri ikooni.
Kui leiate soovitud faili, valige see, et kuvada see paremal pool koos juhtelemendiga Video, Pilt või Heli.
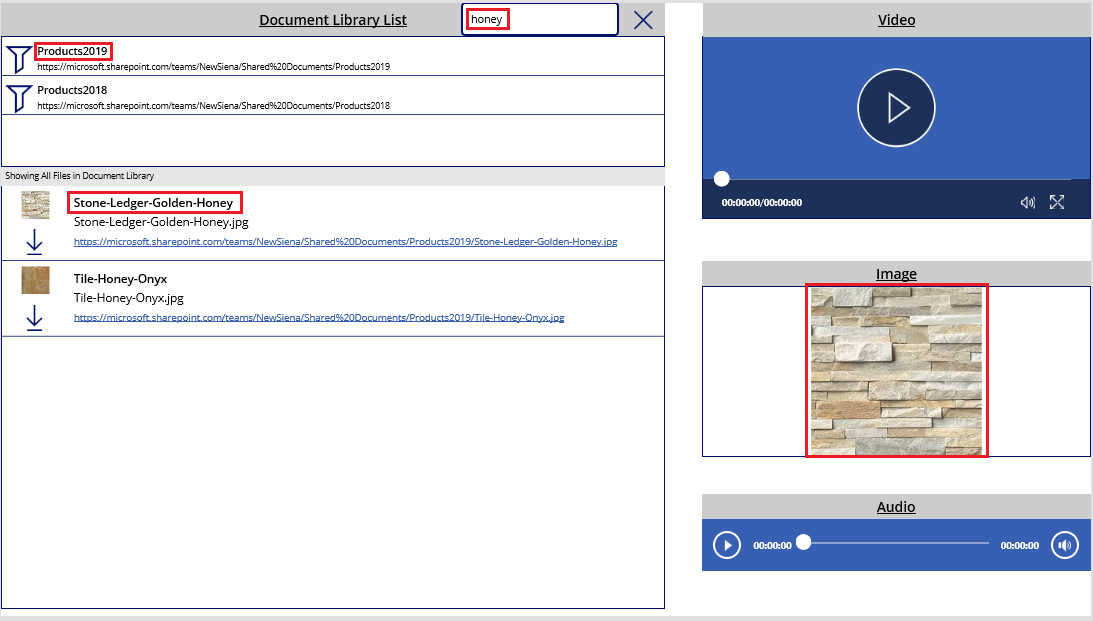
Teadaolevad probleemid
Canvase rakenduste ühiskasutusse andmine konnektori SharePoint abil Power Apps ei näita lõuendirakendusi, millega SharePoint ühendutakse ainult kõigiga, välja arvatud juhul, kui olete rakenduse looja VÕI kui teid jagatakse rakendusega selgesõnaliselt (kasutajana või kaasomanikuna) rühma liikmelisuse kaudu või otse kasutaja määramise kaudu. Selliste rakenduste esitamiseks kasutage otselinki rakendusele.
Loendid
Power Apps saab lugeda veergude nimesid, mis sisaldavad tühikuid, kuid tühikud asendatakse kuueteistkümnendsüsteemis paokoodi " _x0020_". Näiteks kuvatakse "Veeru nimi" teenuses SharePoint kui "Column_x0020_Name" teenuses Power Apps, kui see kuvatakse andmete paigutuses või seda kasutatakse valemis.
Mitte kõiki veergude tüüpe ei toetata ja mitte kõik veergude tüübid ei toeta kõiki kaartide tüüpe.
| Veeru tüüp | Tugiteenus | Vaikekaardid |
|---|---|---|
| Üks tekstirida | Ja | Kuva tekst |
| Mitu tekstirida | Ja | Kuva tekst |
| Valik | Ja | Kuva otsing Redigeeri otsingut Kuva hulgivalik (ainult SharePoint Online) Redigeeri hulgivalikut (ainult SharePoint Online) |
| Number | Ja | Kuva protsent Kuva hinnang Kuva tekst |
| Valuuta | Ja | Kuva protsent Kuva hinnang Kuva tekst |
| Kuupäev ja kellaaeg | Ja | Kuva tekst |
| Otsing | Ja | Kuva otsing Redigeeri otsingut Kuva mitmikvalik Redigeeri mitmikvalikut |
| Kahendmuutuja (Jah/ei) | Ja | Kuva tekst Kuva tumbler |
| Isik või rühm | Ja | Kuva otsing Redigeeri otsingut Kuva mitmikvalik Redigeeri mitmikvalikut |
| Hüperlink | Ja | Kuva URL Kuva tekst |
| Pilt | Jah (kirjutuskaitstud) | Kuva pilt Kuva tekst |
| Manus | Jah (kirjutuskaitstud) | Kuva manused |
| Arvutuslik | Jah (kirjutuskaitstud) | |
| Kujutis | Ei | |
| Tööülesande tulemus | Ei | |
| Välised andmed | Ei | |
| Hallatavad metaandmed | Jah (kirjutuskaitstud) | |
| Hinnang | Ei |
Teegid
- Te ei saa laadida faile Power Appsist üles teeki.
- Te ei saa kuvada teegi PDF-faile PDF-i vaaturi juhtelemendis.
- Power Appsi mobiilirakendus ei toeta funktsiooni Laadi alla.
- Kui teie kasutajad käitavad rakendust Power Appsi mobiilirakenduses või Windows 10 rakenduses, kasutage funktsiooni Käivita, et kuvada galeriis teegi sisu.
SharePoint dokumenditeegi pildid laevad vahelduvalt
Loendites, kus on lingid SharePoint dokumenditeeki salvestatud piltidele, ei pruugi autentimisega seotud vigadega Power Apps renderdada.
Power Apps ühendused SharePoint-i luuakse selgesti määratletud loendisse ja mitte SharePoint saidile üldiselt. Power Apps proovib välise lingi korral minna välisesse allikasse. Selliste piltide renderdamine õnnestub, kui autentimist pole vaja või kui kasutaja on viidatud SharePoint saidil varasemalt autentitud. Siiski on levinud, et Power Apps mobiilseadmete kasutajad ei pruugi olla varem autentitud SharePoint saidil, mis piltidele viitab. Nende linkide kasutamine, mis viitavad SharePoint dokumenditeekide piltidele, ei pruugi selle stsenaariumi korral õnnestuda. See käitumine kehtib ka juhul, kui rakenduse dokumenditeegis on olemas eraldi ühendus.
Selliste stsenaariumide lahendusena talletage pilte näiteks CORS-lubatud allikates nagu Azure Storage või CDN teenus (nt Azure CDN, mis võimaldab anonüümset juurdepääsu).
Järgmised etapid
- Vaadake, kuidas kuvada andmeid andmeallikast.
- Vaadake, kuidas kuvada üksikasju ja luua või värskendada kirjeid.
- Vaadake teist tüüpi andmeallikaid, millega saate ühenduse luua.
Vt ka
Märkus
Kas saaksite meile dokumentatsiooniga seotud keele-eelistustest teada anda? Osalege lühikeses uuringus. (Uuring on ingliskeelne.)
Uuringus osalemine võtab umbes seitse minutit. Isikuandmeid ei koguta (privaatsusavaldus).
Tagasiside
Varsti tulekul: 2024. aasta jooksul tühistame GitHubi probleemide funktsiooni sisutagasiside mehhanismina ja asendame selle uue tagasisidesüsteemiga. Lisateabe saamiseks vt https://aka.ms/ContentUserFeedback.
Esita ja vaata tagasisidet