Power Apps Studio mõistmine
Power Apps Studiot saate kasutada lõuendirakenduse kujundamiseks, koostamiseks ja haldamiseks.
Ülevaade teenusest Power Apps Studio
Power Apps Studio kaasaegne käsuriba: dünaamiline käsuriba, mis kuvab sõltuvalt valitud juhtelemendist erineva käsukomplekti.
Rakenduse toimingud: suvandid rakenduse ümbernimetamiseks, jagamiseks, rakenduse kontrollija käivitamiseks, kommentaaride lisamiseks, eelvaate kuvamiseks, rakenduse salvestamiseks või avaldamiseks.
Atribuutide loend: valitud objekti atribuutide loend.
Valemiriba: saate koostada või redigeerida valitud atribuudi valemit ühe või mitme funktsiooniga.
Rakenduse loomise menüü: valikupaan andmeallikate ja lisamissuvandite vaheldumisi kasutamiseks.
Rakenduse loomise menüü: üksikasjapaan, mis sisaldab rakenduse loomiseks valitud menüükäsu jaoks asjakohaseid suvandeid.
Lõuend/kuva: esmane lõuend rakenduse struktuuri koostamiseks.
Atribuutide paan – valitud objekti atribuutide loend kasutajaliidese vormingus.
Seaded ja virtuaalne agent: minge seadetesse või hankige abi oma rakenduse loomisel virtuaalselt agendilt.
Kuvavalija: saate rakenduses vaheldumisi aktiveerida eri kuvad.
Lõuendirakenduse kuvasuuruse muutmine: saate Power Apps Studios loomistegevuse ajal muuta lõuendi suurust.
Vaatame Power Apps Studio iga suvandit põhjalikumalt.
1 – Power Apps Studio moodsa käsuriba lubamine
Power Apps Studio valikud on käsuribal saadaval. Suvandid kehtivad praeguse seansi ja rakendusega seotud sätete kohta.
Moodne käsuriba
Modernsel käsuribal kuvatakse sõltuvalt valitud juhtelemendist vastav käskude kogum.
Käsuriba muutub, kui valitud on üks järgmistest juhtelementidest või objektidest:
- Rakenduse objekt
- Kuva
- Button
- Kujund
- Icon
- Tühi vorm
- Vorm koos andmetega
- Tühi galerii
- Galerii andmetega
- Label
- Text input
- Date picker
Kui valitud on rohkem kui ühte tüüpi juhtelemente, kuvatakse käsuribal valitud juhtelementide ühised käsud.
Tagasi
Viib teid tagasi ehitamise keskusesse, sulgedes praeguse Power Apps Studio seansi.
Võta tagasi ja tee uuesti
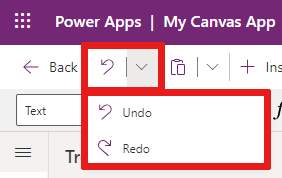
- Võta tagasi: saate viimase toimingu tagasi võtta.
- Tee uuesti: saate viimast toimingut korrata.
Lõikamine, kopeerimine ja kleepimine.
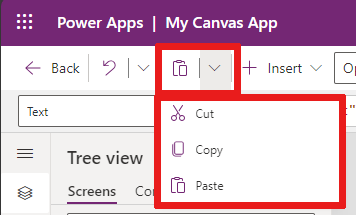
- Lõika: saate valiku lõigata ja lõikelauale salvestada.
- Kopeeri: saate valiku kopeerida ja lõikelauale salvestada.
- Kleebi: saate lõikelaualt kleepida viimase lõigatud või kopeeritud valiku.
Lisamisklahv (Insert)
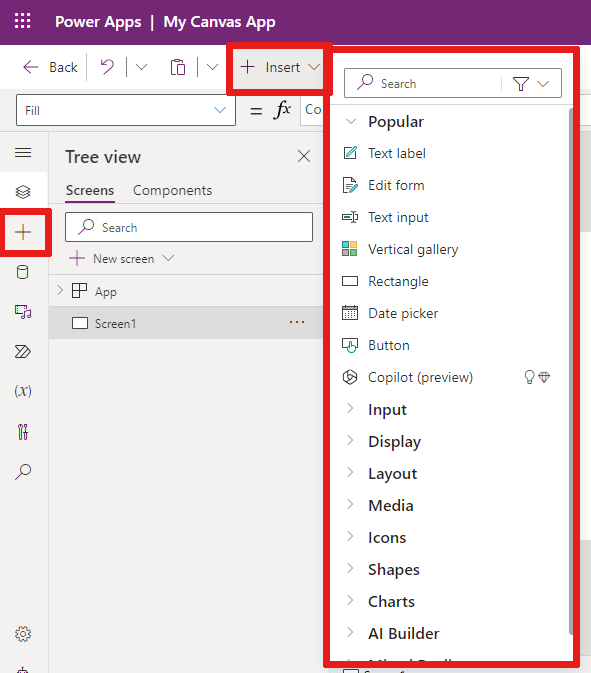
Menüü Lisa on saadaval käsuribalt ja rakenduste loomise menüüst.
Lisa kuvab kõik populaarsed objektid või juhtelemendid, mida saate oma lõuendirakenduses valitud kuvale lisada. Samuti saate laiendada muid valikuid või kasutada komponentide suvandit, et lisada juhtelemente komponenditeegist.
Lõuendile juhtelementide lisamiseks saate juhtelemendi lohistada lõuendile või juhtelemendi valida.
Populaarsed juhtelemendid
| Nimetus | Kirjeldus |
|---|---|
| Tekstisilt | Kast, mis kuvab andmeid (nt teksti, numbreid, kuupäevi või valuutat). |
| Redigeerimisvorm | Andmeallikas oleva kirje kuvamine, redigeerimine või loomine. |
| Text input | Väli, kus kuvatakse tekst. |
| Vertikaalne galerii | Juhtelement, mis sisaldab muid juhtelemente ja kus kuvatakse andmekogum. |
| Ristkülik | Ristkülikukujuline kujund lõuendi ilme konfigureerimiseks. |
| Date picker | Juhtelement, mille kasutaja saab valida kuupäeva määramiseks. |
| Nupp | Juhtelement, mille kasutaja saab valida rakendusega suhtlemiseks. |
Lisateavet lisatavate juhtelementide (sh nende atribuutide ja määratluste) kohta leiate teemast Lõuendirakenduste juhtelemendid ja atribuudid.
Andmete lisamine

Menüüs Lisa andmeid saate teha järgmist.
- Valige praegusest keskkonnast kõik muud olemasolevad tabelid.
- Otsige ja valige konnektor (nt SharePoint või SQL Server).
Uued ekraani paigutused
Valige saadaolevate ekraanipaigutuste loendist.
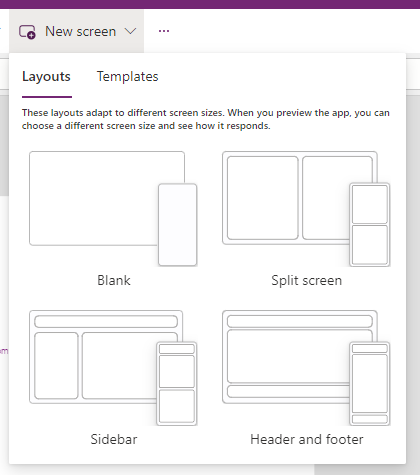
Mallid
Ekraani jaoks saate kasutada malli. Valige Mallid ja valige Tühi, Keritav , Loend, Edu, Õpetus, Meil, Inimesed, Kohtumine, Kalender, Portreeprint või Horisontaaltrükk.

Taustvärv
Valige ekraani taustavärv. Saate valida standardvärvide loendist või valida vahekaardi Kohandatud ja valida oma värvi.
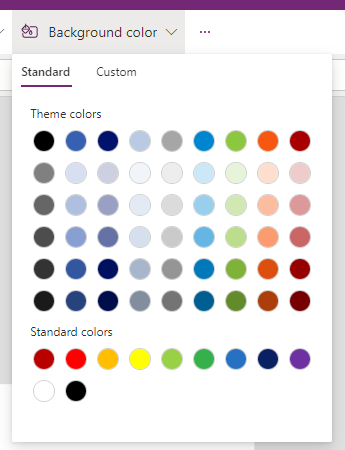
Taustpilt
Valige käsk Laadi üles, et pildid üles laadida taustapildi määramiseks.
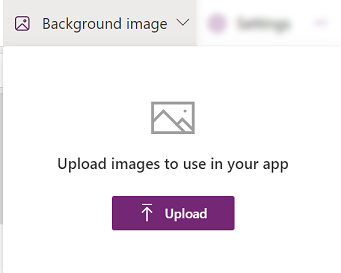
Sätted
Konfigureerige rakenduse sätted vahekaardil Üldine, Kuva, Tulevased funktsioonid või Tugi . ·
Üldist
- Redigeerige rakenduse nime ja kirjeldust.
- Lisage või värskendage rakenduse ikooni . Lisage kohandatud ikoon koos + Lisa pilt.
- Valige ikooni tausttäide või ikoonitäite värv.
- Lülitage sisse automaatne salvestamine, et salvestada iga kahe minuti järel automaatselt.
- Võrguühenduseta kasutamise konfigureerimine.
- Lubage kaasaegsetel juhtelementidel ja teemadel automaatselt värskendada.
- Määrake andmerea limiit.
- Kaasake avaldamisel silumisteave.
- Luba keskkonnamuutujate automaatne loomine.
- Luba atribuut App.OnStart.
Näiteks rakenduse nime redigeerimiseks minge sätete vahekaardile Üldine ·.
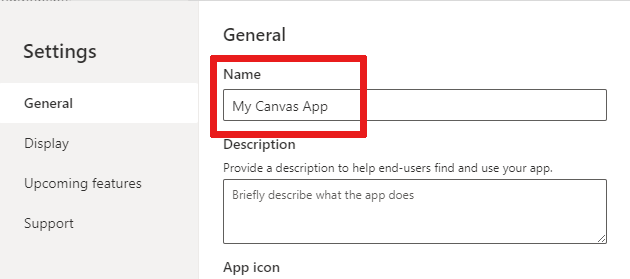
Kuvamine
- Valige Orientation and screen size (Suund ja ekraani suurus).
- Sobiva skaala: skaleerib rakenduse nii, et see sobiks vaba ruumiga.
- Lukusta proportsioonid: lukustab kõrguse ja laiuse suhte.
- Lukusta suund: säilitab rakenduse suuna seadme pööramisel.
- Kuva mobiilseadme teatiste ala: kuvab teatised ekraani ülaosas.
Lisateavet leiate teemast Ekraani suuruse ja suuna muutmine.
Tulevased funktsioonid
Võimaldab konfigureerida rakenduse täpsemaid sätteid, mis sisaldavad eelvaate, experimetaalseid või aegunud funktsioone.
Lisateavet leiate teemast Eksperimentaalsete Power Apps, eelvaate- ja kasutuselt kõrvaldatud funktsioonide mõistmine.
Tugi
Pääsete juurde praegusele Power Apps Studio teabele, nagu keskkond, autoriversioon, seansi ID ja seansi üksikasjad. See teave on kasulik Microsofti tugiteenuste seansside jaoks.
Power Automate
Looge Power Automate'i abil uus voog või valige mõni saadaolev voog.
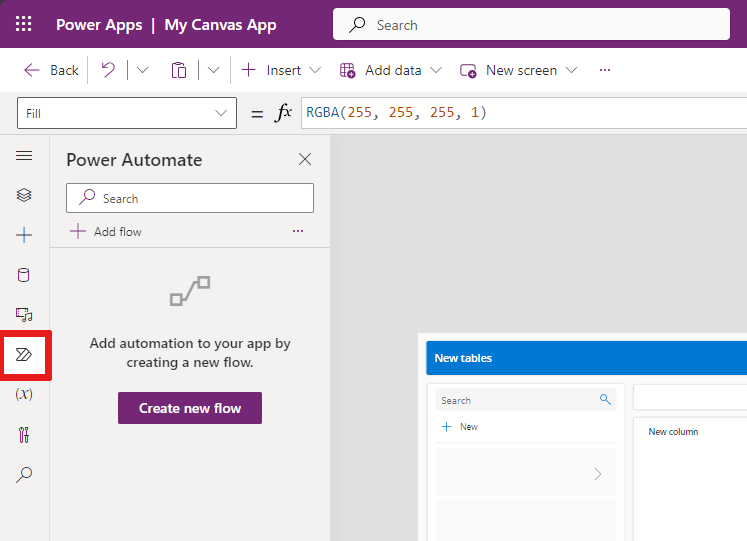
Lisateavet leiate teemast Paani Power Automate kasutamine.
Kogumid
Kogumik on sarnaste üksuste rühm (nt tooted toodete loendis). Selles jaotises loetletakse praeguse rakenduse kasutatavad kogumid. Lisateavet vaadake jaotisest Kollektsioonid lõuendirakendustes.
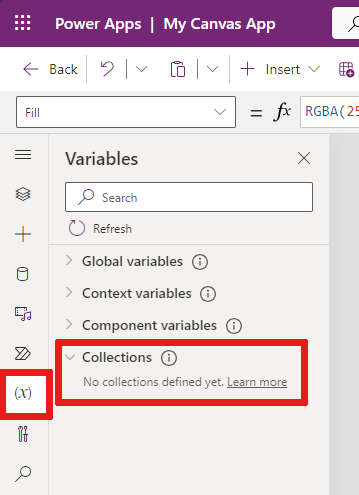
Muutujad
Muutujate abil saate salvestada andmed (nt andmekogumi tulemiväärtused) ajutisse salvestusruumi. Selles jaotises loetletakse praeguse rakenduse kasutatavad muutujad. Lisateavet vaadake jaotisest Muutujad lõuendirakendustes.
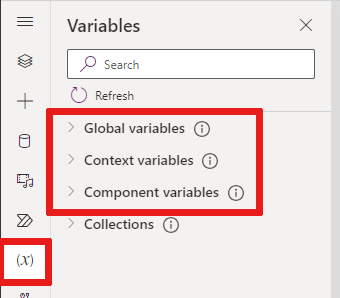
2 – Rakenduse toimingud
Rakendusepõhiste toimingutega töötamiseks kasutage selliseid suvandeid nagu Ühiskasutus, Rakenduse kontrollija , Kommentaarid , Rakenduse eelvaade, Salvesta ja Avalda . ·
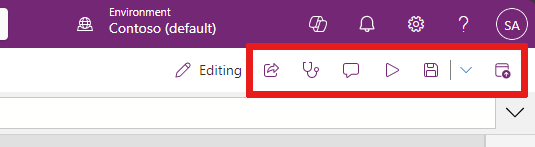
Jaga
Kui valite toimingu Rakenduse ühiskasutus , kuvatakse uus vahekaart või avaneb aken, kus saate rakenduse ühiskasutusse anda. Saate jagada teiste kasutajatega või lisada nad oma rakenduse kaasomanikeks.
Jootraha
Enne kui saate mudelit ühiskasutusse anda, peate selle salvestama.
Rakenduse kontrollija
Kontrolli käivitamiseks valige Rakenduse kontrollija .
Lisateavet leiate teemast PowerApps Kontrollija kaasab nüüd lahendustesse Canvase rakenduste rakendusekontrolli tulemused.
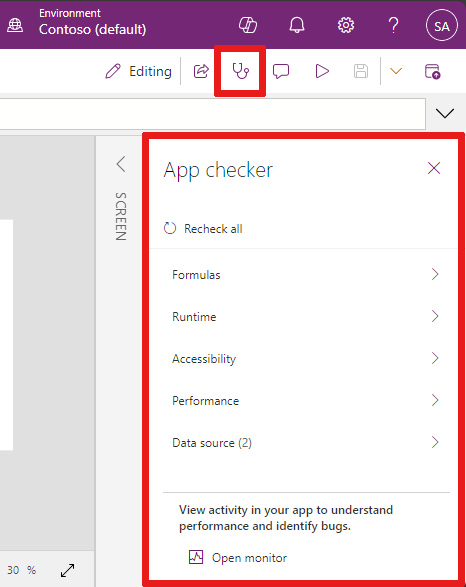
Kommentaarid
Kommentaarid on rakenduses olevate üksustega seotud märkmed. Kasutage kommentaare, et aidata oma meeskonnal rakendus üle vaadata ja anda tagasisidet või pakkuda lisateavet rakenduse töösse viimise üksikasjade kohta.
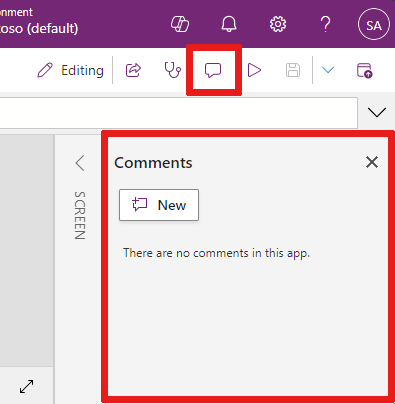
Eelversioon
Valige Rakenduse eelvaate kuvamine, et minna eelvaaterežiimi. Siin saate vaadata ja suhelda rakenduse praeguse versiooniga.
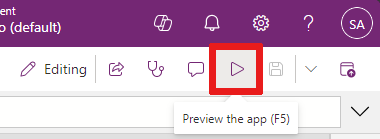
Salvesta
Saate oma rakenduse salvestada mitmel viisil, näiteks salvestada, salvestada versioonimärkmetega, salvestada nimega või laadida alla koopia. Salvestussuvandite ripploend asub toimingu Salvesta rakendus kõrval .

Salvestusvalikute hulka kuuluvad:
- Salvesta: salvestab rakenduses tehtud hiljutised ja salvestamata muudatused. Iga kord, kui muudatused salvestate, luuakse uus versioon.
- Versioonimärkmetega salvestamine: salvestage ja lisage märkmeid oma värskenduste kohta.
- Salvesta nimega: dubleerige rakendus, salvestades selle teise nimega.
- Koopia allalaadimine: laadige alla rakenduse kohalik koopia.
Avaldage
Rakenduse praeguse versiooni avaldamiseks valige Avalda . Lisateavet vaadake jaotisest Lõuendirakenduste salvestamine ja avaldamine.
3 – Atribuutide loend
Kui valite lõuendil objekti, saate valida ühe objekti atribuutidest selle atribuutide loendist. Kõigi võimalike atribuutide täieliku loendi leiate jaotisest Kõik atribuudid.
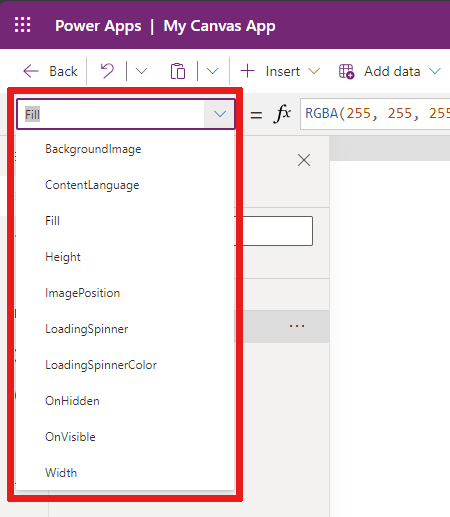
4 – Valemiriba
Valemiriba abil saate atribuudi funktsioone valitud objektilt lisada, redigeerida või eemaldada. Näiteks valige rakenduse ekraan, et värskendada taustavärvi funktsiooni RGBA abil.
Valemiriba on IntelliSense jaoks lubatud. Kui hakkate sisestama teksti, mis vastab ühele või mitmele funktsioonile, kuvatakse valemiribal funktsioonide loend.
Kui valite funktsiooni, kuvatakse valemiribal tekstisisene funktsioonispikker ja kursori asukohaga seotud spikritekst tõstetakse esile.
Kui valem tagastab vea, saate vea üksikasju vaadata rakendusekontrollijas.
Samamoodi leiate abi keerukate funktsioonide, pesastatud funktsioonidega töötamisel või valemisüntaksi parandamisel.
Lõuendirakenduse kõigi funktsioonide täieliku loendi leiate teemast Valemiviide - Power Apps.
5 – Rakenduse loomise menüü
Rakendusega töötades saate erinevate autorisuvandite vahel vahetada.
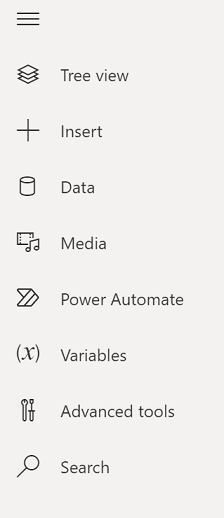
Jootraha
Ahendamiseks saate valida puuvaate ikooni või laiendada loendit nii, et see hõlmaks ainult ikoone või ikoonidega täisnimesid.
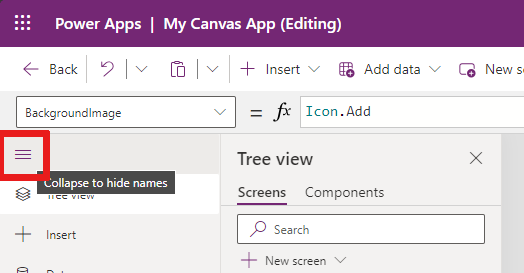
- Puuvaade: kuvab praeguse rakenduse kõigi ekraanide ja juhtelementide puuvaate.
- Lisamine: võimaldab ekraanile lisada erinevaid juhtelemente.
- Andmed: saate lisada või eemaldada andmeid (nt tabeleid, mida rakendus loob).
- Meedia: lisage või eemaldage rakendusest andmekandjad.
- Power Automate: lisage voog paani Power Automate abil.
- Muutujad (eelvaade): saate rakenduse redigeerimise ajal töötada muutujate ja kogumitega ... .
- Täpsemad tööriistad: võimaldab teil kasutada tööriistu Jälgimine ja Testimine rakenduse silumiseks ja testimiseks.
- Otsing: valige rakenduses meedia, valemite, teksti ja muu otsimiseks. Võite ka otsida ja asendada.
6 – Rakenduse loomise suvandid
Lõuendirakendustega töötamise suvandid muutuvad sõltuvalt loomemenüüs tehtud valikust.
Puuvaade
Valige puuvaade, et kuvada rakenduses saadaolevaid kuvad.
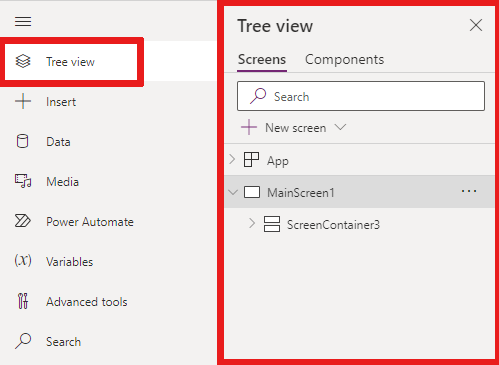
Jootraha
Valige puuvaates Rakendus, et töötada rakendusepõhiste juhtelementidega. Saate muuta rakenduse käitumist, näiteks lisada valemi rakenduse sündmusele OnStart .
Aktiveerige puuvaates vahekaart Komponendid, et töötada komponenditeegi funktsioonidega. Saate lisada uusi komponente või taaskasutada neid avaldatud komponenditeekidest. Lisateavet leiate teemast Komponentide teek.
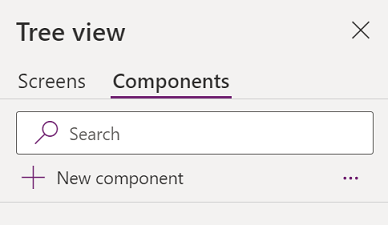
Lisateavet komponentide lisamise kohta leiate jaotisest Lisamine .
Andmed
Lõuendirakenduse andmeallikate lisamine, värskendamine või eemaldamine. Andmeallikate abil saate lisada ühe või mitu ühendust.
Lisaks tabelites talletatavatele andmetele on saadaval palju konnektoreid andmetega suhtlemiseks populaarsetes teenusetarkvarades, ehk SaaS-ides, teenustes ja süsteemides.
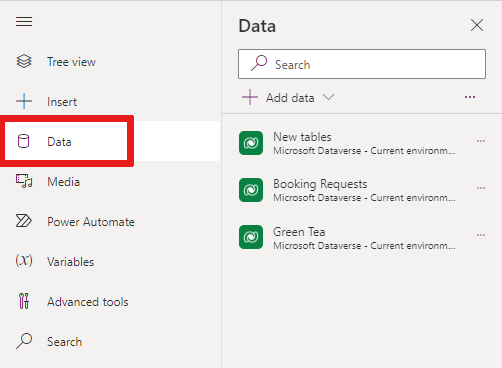
Muude konnektorite (nt SharePoint, OneDrive või SQL Server) valimiseks saate sisestada andmeallika otsinguväljale teksti või valida selle konnektorite loendist.
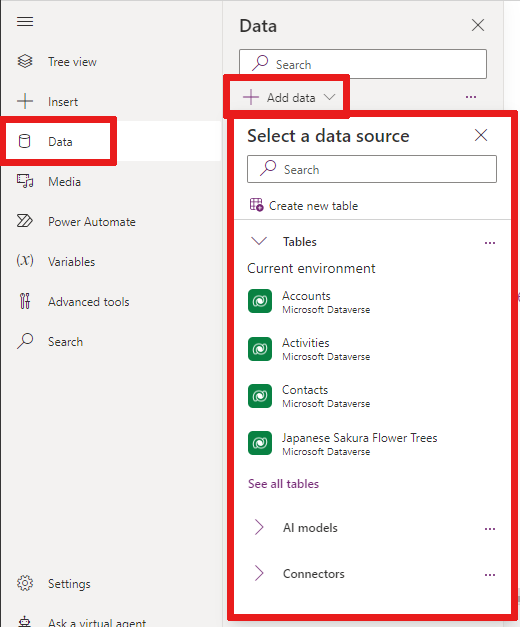
Lisateavet leiate teemast Kõigi Power Apps konnektorite loend.
Meedia
Valige Meedium, et lisada rakendusse pilte, videoid või helifaile. Meediumifaili lisamisel otse rakendusse laaditakse failid rakendusse üles ja see kasutab rakenduse salvestusruumi.

Jootraha
- Iga meediumina rakendusse üles laaditud fail peab olema vähemalt 64 MB.
- Kõigi rakendusse üles laaditud meediumifailide maht ei tohi ületada 200 MB.
Kui soovite viidata rohkematele meediumitele, kaaluge heli- ja videojuhtelementide kasutamist URL-idega, Azure Media Servicesi meediumifailidega või URL-idega Microsoft Stream.
Lisateavet leiate teemast Multimeediumfailide kasutamine sisse Power Apps.
7 – Lõuend/kuva
Lõuend kuvab praegu valitud ekraani lähtemenüüst.
Kasutage lõuendirakenduse redigeerimisel tekstisiseseid toiminguid. Lisateavet leiate teemast Tekstisiseste toimingute Power Apps kasutamine Stuidos.
8 – Atribuutide paan
Atribuutide paanil kuvatakse lõuendil praegu valitud objekti jaoks saadaolevad atribuudid ja suvandid.
- Vahekaardil Atribuudid kuvatakse üldised suvandid (nt nimi, värv, suurus või asend).
- Vahekaardil Täpsemalt kuvatakse täpsema kohandamise suvandid. Täpsemad atribuudid võivad olla mõnikord redigeerimiseks lukustatud (nt andmekaartidega töötamise ajal). Sellistes olukordades saate valida Atribuutide muutmiseks avage need.
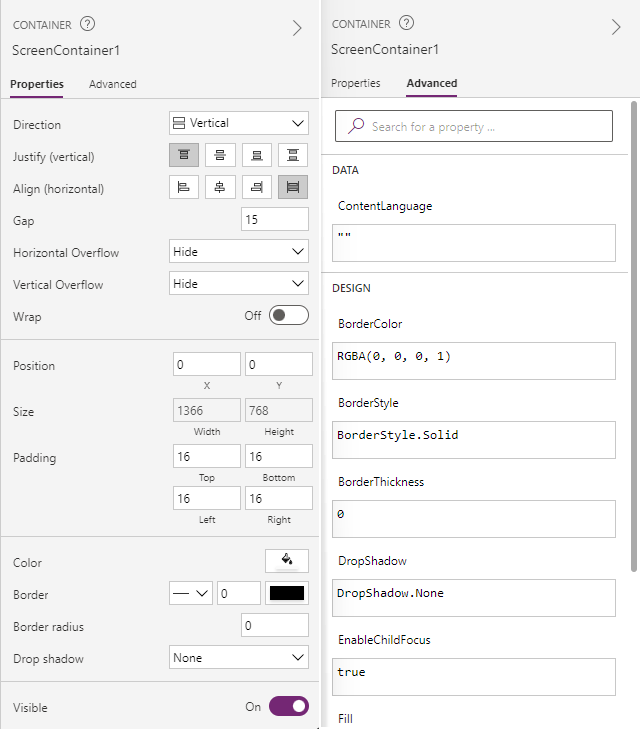
9 – Virtuaalagent
Reaalajas on toote spikker saadaval dokumentatsioonist, kasutades virtuaalagenti Power Platform. Virtuaalne agent võib aidata vastata levinud stsenaariumide küsimustele.
Lisateavet vaadake jaotisest Abi loomine virtuaalselt agendilt.
10 – Kuvavalija
Kuvavalija abil saate vaheldumisi aktiveerida eri kuvasid, kui teie lõuendirakendusel on mitu kuva. Ekraani saate valida ka loomemenüüst, valides puuvaate. Kui praegune valik asub ümbrise sees või galeriis mõnes üksikus lahtris, kuvab valija igal tasemel ülemelemendi lingiread.
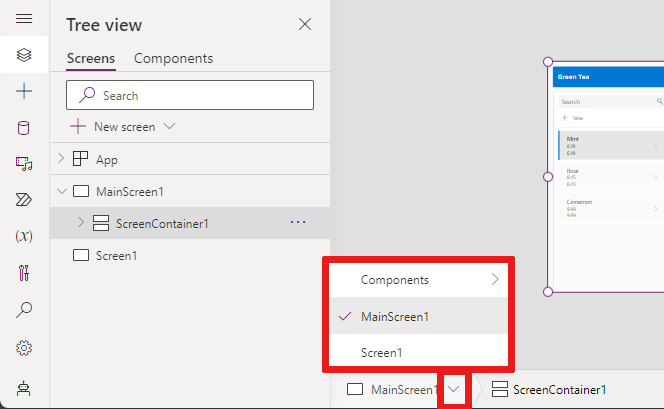
11 – Lõuendi kuvasuuruse muutmine
Lõuendirakenduse loomisel saate kuva suurendada või vähendada. Valige Ctrl+0 Sobita aknass, et sobitada kuva suurus praeguse loomisakna suurusega.
Märkus
Lõuendirakenduse loomisel kasutatav suumiprotsent või ekraani suurus ei mõjuta rakenduse jaoks konfigureeritud kuvasuhet. Kui vaatate rakenduse eelvaadet või esitate avaldatud rakendust, on teie ekraanisuurus ajutine.
Tagasiside
Varsti tulekul: 2024. aasta jooksul tühistame GitHubi probleemide funktsiooni sisutagasiside mehhanismina ja asendame selle uue tagasisidesüsteemiga. Lisateabe saamiseks vt https://aka.ms/ContentUserFeedback.
Esita ja vaata tagasisidet









