Kollektsiooni loomine ja uuendamine lõuendirakenduses
Kollektsiooni abil saate talletada andmeid, mida kasutajad saavad rakenduses hallata. Kogumik on sarnaste üksuste rühm (nt tooted toodete loendis). Erinevat tüüpi muutujate (nt kollektsioonid) kohta leiate lisateavet jaotisest Lõuendirakenduste muutujate mõistmine.
Eeltingimused
- Registreeruge Power Appsi kasutajaks ja seejärel logige sisse, esitades sama identimisteabe, mida kasutasite registreerumiseks.
- Looge rakendus või avage olemasolev projekt rakenduses Power Apps.
- Teave juhtelemendi konfigureerimise kohta Power Appsis.
Vaadake videost, kuidas kogumit luua ja värskendada.
Mitmeveerulise kogumiku loomine
Power Apps Studio rakenduses lisage juhtelement Text input (Tekstisisend).

Nimetage juhtelement ümber valides kolmikpunkt vasakpoolses navigeerimispaanil ja seejärel Rename (Nimeta ümber) ja tippides ProductName (Toote nimi).

Lisage juhtelement Drop down (Rippmenüü).
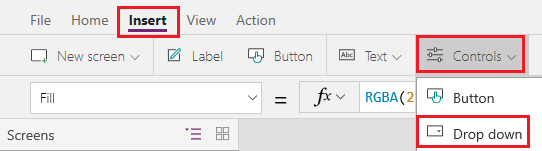
Nimetage juhtelement Drop down (Rippmenüü) uue nimega Colors (Värvi) ja veenduge, et atribuutide loendis oleks valitud atribuut Items (Üksused).

Asendage valemiribal DropDownSample (Rippmenüü näidis) järgmise avaldisega.
["Red","Green","Blue"]Lisage juhtelement Button (Nupp), määrake selle atribuudi Text (Tekst) väärtuseks "Add" (Lisa) ja seadke selle atribuut OnSelect (Valimisel) järgmisele valemile.
Collect( ProductList, { Product: ProductName.Text, Color: Colors.Selected.Value } )Vajutage klahvi F5, tippige osa teksti väljale ProductName (Toote nimi), valige suvand juhtelemendis Colors (Värvid) ja seejärel valige Add (Lisa).
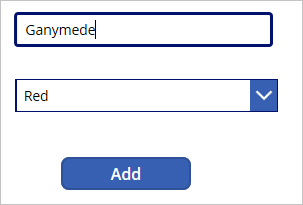
Korrake eelmist etappi vähemalt kaks korda ja vajutage seejärel paoklahvi (ESC).
Kui kasutate selle Power Apps Studio eelvaateversiooni, valige paan Muutujad ja seejärel valige loodud kogude kuvamiseks Kogud · .
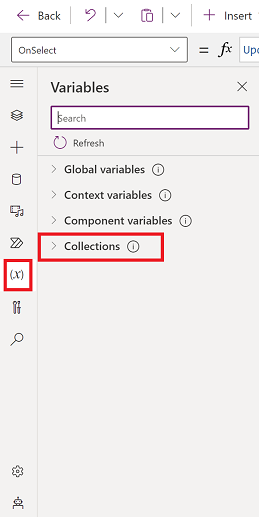
Kui kasutate selle Power Apps Studio klassikalist versiooni, valige menüüs Fail suvand Kogud.
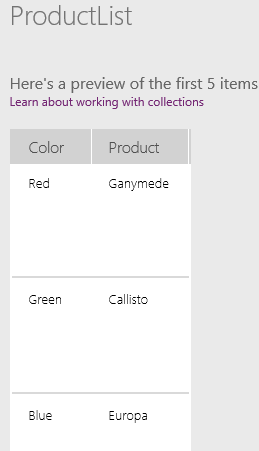
Kuva kogumik
Lisage vertikaalne juhtelement Gallery (Galerii).
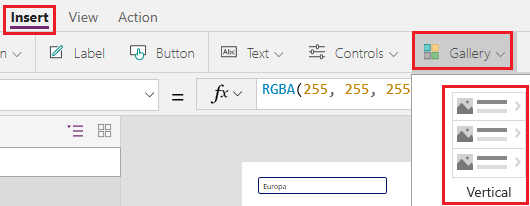
Määrake galerii atribuut Items (Üksused) väärtuseks ProductList (Tooteloend).
Paanil Data (Andmed) määrake alapealkirja välja väärtuseks Color (Värv) ja määrake välja pealkirja väärtuseks Product (Toode).
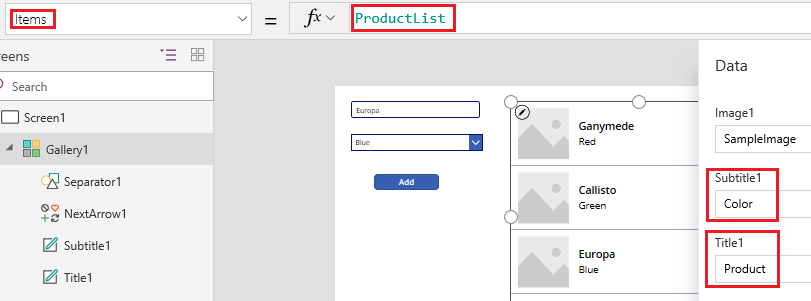
Sulgege paan Data (Andmed), valige galerii ja määrake välja Layout (Paigutus) väärtuseks Title and subtitle (Pealkiri ja alapealkiri).
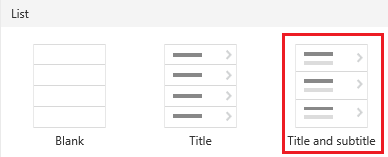
Teie ekraan sarnaneb järgmisele näitele.
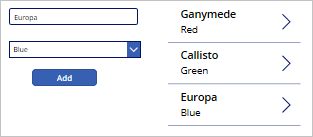
Eemaldage ühe või mitu üksust
Valige galerii mall klõpsates või koputades galerii allosa lähedal ja seejärel klõpsates või koputades ülemises vasakus nurgas pliiatsi ikooni.
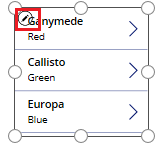
Lisage galerii mallile ikoon Trash (Prügi).
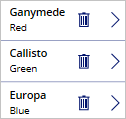
Määrake ikooni atribuut OnSelect (Valimisel) järgmisele valemile.
Remove(ProductList, ThisItem)Lisage galeriist väljaspoole nupp, määrake selle atribuudi Text väärtuseks "Clear" (Puhasta) ja seadke selle atribuut OnSelect (Valimisel) järgmisele valemile.
Clear(ProductList)Hoides all muuteklahvi (ALT), valige ikoon Trash (Prügikast) üksusel, mille soovite kogumikust eemaldada või valige nupp Clear (Tühjenda), et eemaldada kõik üksused kogumikust.
Kogumisse loendi lisamine
Ühenduse loomine loendi jaoks, mis on loodud rakenduse Microsoft Lists abil.
Lisage nupp ja seadke selle atribuut OnSelect järgmisele funktsioonile (asendades suvandi ListName oma loendi nimega).
Collect(MySPCollection, ListName)See funktsioon loob kogumiku nimega MySPCollection, mis sisaldab teie loendiga samu andmeid.
Muutklahvi (ALT) all hoides valige nupp.
(valikuline) Loodud kollektsiooni eelvaate kuvamiseks valige menüüs File (Fail) käsk Collections (Kogumikud).
Rakendusest Microsoft Listi või SharePoint pärinevate andmete (nt kuupäevad, valikud ja inimesed) kuvamise kohta galeriis leiate teavet jaotisest Loendiveergude kuvamine galeriis. Vormi andmete kuvamise kohta leiate lisateavet teemast (ripploendid, kuupäevavalijad ja inimesevalijad) Vormi redigeerimise ja kuvamise juhtelemendid.
Järgmised etapid
- Vaadake Collect (Kogu) funktsiooni tarbeks viidete teemat.
- Siit leiate teavet selle kohta, kuidas kujundada andmeid, kasutades funktsioone AddColumns (Lisa veerud), DropColumns (Hülga veerud), RenameColumns (Nimeta veerud ringi) ja ShowColumns (Kuva veerud).
Märkus
Kas saaksite meile dokumentatsiooniga seotud keele-eelistustest teada anda? Osalege lühikeses uuringus. (Uuring on ingliskeelne.)
Uuringus osalemine võtab umbes seitse minutit. Isikuandmeid ei koguta (privaatsusavaldus).
Tagasiside
Varsti tulekul: 2024. aasta jooksul tühistame GitHubi probleemide funktsiooni sisutagasiside mehhanismina ja asendame selle uue tagasisidesüsteemiga. Lisateabe saamiseks vt https://aka.ms/ContentUserFeedback.
Esita ja vaata tagasisidet