Looge ja kohandage mudelipõhise rakenduse vorme
Mudelipõhise rakenduse Power Apps vormides on kasutajaliides, mida inimesed kasutavad, et suhelda andmetega, mida nad töö tegemiseks vajavad. Tabelil võib olla üks või mitu vormi ja vormid on erinevat tüüpi. Erinevad tüübid on peamised, kiire loomine, kiirvaade ja kaart. Vormitüüpide kohta leiate lisateavet teemast Mudelipõhise rakenduse vormide tüüp rakenduses Power Apps.
Selles õpetuses loote põhitüübi vormi ja lisate vormi mudelipõhisele rakendusele. Põhivorm on peamine vormitüüp, mida kasutajad näevad kirjete avamisel mudelipõhistes rakendustes.
Põhivormidel on vaikimisi kolmeveeru paigutus. Mudelipõhised vormiväljad ja komponendid on rühmitatud vahekaartideks (esmane rühmitamine) ja jaotistdeks (teisene rühmitamine). Vahekaardid eraldavad vormi loogilisteks lehtedeks, jaotised eraldavad aga vahekaardi sisu.
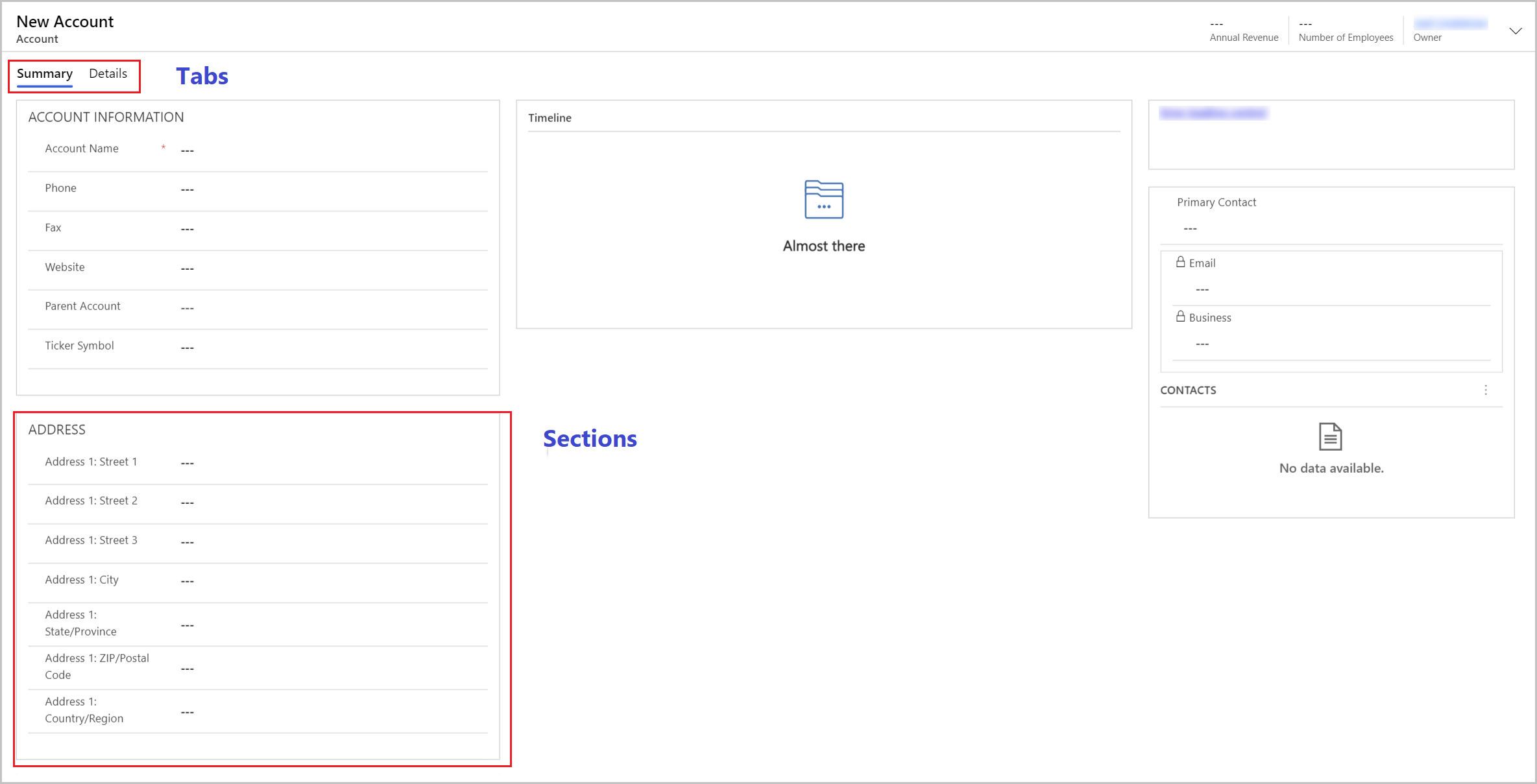
Vormi loomine ja konfigureerimine
- Logige sisse rakendusse Power Apps.
- Valige Tabelid. Kui üksust pole külgpaneeli paanil, valige ...Rohkem ja seejärel valige soovitud üksus.
- Avage tabel Konto ja valige ala Vormid .
- Valige Lisa vorm käsuribalt ja seejärel valige Põhivorm.
- Avaneb vormikujundaja, mille abil saate vormi atribuute konfigureerida.
| Atribuut | Kirjeldus |
|---|---|
| Tiitel | Sisestage nimi, mis on tähendusrikas teistele tegijatele ja rakenduse kasutajatele. Seda nime näidatakse rakenduse kasutajatele. Kui kasutajatel on tabeli jaoks juurdepääs mitmele vormile, kasutavad nad seda nime saadaolevate vormide eristamiseks. See on kohustuslik atribuut. |
| Kirjeldus | Sisestage kirjeldus, mis selgitab, kuidas vorm erineb teistest põhivormidest. Seda kirjeldust näidatakse tegijatele ainult lahenduseuurija olemi vormide loendis. |
| Max laius | Vormi laiuse piiramiseks määrake maksimaalne laius (pikslites). Vaikeväärtus on 1900. See on kohustuslik atribuut. |
| Kuva pilt | Kuvab tabeli Esmase pildi, kui see on määratud. See säte võimaldab kuvada vormi veergu pildi päises. Lisateavet tabeli suvandite kohta vt teemast Tablite suvandite lubamine või keelamine. |
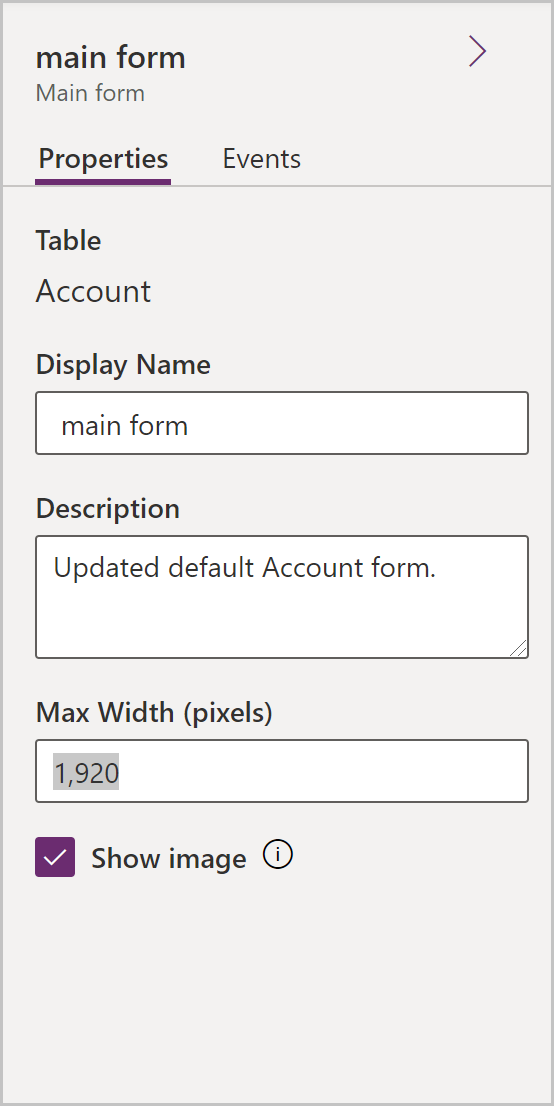
Vahekaardi paigutuse muutmine
Kui soovite kasutada vahekaardi kolme vaikeveergudest erinevat paigutust, toimige järgmiselt:
- Valige vahekaardi nimi nagu näiteks Kokkuvõte.
- Valige paanil Atribuudid paremal Vorming ala, et seda laiendada.
- Valige Paigutus ripploendi nimekirjast ja siis valige soovitud paigutus nagu näiteks 1 veerg või 2 veerg.

Lisage vormile üksused
Lehe vasakus servas oleva paneeli vormikujundaja saate vormile lisada erinevaid üksusi, olenevalt sellest, millise vahekaardi te valite.
Komponendid
Sellel vahekaardil saate lisada uusi vormi vahekaarte, jaotisi või visuaalseid juhtelemente. Lisateave. Vormi komponentide lisamine, konfigureerimine, teisaldamine või kustutamine

Tabeli veerud
Sellel vahekaardil saate lisada vormivälju, mida nimetatakse ka tabeliveergudeks. Lisateave. Vormi veergude lisamine, konfigureerimine, teisaldamine või kustutamine

Puuvaade
Sellelt vahekaardilt saate valida vormi päisesse, jalusesse või vormi mis tahes vahekaardi või jaotise juurde liikumise. See on kasulik paljude vahekaartidega vormide konfigureerimisel. Lisateave: Puuvaate kasutamine vormikujundajas

Vormi teegid
Mudelipõhised vormid võimaldavad vormi käitumist veelgi laiendada, et lisada JavaScript`i teeke.
Ülesanne: vormile uue jaotise ja väljade lisamine
Vaikimisi sisaldab ettevõttevorm ühte aadressi jaotist. Kuid konto tabel sisaldab ka teist aadressikomplekti. Juhtudel, kus teil on vaja jälgida tarne- ja arveaadresse, on levinud lisada vormile teine määratud aadress. Vormile uue aadressi AADRESS 2 jaotise lisamiseks tehke järgmist.
Valige Aadress vormikujundaja vormi jaotises.
Valige lehe vasakpoolsel paanil vormikujundaja vahekaart Komponendid ja seejärel valige 1 veeru jaotis. Uus jaotis lisatakse AADRESS jaotise alla.
Muutke parempoolsel Atribuudid paanil Silt jaotisest Uus jaotis jaotisele AADRESS 2.
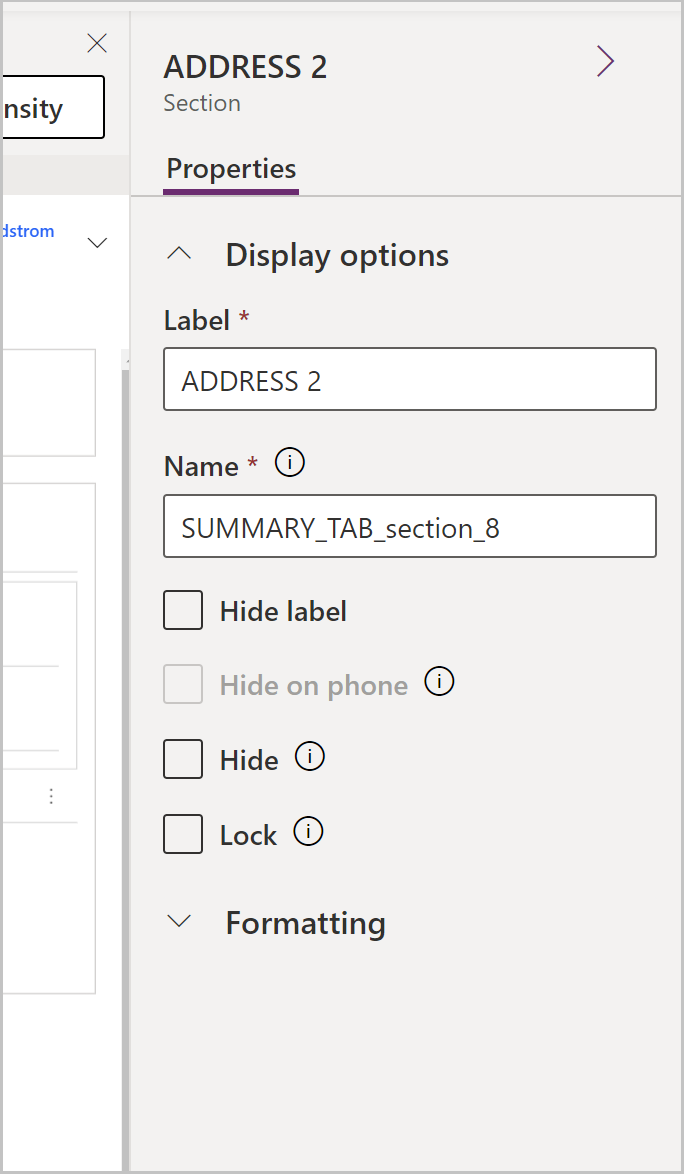
Valige vasakpoolsel paanil Tabeli veerud vahekaart.
Kui AADRESS 2 jaotis on endiselt valimata, valige tabeli veeruloendist aadress 2: tänav 1 et lisada väli jaotisesse AADRESS 2.
Järgmiste väljade lisamiseks korrake eelmist sammu:
- Aadress 2: tänav, maja 2
- Aadress 2: tänav, maja 3
- Aadress 2: linn
- Aadress 2: osariik/maakond
- Aadress 2: sihtnumber
- Aadress 2: riik/regioon

Märkus
Samuti saate välju lohistada ja kukutada. See on eriti kasulik veergude teisaldamiseks muusse alasse või jaotisse.
Valige rakenduse kujundaja käsuribal Salvesta ja seejärel Avalda.
Sulgege vormikujundaja vahekaart.
Mudelipõhises rakenduses nähtava vormi juhtimine
Kui teie rakendus sisaldab mitut mudelipõhiset põhivormi, saavad kasutajad valida, millist vormi kuvada. Kui soovite piirata oma rakenduse kasutajaid kuvama ainult äsja konfigureeritud vormi kirjeid, toimige järgmiselt.
- Logige sisse rakendusse Power Apps.
- Minge jaotisesse Rakendused, valige ... mudelipõhise rakenduse kõrval, luues näiteks rakenduse Account Tracking järgides artiklit: koostage oma esimene mudelipõhine rakendus ja seejärel valige Redigeeri.
- Valige rakenduse kujundajas vorm, näiteks konto põhivorm.
- Valige parempoolsel paanil Halda vorme.
- Valige vormid, mida soovite rakenduses kuvada, näiteks põhivorm, konto kaardivorm ja konto kiire loomine. Eemaldage muud vormid nagu näiteks Konto.

- Valige Salvesta ja seejärel avalda, et rakenduses tehtud muudatusi kajastada.
Vormidele juurdepääsu kontrollimine
Soovitame teil valida kõik kiirvaatevormid ja kiirloomise tüübi vormid, kui teil pole nende vaatamiseks konkreetseid põhjuseid. Valige ainult põhivorm või vormid, mida soovite kasutajatele kuvada. Samuti peate tagama, et teie uuel vormil on lubatud turberoll, mis on rakenduse kasutajatele määratud. Saate veelgi juhtida, kuidas kasutajad rakenduses vormidele juurde pääsevad, konfigureerides vormi tellimuse ja varuvormi. Lisateabe saamiseks vaadake järgmisi artikleid.
Vaata teie uut vormi
Nüüd, kui olete uue vormi loonud ja muutnud, testime seda. Uue vormi vaatamiseks tehke järgmist:
- Valige rakenduse kujundajas käsk Esita.
- Avage konto kirje.
- Kuvatakse uus põhivorm, mis sisaldab AADRESS 2 jaotist. Kui teie uut konto põhivormi ei kuvata, valige põhivormi vormivalijast vormi vasakus ülanurgas.

Järgmised toimingud
Tagasiside
Varsti tulekul: 2024. aasta jooksul tühistame GitHubi probleemide funktsiooni sisutagasiside mehhanismina ja asendame selle uue tagasisidesüsteemiga. Lisateabe saamiseks vt https://aka.ms/ContentUserFeedback.
Esita ja vaata tagasisidet