Mudelipõhise rakenduse saidikaardi loomine saidikaardi kujundajaga
Saidikaartide ülevaade
Saidikaardid määratlevad, kuidas kasutajad mudelipõhises rakenduses tabelite vahel liiguvad. Seda nimetatakse navigeerimiseks. Rakenduse navigeerimine on kasutajakogemusest ülesannete täitmisel oluliseks osaks.
Saidikaartide mõistmine aitab mõningaid mõisteid kasutusele võtta, et oleks võimalik mõista saidikaardi kujundaja ja selle, kuidas kasutajad plaanivad rakendust kasutada, vahelisi seoseid.
Alloleval kuvatõmmisel on esitatud mitmeid funktsioone.
Ala. Mudelipõhistel rakendustel võib olla mitu ala. Kasutajad vahetavad neid erinevatele rühmadele juurdepääsuks.
Rühm. Aladel võib olla mitu rühma. Sisuliselt võimaldavad need tabelid, kohandatud lehed ja muud komponendid rühmitada loogilises komponendis.
Tabel (või olem). See võimaldab kasutajatel kuvada rakenduse kujundajas valitud tabelite vaateid.
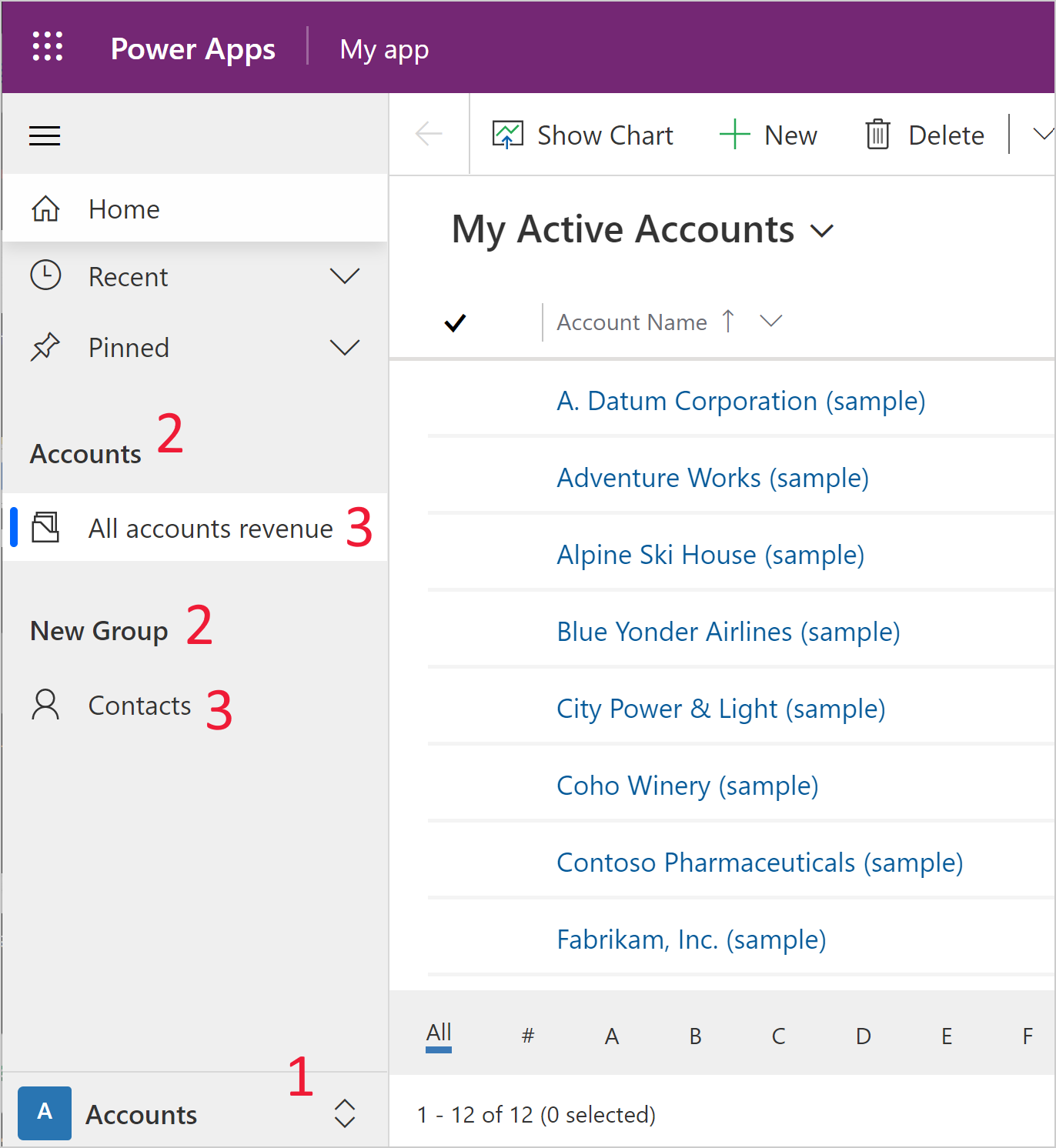
See hierarhiline struktuur on oluline hea kasutuskogemuse lubamiseks ja kasutatav terminoloogia võimaldab rakenduse kujundajast paremini arusaamist saada.
Rakenduse vaatamine rakenduse kujundajast
Samal saidikaardi kujundajas kuvatud rakenduses kuvatakse vastavad alad, rühmad ja tabelid. Sel juhul vaatate kontode Rühma ja rühmi kontode Alal. Võite märgata, et on ka teine ala nimega Tööülesanded mis on rakenduse kujundajas olemas.
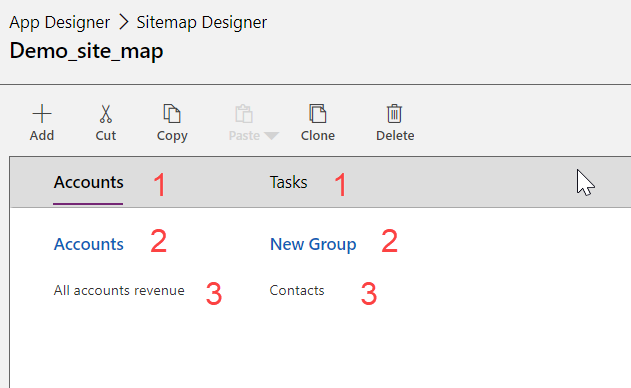
Saidikaartide redigeerimise eeltingimused
Veenduge, et teil oleks süsteemiadministraatori või süsteemikohandaja turberoll või sellega võrdväärsed õigused. Täpsemalt saab rakendusi luua iga kasutaja, kellel on järgmised õigused:
- Rakenduse tabeli loomise, lugemise ja kirjutamise õigused.
- Kohandamiste tabeli lugemise ja kirjutamise õigused.
- Tabel Lahenduse lugemise õigused.
Neid õigusi saate vaadata ja määrata turberolli vahekaardil Kohandamine.
Saidikaardi loomine
Selles juhendis teete mitmeid saidikaardi ülesandeid, näiteks loote uue saidikaardi ja lisate ala, rühma ning alamala.
Samuti võimaldab saidikaardi kujundaja määratleda piirkonna, alampiirkonna või rühma pealkirjad keeltes, mida keskkond toetab.
Vaike saidikaart luuakse automaatselt mudelipõhise rakenduse loomise protsessi osana. Seda saab redigeerida saidikaardi kujundaja abil.
Rakenduse jaoks saidikaardi loomine
Logige sisse rakendusse Power Apps.
Valige suvand Lahendused ja seejärel avage soovitud lahendus.
Valige Uus - Rakendus - Mudelipõhine rakendus.
Valige kahe saadaoleva suvandi vahel Klassikaline rakendusekujundaja.
Valige rakenduse kujundaja lõuendi alal Saidikaart , valige pliiatsi ikoon
 Saidikaardi kõrval Ava Saidikaardi Kujundaja .
Saidikaardi kõrval Ava Saidikaardi Kujundaja .
Saidikaardi kujundaja avab lõuendi, mis on eeltäidetud ühe ala, ühe rühma ja ühe alamrühmaga. Valige ala, rühm või alamala paan selle atribuutide muutmiseks.
Märkus
Valides Ava saidikaardi kujundaja
 valimisel rakenduse kujundaja lõuendil luuakse automaatselt uus saidikaart (kui olemasolevat saidikaarti pole) ning sellele antakse sama nimi mis rakenduse ja sama kordumatu nimi mis rakendusel.
valimisel rakenduse kujundaja lõuendil luuakse automaatselt uus saidikaart (kui olemasolevat saidikaarti pole) ning sellele antakse sama nimi mis rakenduse ja sama kordumatu nimi mis rakendusel.Valige Salvesta.
Märkus
Uus saidikaart seostatakse rakendusega, kui naasete rakenduse kujundajasse ja valige käsu Salvesta. Kui saidikaart on konfigureeritud, kuvatakse saidikaardi paanil sõna Konfigureeritud, muidu kuvatakse paanil sõna Konfigureerimata. Kui avate saidikaardi kujundaja rakenduse kujundaja kaudu ja konfigureerite uue saidikaardi, kuid sulete brauseri enne saidikaardi seostamist rakendusega, seostatakse saidikaart rakenduse kordumatu nime põhjal rakendusega automaatselt järgmisel korral, kui rakenduse kujundaja avate.
Valige Avalda.
Eelvaadake mudelipõhist rakendust
Valige selle rakenduse kujundajast käsk Salvesta > valideeri > esitus. See käivitab rakenduse viimaste muudatustega ja on rakenduse loomise protsessi oluline osa.

Saidikaardile ala lisamine
Klõpsake Lisa
 saidikaardi kujundaja lõuendil ja seejärel valige Ala.
saidikaardi kujundaja lõuendil ja seejärel valige Ala.or
Lohistage vahekaardilt Komponendid paan Ala lõuendi tühjale väljale. Kui liigutate paani lõuendil õigesse kohta, siis näete tühja välja.
Valige lisatud ala. Näete vahekaarti Atribuudid, mis on lõuendist paremal asuval paanil esile tõstetud.
Lisage või redigeerige ala atribuute.
Jaotises Üldine tehke järgmist.
Pealkiri: sisestage ala pealkiri organisatsiooni baaskeeles.
Ikoon: valitud on vaikerakenduse ikoon. Valige alale teistsugune ikoon lahenduses saadaolevate veebiressursside loendist. Ikoon kehtib ainult aegunud veebikliendi saidikaardile, mitte tänapäevase mudelipõhise rakenduse saidikaardile.
ID: kordumatu ID luuakse automaatselt, kuid soovi korral saate sisestada mõne muu. Soovitame kasutada pakutud ID-d, sest kui sisestatud ID pole kordumatu, võivad ilmneda tõrked, kui kasutajad kasutavad rakendust või kui impordite saidikaarti sisaldava lahenduse.
Kuva rühmad: märkige see ruut alamalade rühmade kuvamiseks navigeerimispaanil.
Jaotises Täpsem tehke järgmist.
Rohkem paane: kui teie organisatsioonis kasutatakse mitut keelt, valige pealkirja jaoks keel (lokaat), sisestage pealkiri ja seejärel valige nupp Lisa
 . Te saate luua, redigeerida või kustutada pealkirju kõikides teie organisatsioonis kasutatavates keeltes. Kuid ühe keele kohta võib teil olla ainult üks pealkiri.
. Te saate luua, redigeerida või kustutada pealkirju kõikides teie organisatsioonis kasutatavates keeltes. Kuid ühe keele kohta võib teil olla ainult üks pealkiri.Rohkem kirjeldusi: kui teie organisatsioonis kasutatakse mitut keelt, valige kirjelduse jaoks keel, sisestage kirjeldus ja seejärel valige nupp Lisa
 . Te saate luua, redigeerida või kustutada kirjeldusi kõikides teie organisatsioonis kasutatavates keeltes. Kuid ühe keele kohta võib teil olla ainult üks kirjeldus.
. Te saate luua, redigeerida või kustutada kirjeldusi kõikides teie organisatsioonis kasutatavates keeltes. Kuid ühe keele kohta võib teil olla ainult üks kirjeldus.URL: sisestage URL, mis seda ala tähistava rakenduse Dynamics 365 for Outlook kausta puhul esitada.
Rühmade, alamalade ja alade loomine ja redigeerimine
Järgmistes jaotistes on juhised, mis kirjeldavad lisaks atribuutide ülevaatamile ka rühmade, alamalade ja aladega töötamist.
Saidikaardile rühma lisamine
Valige saidikaardi kujundaja lõuendil ala, kuhu soovite rühma lisada.
Valige Lisa
 ja seejärel valige Rühm.
ja seejärel valige Rühm.or
Lohistage vahekaardilt Komponendid paan Rühm lõuendi jaotise Ala alla tühjale väljale. Kui viite paani lõuendil õigesse kohta, siis näete tühja välja.
Valige äsja lisatud rühm.
Lisage või redigeerige vahekaardil Atribuudid rühma atribuute.
Jaotises Üldine tehke järgmist.
Pealkiri: sisestage rühma pealkiri organisatsiooni baaskeeles.
ID: kordumatu ID luuakse automaatselt. Sisesta teine kui vaja. Soovitame kasutada automaatselt loodud ID-d, sest kui teie sisestatud ID pole kordumatu, võib ilmneda tõrge, kui impordite seda saidikaarti sisaldava lahenduse.
Jaotises Täpsem tehke järgmist.
Rohkem paane: kui teie organisatsioonis kasutatakse mitut keelt, valige pealkirja jaoks keel (lokaat), sisestage rühma pealkiri ja seejärel valige nupp Lisa
 . Te saate luua, redigeerida või kustutada pealkirju kõikides teie organisatsioonis kasutatavates keeltes. Kuid ühe keele kohta võib teil olla ainult üks pealkiri.
. Te saate luua, redigeerida või kustutada pealkirju kõikides teie organisatsioonis kasutatavates keeltes. Kuid ühe keele kohta võib teil olla ainult üks pealkiri.Rohkem kirjeldusi: kui teie organisatsioonis kasutatakse mitut keelt, valige kirjelduse jaoks keel, sisestage rühma kirjeldus ja seejärel valige nupp Lisa
 . Te saate luua, redigeerida või kustutada kirjeldusi kõikides teie organisatsioonis kasutatavates keeltes. Kuid ühe keele kohta võib teil olla ainult üks kirjeldus.
. Te saate luua, redigeerida või kustutada kirjeldusi kõikides teie organisatsioonis kasutatavates keeltes. Kuid ühe keele kohta võib teil olla ainult üks kirjeldus.URL: sisestage URL, mis seda rühma tähistava rakenduse Dynamics 365 for Outlook kausta puhul esitada.
Määra profiiliks: märkige see ruut näitamaks, kas see rühm tähistab töökoha jaoks kasutaja valitavat profiili. Kasutaja valitavaks profiiliks määratud rühm tehakse kättesaadavaks teie isiklike valikute hulgas. See kehtib ainult rühmade puhul alal Töökoht.
Saidikaardil olevale rühmale alamala lisamine
Klõpsake Lisa
 saidikaardi kujundaja lõuendil ja seejärel valige Alamala.
saidikaardi kujundaja lõuendil ja seejärel valige Alamala.or
Lohistage vahekaardilt Komponendid paan Alamala lõuendi jaotise Rühm alla tühjale väljale. Kui liigutate paani lõuendil õigesse kohta, siis näete tühja välja.
Valige lisatud alamala.
Lisage või redigeerige vahekaardil Atribuudid alamala atribuute.
Jaotises Üldine tehke järgmist.
Tüüp: valige, kas lisatav alamala on armatuurlaud, tabel, veebiressurss või URL.
Olem: valige tabel, millele alamala on mõeldud. See veerg keelatakse, kui alamala tüübiks on ripploendis Tüüp valitud midagi muud kui Olem.
URL: Täpsusta URL veebilehel. URL tekst kuvab alapiirkonnast ning kui märgitud, avaneb uus brauseriaken, mis kuvab lehe. See veerg on keelatud, kui valisite ripploendis Tüüp suvandi Olem.
Oluline
Saidikaardi alamala URL-id, mis viitavad .aspx-lehele, ei toetata.
Vaikearmatuurlaud: valige vaikearmatuurlaud, mis sellel alamalal kuvatakse. See veerg on keelatud, kui ripploendist Tüüp on tegemata valik Armatuurlaud.
Pealkiri: sisestage alamala pealkiri organisatsiooni baaskeeles.
Ikoon: valitud on vaikerakenduse ikoon. Valige alamalale teistsugune ikoon lahenduses saadaolevate veebiressursside loendist.
ID. Kordumatu ID luuakse automaatselt. Vajaduse korral sisestage erinev unikaalne ID.
Parameetri edastamine. Märkige see ruut organisatsiooni ja keele konteksti kohta URL-i teabe edastamiseks. See ruut märgitakse ainult siis, kui alamala tüüp on veebiressurss või URL-il põhinev alamala.
Jaotises Täpsem tehke järgmist.
Õigused: sellega määratletakse, kas alampiirkond kuvatakse kasutajale määratud turberollides olevate õiguste põhjal. Valige tabeli nimi, mille õigusi kontrollida, ja seejärel märkige ruudud õiguste määramiseks.
Rohkem pealkirju: kui teie organisatsioonis kasutatakse mitut keelt, valige pealkirja jaoks keel, sisestage alamala pealkiri ja seejärel valige käsk Lisa. Te saate luua, redigeerida või kustutada pealkirju kõikides teie organisatsioonis kasutatavates keeltes. Kuid ühe keele kohta võib teil olla ainult üks pealkiri.
Rohkem kirjeldusi: kui teie organisatsioonis kasutatakse mitut keelt, valige kirjelduse jaoks keel, sisestage alamala kirjeldus ja seejärel valige käsk Lisa. Te saate luua, redigeerida või kustutada kirjeldusi kõikides teie organisatsioonis kasutatavates keeltes. Kuid ühe keele kohta võib teil olla ainult üks kirjeldus.
SKU-d: Valige Dynamics 365 versioonid, mis seda alampiiri kuvavad.
Klient: valige sellel alamalal kuvatava kliendi tüüp.
Outlooki otsetee: alige rakenduses Dynamics 365 for Outlook kuvatav ikoon.
Ühenduseta kättesaadavus: märkige see ruut selle alamala kasutajatele kättesaadavaks tegemiseks, kui nad on rakenduses Dynamics 365 for Outlook ühenduseta.
Alade, gruppide ja alamalade korraldamine
Saate korraldada oma alasid, rühmi ja alamalasid, lohistades need uutesse kohtadesse. Kuvatakse konteineriväli, kuhu saate paanid pukseerida. Järgmiselt on toodud mõned valikud:
Saate viia alamala uude kohta samas rühmas või teises rühmas sama piirkonna all.
Saate viia alamala uude kohta rühmas teise piirkonna all.
Saate viia rühma uude kohta samal alal.
Saate viia rühma uude kohta teisel alal.
Saate viia ala uude kohta.
Vaikimisi saidikaardi redigeerimine
Igal keskkonnal on vaikesaidikaart ja seda saab redigeerida.
Avage Lahenduseuurija.
Valige lahenduse aknas jaotises Komponendid suvand Kliendi laiendused.
Valige komponendi tööriistaribalt suvandid Lisa olemasolev > Saidikaart.
Valige lahenduse komponentide loendist saidikaart nimega Saidikaart ja seejärel OK.
Topeltklõpsake lisatud saidikaarti, mille kuvatav nimi on Saidikaart ja olek Hallatav. Saate ka valida saidikaardi ja valida siis tööriistaribal käsu Redigeeri.
Saidikaart avaneb saidikaardi kujundajas.
Valige Salvesta.
Valige Avalda.
Valige Salvesta ja sule.
Komponendi kloonimine saidikaardil
Olemasolevast komponendist koopia tegemiseks valige komponent ja seejärel valige tööriistaribal käsk Klooni. Kõik kloonitud komponendi üksikasjad on samad mis põhikomponendil, v.a ID ja pealkiri. ID on loodud juhuslikult.
Ala kloonimisel lisatakse kloonitud ala praegu valitud alast paremale. Rühma kloonimisel lisatakse kloonitud rühm praegu valitud rühmast paremale. Alamala kloonimisel lisatakse kloonitud alamala praegu valitud alamala alla.
Ala, rühma või alamala kustutamine saidikaardilt
Saidikaardi komponendi kustutamiseks valige komponendi paan ja seejärel valige tööriistaribal käsk Kustuta. Ala kustutamisel kustutatakse ka kõik selle ala rühmad ja alamalad. Samamoodi, kui kustutate rühma, kustutatakse rühm ja selles olevad alamalad.
Toetatud kliendid
Järgmine tabel selgitab, milliseid kliente erinevate saidikaartide puhul toetatakse.
| Saidikaardid | Toetatud kliendid |
|---|---|
| Uued rakendused | Unified interface |
| Rakenduse Dynamics 365 - custom saidikaardid | Pärandi veebirakendus ja Dynamics 365 for Outlook |
| Mudelipõhised rakendused (Müük, Müügikeskus, Klienditeenindus, Klienditeeninduskeskus, Field Service, Project Service Automation) | Pärandi veebirakendus ja ühtne liides |
Pärandrakenduse asendamine mudelipõhise rakendusega
Üleminekul veebikliendilt veebirakendusele Unified Interface pakutakse pärandrakendust, mis kasutab veebikliendi saidikaarti. Kui veebiklient on eemaldatud, kõrvaldame pärandrakenduse. Hiljem soovivad tegijad pakkuda kasutajatele asendusmudelil põhinevat rakendust. Need eemaldatakse tulevasest suuremast väljaandest.
Vaikimisi on pärandrakenduse nimi „Dynamics 365 – kohandatud", kuid seda võidi keskkonnas ümber nimetada.
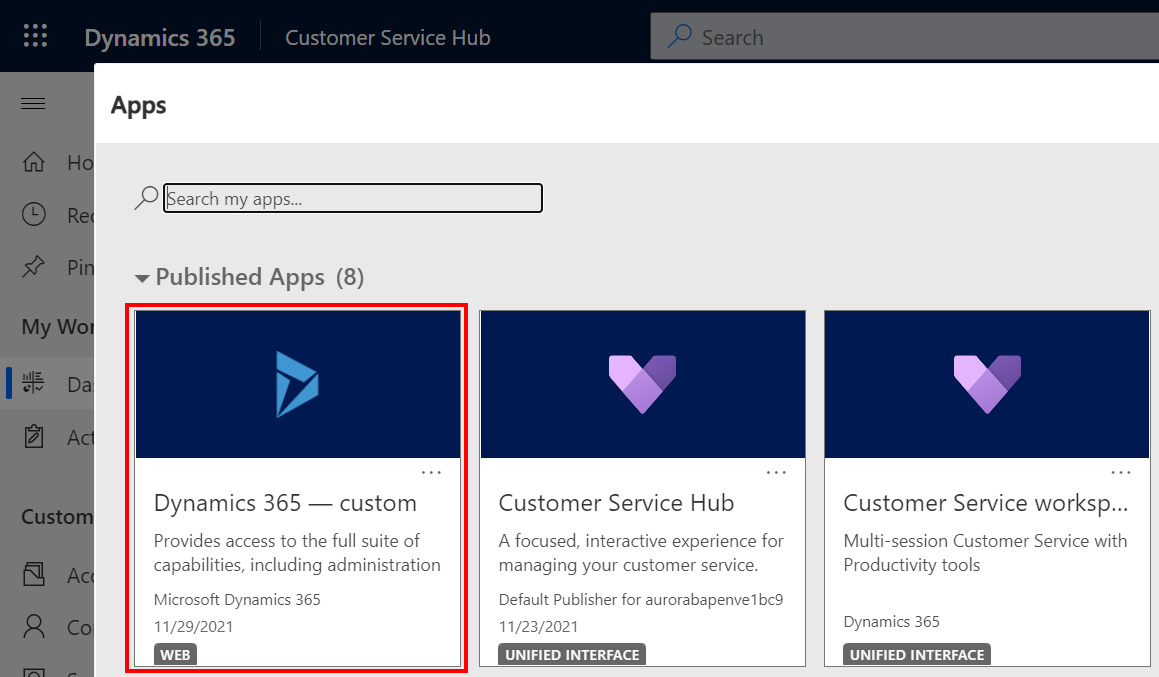
Pärandrakenduse käivitamisel kuvatakse hoiatusteade, mis näitab, et kõiki rakenduse funktsioone ei toetata.

Mudelipõhise rakenduse loomine samade saidikaardi üksustega, mis pärandrakendusel, saab klassikaline rakenduse kujundaja olemasolevat saidikaarti uues rakenduses uuesti kasutada.
Valige vasakult navigeerimispaanlit Lahendused. Kui üksust pole külgpaneeli paanil, valige ...Rohkem ja seejärel valige soovitud üksus.
Avage või looge uus lahendus.
Valige ülemiselt navigeerimisribalt ... ja seejärel Aktiveeri klassikaks, mis avab klassikalise lahenduseuurija.

Vasakult paanilt valige Mudelipõhine rakendus > Uus.
Dialoogis Loo uus rakendus:
Sisestage rakenduse nimi. Sisestada saab ka kordumatu nime ja kirjelduse, kuid ei pea.
Valige Kasuta olemasolevat lahendust rakenduse loomiseks ja seejärel valige Edasi.
Suvandis Vali lahendus valige Vaikelahendus.
Jaotises Valige Saidikaart valige Saidikaart ja seejärel klõpsake nuppu Valmis.
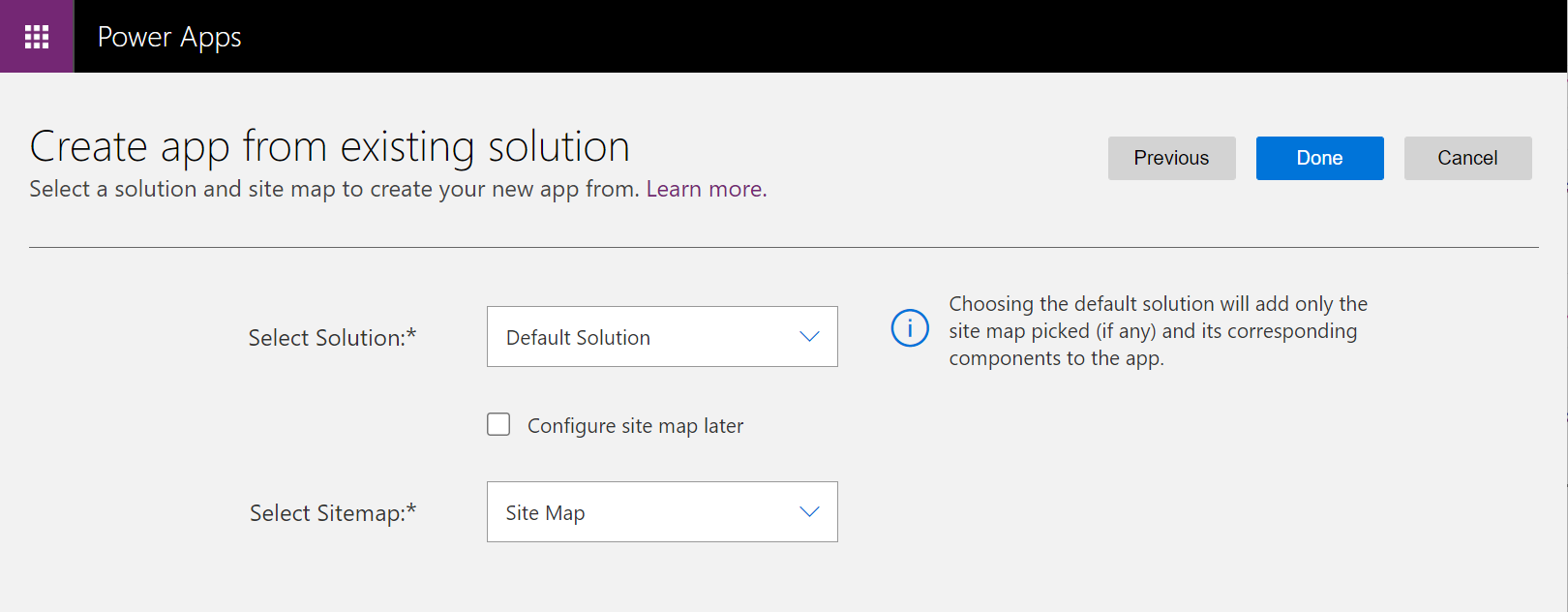
Valige Avalda.
Sulgege klassikaline rakenduse kujundaja ja avage uut mudelipõhiset rakendust sisaldav lahendus.
Valige uus mudelipõhine rakendus ja seejärel valige Jaga.
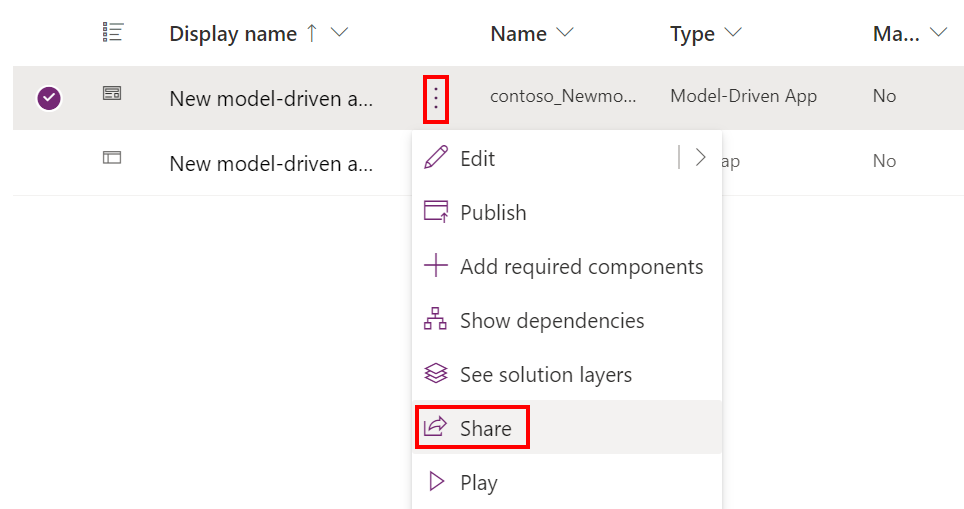
Lisage inimesi ja määrake turberollid, et nad saaksid rakendust kasutada.
Kui uus mudelipõhine rakendus on saadaval, peaks rakendus „Dynamics 365 – kohandatud" olema igas keskkonnas mitteadministraatoritele peidetud.
Avage Power Platform halduskeskus ja valige keskkond pärandrakenduse peitmiseks.
Valige Sätted > Toode > Käitumine.
Sea Kuva pärandrakendus kõigile, mitte ainult administraatoritele väärtuseks Väljas.
Liikuge lehel kõige alla ja valige suvand Salvesta.
Järgmised toimingud
Loo või redigeeri rakendust Rakenduse komponentide lisamine või redigeerimin
Märkus
Kas saaksite meile dokumentatsiooniga seotud keele-eelistustest teada anda? Osalege lühikeses uuringus. (Uuring on ingliskeelne.)
Uuringus osalemine võtab umbes seitse minutit. Isikuandmeid ei koguta (privaatsusavaldus).
Tagasiside
Varsti tulekul: 2024. aasta jooksul tühistame GitHubi probleemide funktsiooni sisutagasiside mehhanismina ja asendame selle uue tagasisidesüsteemiga. Lisateabe saamiseks vt https://aka.ms/ContentUserFeedback.
Esita ja vaata tagasisidet