Esimese rakenduse loomine Microsoft Teamsis
Saate Teamsis luua, redigeerida ja kustutada lõuendirakendusi. Kui loote esimest korda Teamsis rakenduse Power Appsiga, luuakse Dataverse for Teamsis teile uus keskkond. Lisateave: Dataverse for Teamsi keskkond
Rakenduse loomine Microsoft Teams-is on kiire ja lihtne 3-etapiline protsess.
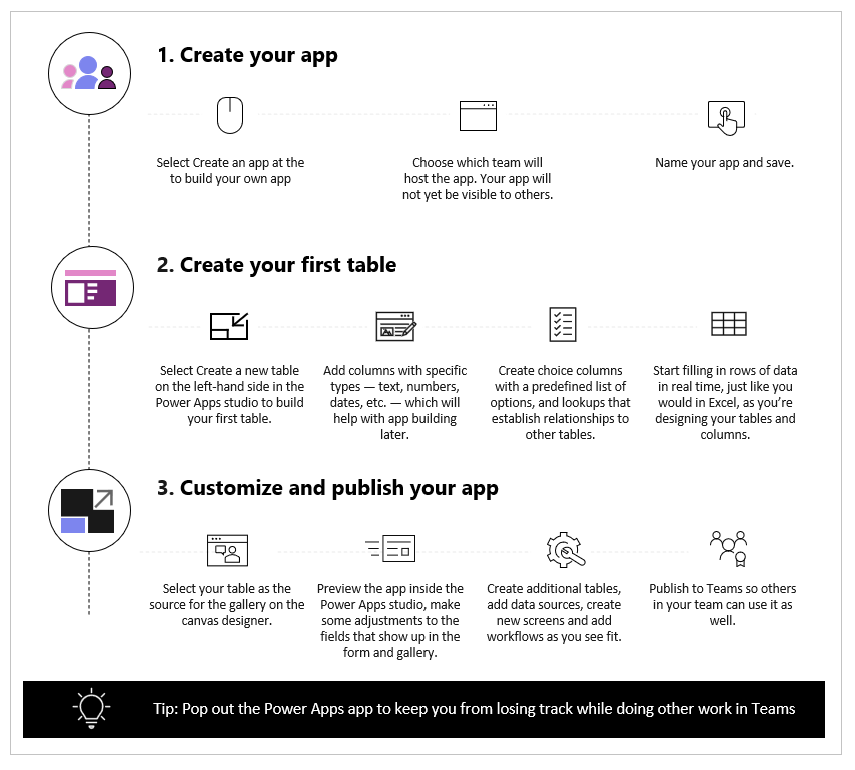
Vaadake videost, kuidas luua esimest rakendust.
Veenduge, et viitate värskeimatele toimingutele kui olete tabelit loomas.
Vaadelgem iga sammu üksikasjalikult.
Oma rakenduse loomine
Pärast rakenduse malli installimist Power Apps toimige järgmiselt.
Käivitage Teams ja logige sisse.
Valige vasakpoolsel paanil Power Apps ja seejärel Alusta kohe.

Jootraha
Kui te ei näe rakendust Power Apps vasakpoolsel paanil, valige
 (Veel lisatud rakendusi) ja seejärel valige Power Apps.
(Veel lisatud rakendusi) ja seejärel valige Power Apps.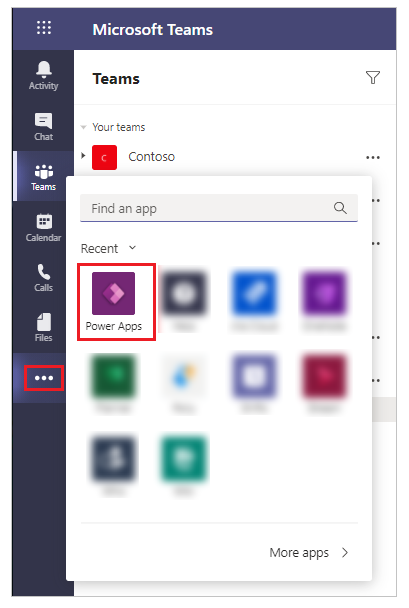
Teil palutakse valida töörühm, kus soovite rakenduse luua. See on koht, kus rakendus hakkab elama. Meeskonnaliikmed ei saa rakendust enne, kui rakenduse avaldate. Lisaks on teil võimalus jagada rakendust oma ettevõtte kolleegidega, kes ei kuulu tiimi. Lisateave: Õiguste määramine ja rakenduste jagamine kolleegidega

Kui see on esimene valitud meeskonnas loodud rakendus Dataverse for Teams, siis luuakse valitud meeskonna jaoks uus keskkond. Näete seda teadet töörühma valimisel. Lisateave: Dataverse for Teamsi keskkond
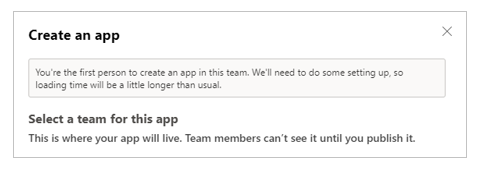
Valige käsk Loo. Näete kinnitust Dataverse for Teamsi keskkonna loomise kohta, mis võib võtta aega. Teid teavitatakse, kui keskkond on teie jaoks saadaval esimese rakenduse loomiseks meili ja meeskondade teatisega.
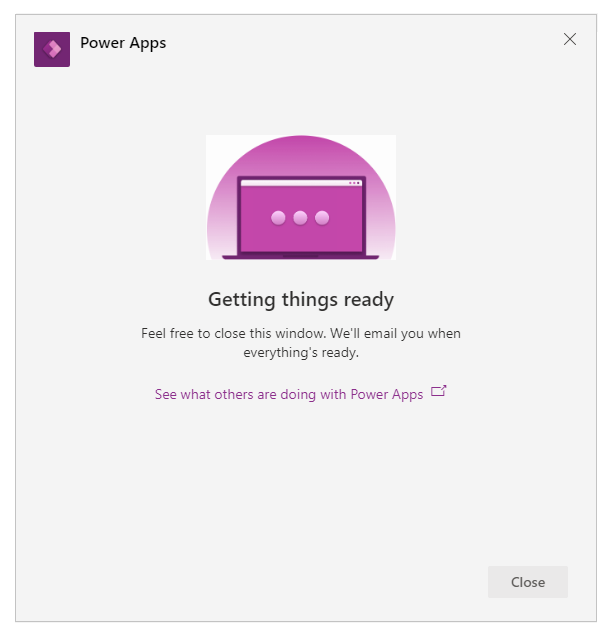
Märkus
Keskkonna loomine nurjub, kui valitud Teamsi meeskonna jaoks on Peidetud liikmesuslubatud. Sellisel juhul proovige rakendust luua mõnes muus meeskonnas. Lisateave. Peidetud liikmesusrühmad
Sisestage rakenduse nimi ja valige seejärel Salvesta.

Jootraha
Vaikimisi on rakendusega kaasas rakenduse mall, et saaksite alustada oma tabeli loomist ja rakenduse kasutamist. Lisateave: Power Apps Studio mõistmine
Esimese tabeli loomine
Rakenduses Teams töötavate rakenduste andmed elavad Dataverse for Teams keskkonnas kui tabelites. Nagu ka muude andmete puhul, saate lisada täiendavaid veerge, et jälgida iga kirje eri atribuute, enne kui täidate tabeli mitmes andmereas olevate andmetega.
Jootraha
Teavet tabelite kohta leiate Dataverse for Teams üksikasjalikumalt Ülevaatest Dataverse for Teams.
Esimese tabeli loomise alustamiseks tehke järgmist.
Valige Andmetega.
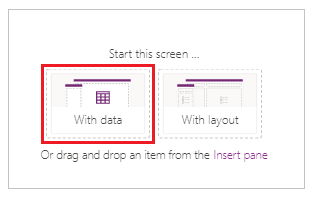
Valige Loo uus tabel.

Sisestage dialoogiboksis Tabeli loomine oma tabeli jaoks sobiv nimi, mis kirjeldab andmekomplekti, ja seejärel valige Loo.
Pärast tabeli loomist saate lisada eri tüüpi veerge, lisada ridu ja töötada visuaalses redaktoris andmetega.
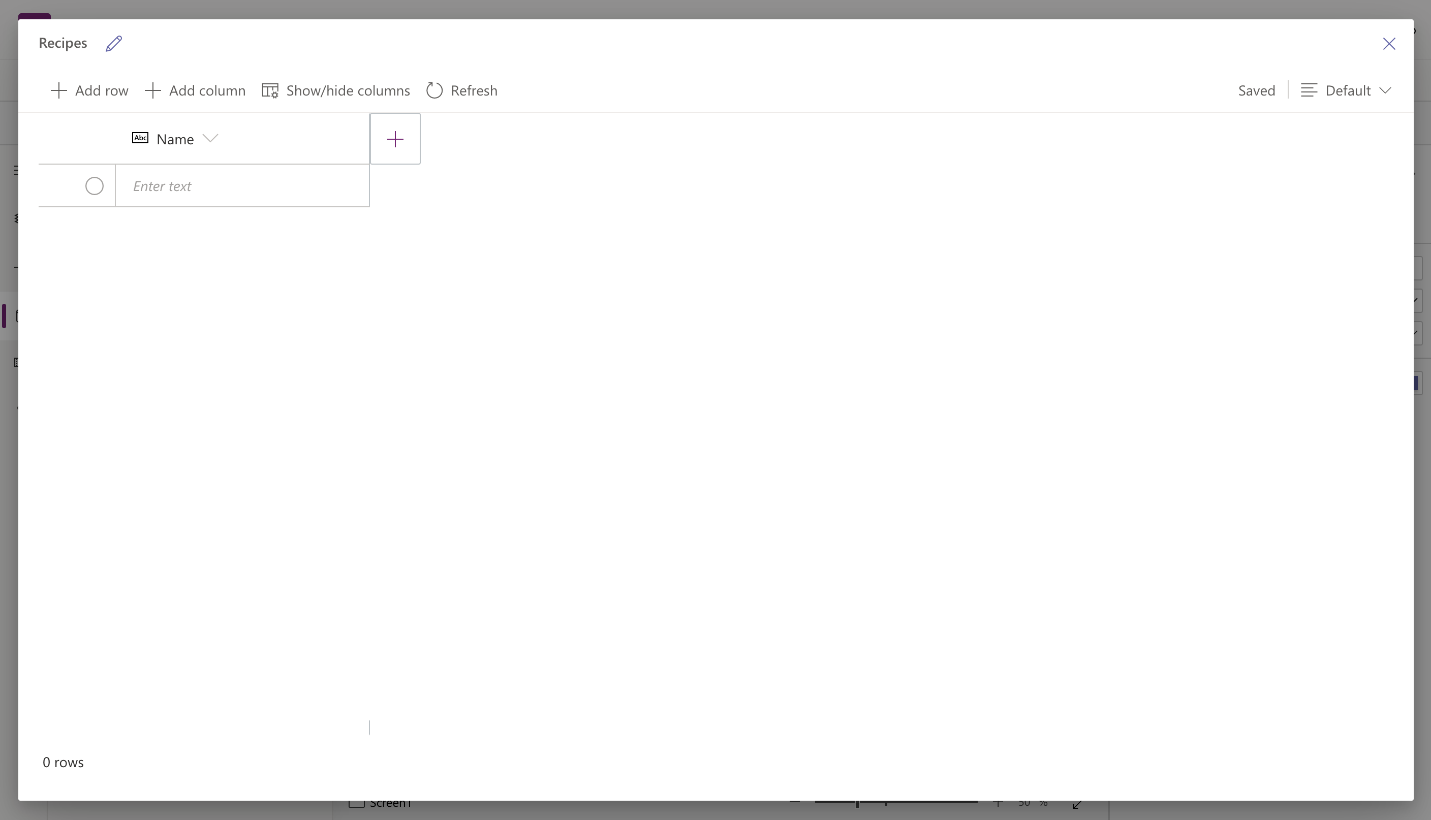
Tabelile veergude lisamine
Uute andmete jälgimise eesmärgil uue veeru lisamiseks toimige järgmiselt.
Valige Lisa veerg.
Sisestage nimi, mis kirjeldab teie uut veergu kõige paremini.
Valige oma veeru tüüp.
Jootraha
Lisateavet visuaalse redaktori toetatud veerutüüpide kohta leiate teemast Toetatud veerutüübid. Kui soovite lisada veerge, mida visuaalne redaktor ei toeta, looge lahenduseuurija abil tabel. Lisateave: Tabelite loomine
Vajadusel muutke valitud veerutüübi täpsemaid suvandeid.
Valige käsk Loo.
Ülejäänud andmeveergude lisamiseks korrake eelmisi samme.
Tabelile ridade lisamine
Ridade lisamiseks valige tühi rida ja alustage täiendavate andmete sisestamist või valige Lisa rida.

Kopeeritud andmete kleepimine tabelisse
Tabelisse saate kleepida kuni 50 rida andmeid. Kopeeritud andmetest uute ridade loomiseks lisage kõigepealt tabelisse tühje ridu. Uute tühjade ridade lisamine kindlustab andmete kleepimisel lõikelaualt ei kirjutata kogemata teie olemasolevaid andmeid üle.
Ettevaatust!
Kleepimistoimingud salvestatakse automaatselt ja tagasivõtmise suvandit pole. Kasutage ettevaatlikult andmete kleepimist olemasolevate ridade üle, kuna see toiming kirjutab teie olemasolevad andmed tabelis üle.
Andmete lõikelaualt tabelisse kleepimiseks tehke järgmist:
Valige kirje, millele soovite uusi kirjeid lisada üles või alla.
Valige Lisa rida üles või Lisa rida alla, et lisada ridu enne või pärast olemasolevaid ridu.
Näiteks rea lisamine valitud reast ülespoole: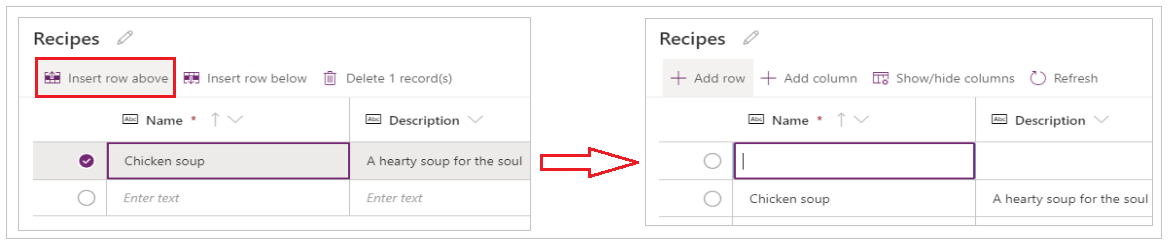
Ridade lisamiseks üles klõpsake nuppu Lisa rida.
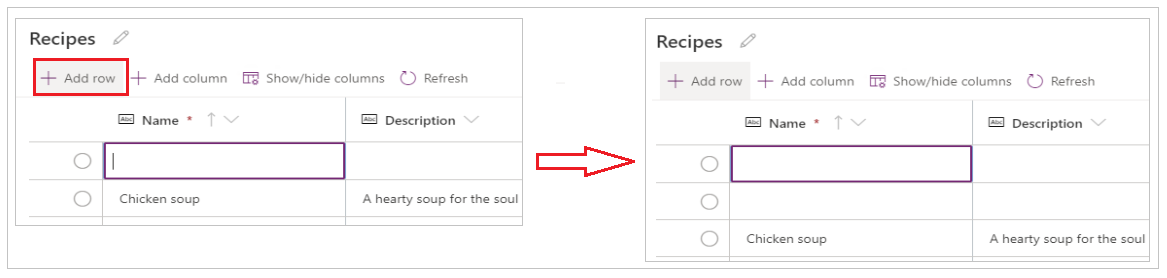
Vajadusel korrake ülaltoodud samme, et lisada rohkem tühje ridu.
Jootraha
Kui te pole kindel, mitu rida teil vaja on, looge enne andmete kleepimist veel tühje ridu. Täiendavaid tühje ridu saab hiljem kustutada.
Valige vastloodud ridadest kõige ülemine vasakpoolsem lahter.

Kleepige kopeeritud andmed.
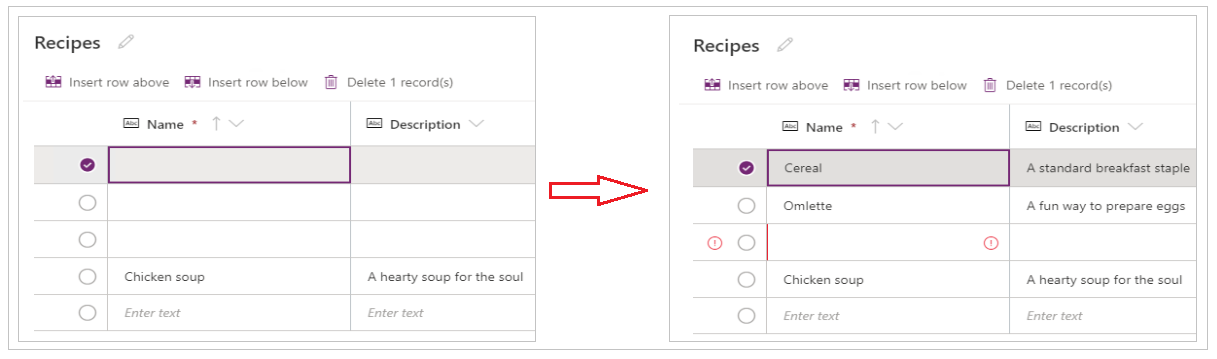
Märkus
Kui kleebite andmeid juhul, kui lahter on redigeerimisrežiimis (kui topeltklõpsate ülemist vasakpoolset lahtrit), kleebitakse andmed lahtri sees. Kui see probleem juhtub, kustutage valesti kleebitud andmed, valige mõni muu lahter, valige kõige vasakpoolsem lahter ja proovige siis uuesti kleepida.
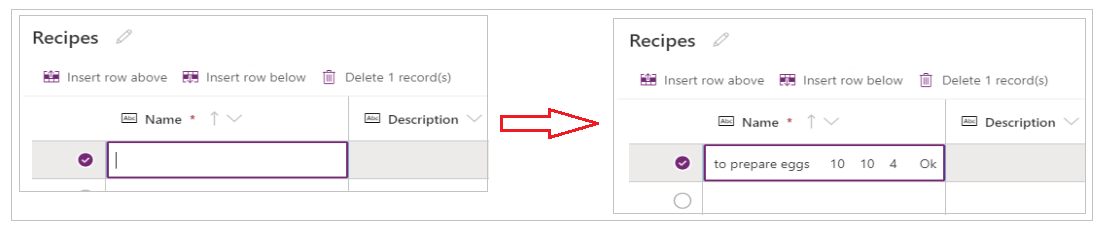
Eemaldage kõik täiendavad tühjad read.
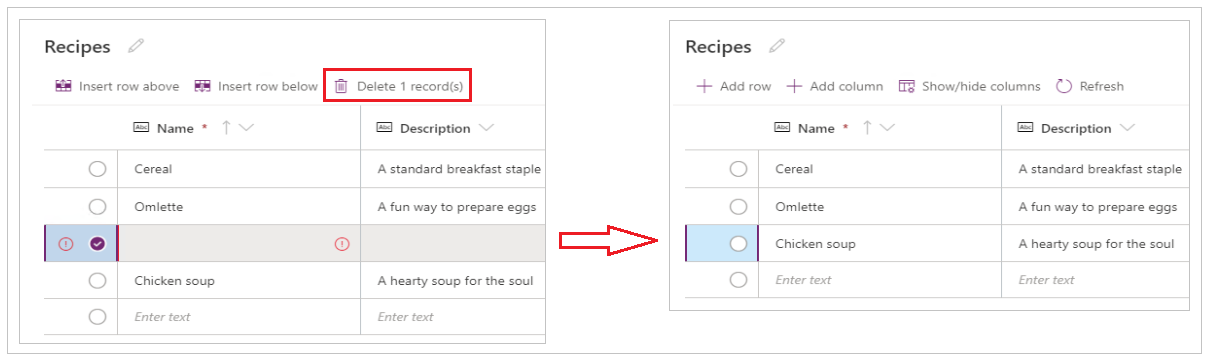
Jootraha
Korraga mitme rea kustutamiseks valige ülemine rida ja vajutage klaviatuuril tõstuklahvi (SHIFT). Hoidke klahvi all, valige kustutatavate ridade viimane rida. Seejärel valige Kustuta X-i kirjed.
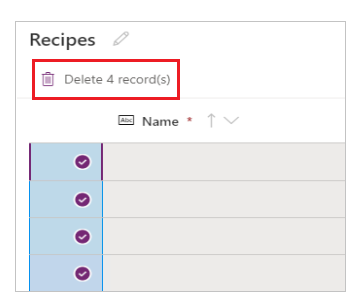
Tabeli muudatused salvestatakse automaatselt. Kuid kontrollige vigu ja parandage need enne visuaalredaktori sulgemist.
Rakenduse kohandamine ja avaldamine
Pärast tabeli sulgemist värskendatakse vaikimisi rakenduse kuvale lisatud rakenduse malli automaatselt, et kasutada uut tabelit.
Märkus
Kui lisate täiendavaid andmeallikaid (nt uus tabel) või avate rakenduse uuesti, lugege teemat Rakenduse Andmete käsitsi värskendamine rakendusega, et värskendada rakendust käsitsi uute andmetega.
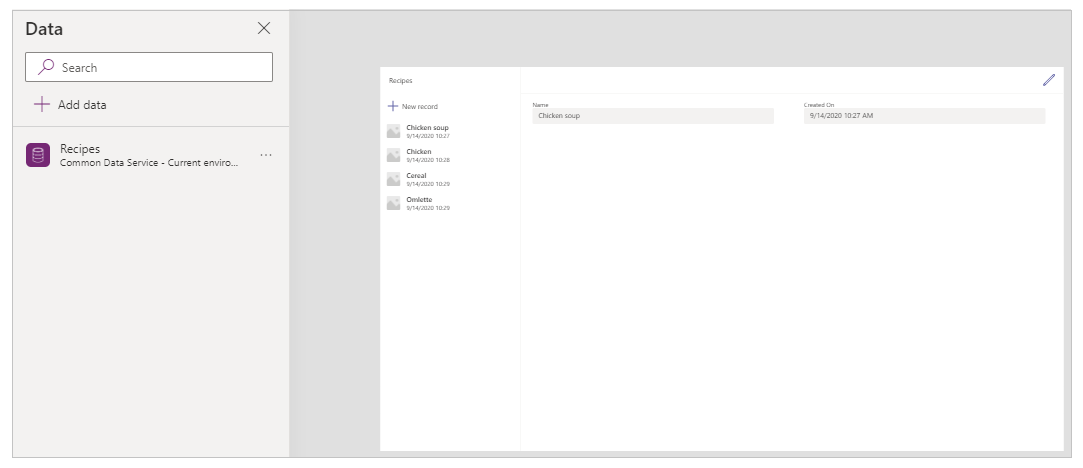
Sõltuvalt tabelisse lisatud väljade arvust võib rakenduse malli vormi ja galeriid olla vaja värskendada.
Andmete käsitsi ühendamine rakendusega
Rakenduse galerii ja vormi komponendid saate automaatselt värskendada ainult esimese andmeallika andmete korral. Kui lisate täiendavaid andmeallikaid (nt uus tabel) või avate rakenduse uuesti, peate käsitsi ühendama andmed malli galerii ja vormiga.
Jootraha
Jätke need sammud vahele, kui rakenduse ekraan on juba loodud tabelisse ühendatud.
Käsitsi ühendamine uute andmetega:
Valige galerii ja seejärel valige õige andmeallikas.

Valige vorm ja seejärel valige õige andmeallikas.
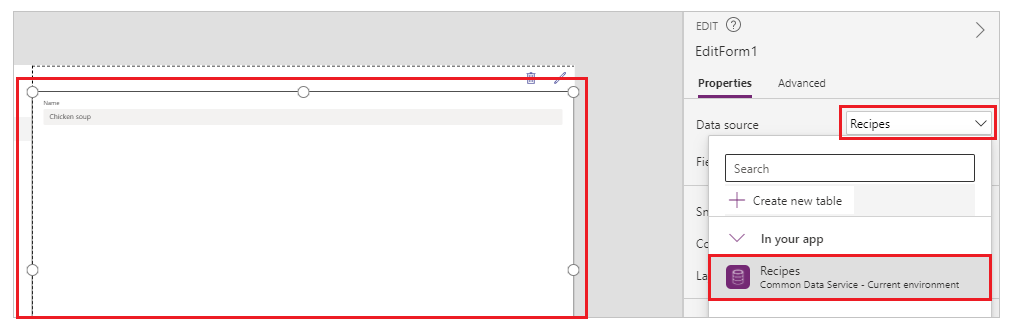
Kui näete mõnda valemi tõrget, valige Valemiriba redigeerimine ja värskendage valemit andmeallika nimega.
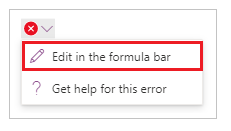
Kui soovite muuta näiteks Juhiste kasutamise andmeallika nimena vormi redigeerimisele Retseptideks, asendage andmeallika nimi.
Muuda rakendusest:
Remove(Instructions, selectedRecord); If(IsEmpty(Errors(Instructions, selectedRecord)),UpdateContext( {itemSelected:false, editMode:false, newMode:false, deleteMode:false}); Set(CurrentItem,First(Instructions)););Muuda:
Remove(Recipes, selectedRecord); If(IsEmpty(Errors(Recipes, selectedRecord)),UpdateContext( {itemSelected:false, editMode:false, newMode:false, deleteMode:false}); Set(CurrentItem,First(Recipes)););Korrake varasemat toimingut täiendavate valemite tõrgete lahendamiseks.
Valitud galeriikirje taustavärvi värskendamine
Galeriis kuvatakse varem loodud kirjed. Kuid kui kirje valitakse galeriist, tuleb selle taustavärvi muuta, et kuvada valik.
Valitud üksuse taustavärvi värskendamiseks tehke järgmist.
Valige galerii.
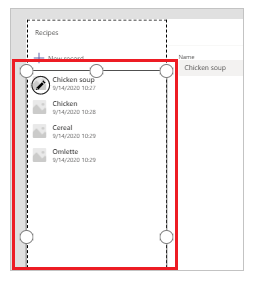
Valige üleval vasakul asuvast atribuutide ripploendist atribuut TemplateFill.

Muutke atribuudi TemplateFill väärtus valemiribal järgmiseks valemiks.
If(ThisItem.IsSelected, RGBA(0,0,0,.05), RGBA(0,0,0,0))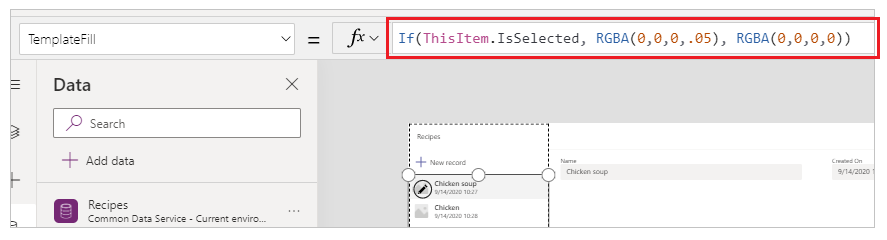
Väljade värskendamine vormil
Mallis kuvatakse vaikimisi vormi sees kaks välja. Vormile rohkem väljade lisamiseks tehke järgmist.
Valige vorm.
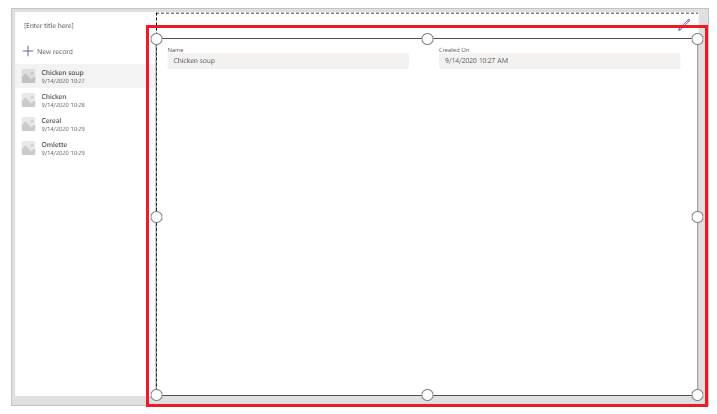
Valige paremalt poolt atribuudipaanilt suvand Redigeeri välju.
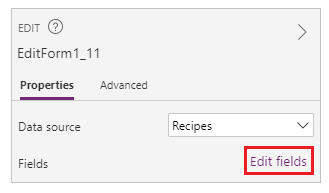
Valige Lisa väljasid.
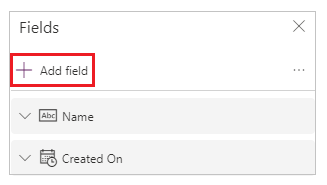
Valige väljad, mille soovite vormi lisada.
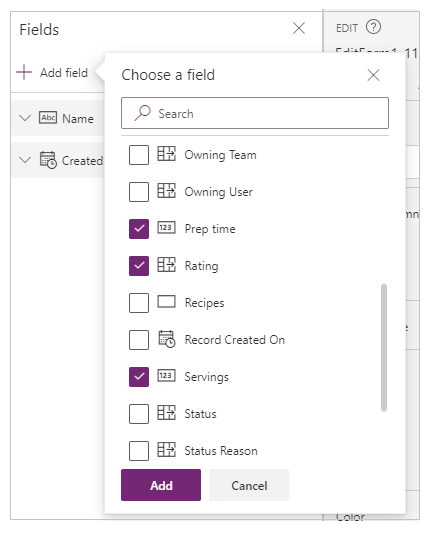
Valige suvand Lisa.
(Valikuline) Valige väljad nende üles või alla liigutamiseks või eemaldage soovimatud väljad, valides Eemalda.
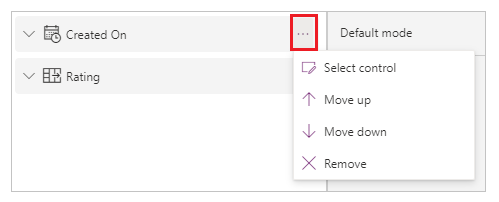
Sulgege väljade paan.
Väljade lisamine, eemaldamine ja ümberjärjestamine uuendab vormi automaatselt.
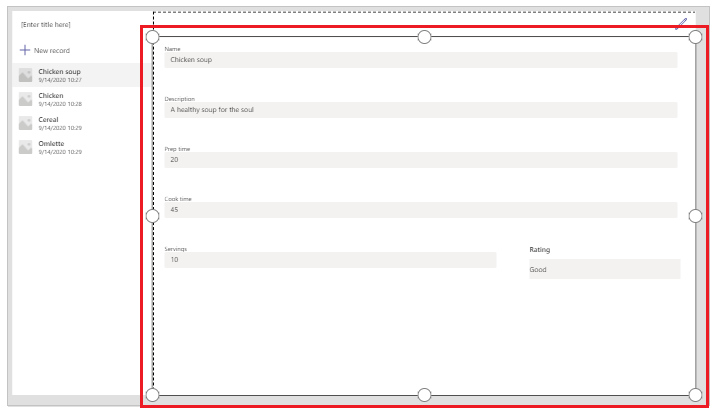
Väljade värskendamine galeriis
On võimalik, et rakenduse vaikemalli galeriid tuleb värskendada, et kajastada teie loodud tabeli välju.
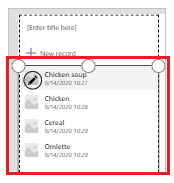
Väljade värskendamiseks galeriis tehke järgmist.
Valige paremalt poolt atribuudipaanilt suvand Redigeeri välju.
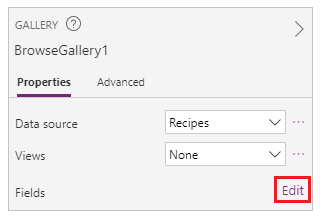
Valige galeriikomponendi (nt pilt, pealkiri või alapealkiri) rippmenüü ja muutke soovitud välja valikut.

Sulgege andmepaan.
Galerii värskendatakse valitud muudatustega.
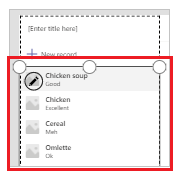
Rakenduse pealkirja värskendamine
Rakenduse pealkirja värskendamiseks tehke järgmist.
Valige ekraani ülemisest vasakpoolsest nurgast silt.
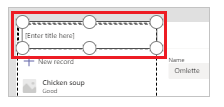
Muutke parempoolsel atribuudipaanil atribuudi Tekst väärtust.

Kontrollige kõik rakenduses tehtud muudatused üle.
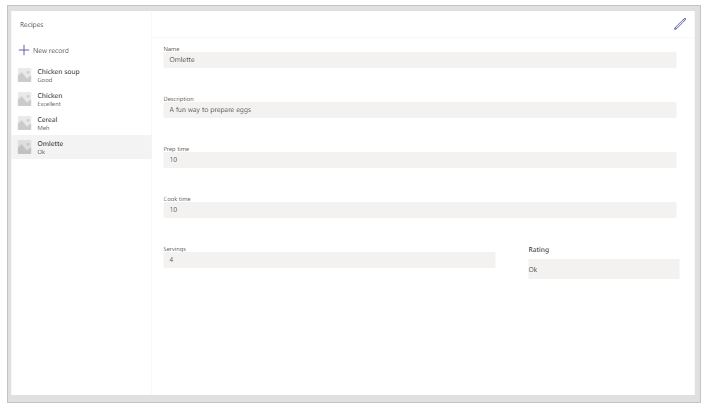
Jootraha
Parema reageerimise jaoks on andmekaartide atribuut Sobitatav laius seatud vaikimisi olekusse Sees. Kui soovite kaartide suurust käsitsi muuta, valige soovitud andmekaardid ja seejärel seadke atribuudi Sobitatav laius väärtuseks Väljas.

Rakenduse salvestamine ja eelvaate kuvamine
Nüüd, kui olete oma esimese rakenduse koos andmetega loonud, saate muudatused salvestada ja rakenduse eelvaadet vaadata.
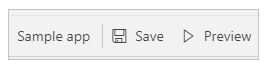
Valige Salvesta.
Valige Eelvaade.
- Uue kirje lisamiseks valige Uus kirje ja täitke vorm.
- Kirje redigeerimiseks valige kirje vasakpoolsel paanil ja redigeerige väärtusi.
- Eelvaate sulgemiseks valige Sule või Esc-klahv.
Avalda ja lisa rakendus meeskondade kanalile
Valige Avalda Teams -is et rakendus avaldada nii, et ka teised teie meeskonnast saaksid rakendustkasutada ja lisada rakenduse Teams kanalisse. Lisateave: Rakenduse avaldamine ja lisamine Teamsi
Nüüd, kui olete loonud esimese rakenduse tühja tabeli põhjal, vaatame üksikasjalikult, millised on Power Appsi kasutajaliides, Studio, juhtelemendid ning kuidas luua täiendavaid rakendusi.
Täiendavad kaalutlused Microsoft 365 rühma puhul
Kui valite suvandi Loo, et luua rakendus valitud töörühmas, lubab Power Apps automaatselt valitud töörühma Microsoft 365 rühma turbe eesmärgil. Kui aga rühma ei saa turbe jaoks lubada, kuvatakse järgmine tõrge.
The request failed with error: 'Insufficient privileges to complete the operation.' The tracking Id is '[xxxxxxx-xxxx-xxxx-xxxx-xxxxxxxxxxxx]'.
Probleemi lahendamiseks muutke Microsoft 365 rühma säte SecurityEnabled PowerShelli abil käsitsi väärtuselt Väär väärtusele Tõene. Üksikasjalikuid juhiseid vaadake teemast Rakenduse jagamine Microsoft 365 rühmadega. Lisateave: Microsoft 365 rühmad ja Microsoft Teams
Turbe lubamine sama nimega töörühmade jaoks
Töörühmade nimed ei ole alati kordumatud. Teamsis saab sama kuvatavat nime kasutada rohkem kui üks töörühm. Näiteks võib rentnikus olla rohkem kui üks töörühm nimega „Kontroll”. Kuid Microsoft 365 rühmal, mis on iga töörühmaga seostatud, on Azure Active Directorys (Azure AD) erinev väärtus ObjectId, isegi kui töörühma nimed on samad. Azure AD-s olev Microsoft 365 rühma suvand ObjectId on sama, mis seostatud töörühma väärtus GroupId Teamsis.
Töörühma väärtuse GroupId (Azure AD-s ObjectID) leidmiseks tehke järgmist.
Avage Teamsis töörühm.
Valige töörühmas soovitud kanal.
Valige paremast ülanurgast Rohkem suvandeid (...) ja seejärel valige käsk Hangi kanali link.
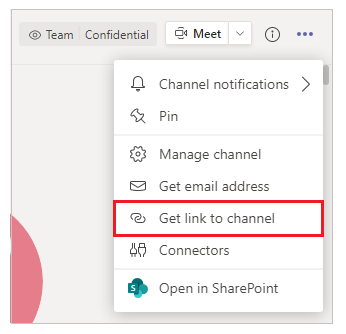
Kopeerige lingist väärtus GroupID.
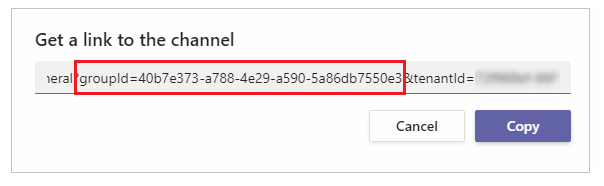
Samuti saate kopeerida kanali lingi suvandi Kopeeri kaudu ja seejärel kleepida selle tekstiredaktorisse, et saada väärtus GroupID.
https://teams.microsoft.com/l/channel/19%3a06f038959c9f4387a35f5d776484cff2%40thread.tacv2/General?groupId=40b7e373-a788-4e29-a590-5a86db7550e3&tenantId=00000000-0000-0000-0000-0000000000000000Nüüd, kui teil on õige töörühma GroupID (Azure AD-s ObjectID), järgige teemas Rakenduse jagamine Microsoft 365 rühmadega toodud juhiseid, et lubada turve töörühma Microsoft 365 rühma jaoks.
Järgmised toimingud
Power Appsi rakenduse ülevaade
Power Apps Studiost arusaamine
Fluent UI juhtelementide kasutamine
Täiendavate rakenduste loomine
Märkus
Kas saaksite meile dokumentatsiooniga seotud keele-eelistustest teada anda? Osalege lühikeses uuringus. (Uuring on ingliskeelne.)
Uuringus osalemine võtab umbes seitse minutit. Isikuandmeid ei koguta (privaatsusavaldus).
Tagasiside
Varsti tulekul: 2024. aasta jooksul tühistame GitHubi probleemide funktsiooni sisutagasiside mehhanismina ja asendame selle uue tagasisidesüsteemiga. Lisateabe saamiseks vt https://aka.ms/ContentUserFeedback.
Esita ja vaata tagasisidet