Ekspordi andmed Exceli dünaamilisele töölehele
Eksportige oma rakenduse andmed Exceli dünaamilisele töölehele, et saada oma rakendusest kõige värskemat teavet. Andmete eksportimisel Exceli dünaamilisele töölehele ja seejärel tehke rakenduses oma andmetes muudatusi, saate kasutada Exceli värskendusfunktsiooni, et saada rakendusest värskeimat teavet.
Allolevas näites laadisime alla Exceli dünaamilise töölehe, seejärel läksite tagasi rakendusse ja muutsite Reserveeri päevadek veerg 5 päevad kuni 10. Seejärel avasite Exceli töölehe ja värskendasite andmed, et saada rakendusest värskeimat teavet.

Mõned asjad, mida tähele panna:
- Korraga saate eksportida kuni 100 000 rida. Te ei saa eksportida andmeid dünaamilisele töölehele Excelis kõigi tabelite jaoks. Kui te ei näe tabeli suvandit, siis pole see selle tabeli jaoks saadaval.
- Saate meilida dünaamilise Exceli faili või salvestada selle ühiskasutuses failina, kui adressaadid asuvad teiega samas domeenis. Kui adressaadid avavad dünaamilise faili, näevad nad ainult neid andmeid, mille vaatamiseks on neil õigus.
- Mõnda süsteemivaadet saab eksportida ainult staatilile Exceli töölehele.
- Raha v''rtus eksporditakse Excelisse numbritena. Pärast andmete vormistamist vääringuna peale ekspordi lõppu vaadake Numbrite kuvamine vääringuna.
- Kuupäeva ja kellaaja väärtused, mida rakenduses näete, kuvatakse ainult kuupäevana, kui ekspordite faili Excelisse, kuid lahtris on tegelikult näidatud nii kuupäev kui ka kellaaeg.
- Kui olete rakenduse tegija, saate kasutada Microsoft Power Apps -i Exceli lisandmoodulit, et laadida alla oma rakenduse andmeid ja teha Excelis redigeerimist ning seejärel salvestada andmed tagasi oma rakendusse. Lisateavet leiate teemast Tabeliandmete avamine Excelis.
Eksportimine dünaamilisele töölehele
Valige vasakul navigeerimisribal tabel.
Valige käsuribal Ekspordi Excelisse menüü ja seejärel valige Dünaamiline Tööleht.

Valige ekspordivad veerud ja seejärel valige Ekspordi.

Kui allalaadimine on lõpule jõudnud, liikuge allalaaditud faili asukohta.
Märkus
Töölehe allalaadimisel salvestatakse see automaatselt teie arvutisse. Kui see ei salvesta seda enne avamist ja redigeerimist, siis salvestage see kindlasti. Muidu võite saada järgmise tõrketeate: Excel ei saa rohkem dokumente avada ega salvestada, kuna mälu- või kettaruumi pole piisavalt.
Probleemi lahendamiseks toimige järgmiselt.
- Avage Excel ja minge jaotisse File (Fail) > Options (Suvandid) > Trust Center (Usalduskeskus) > Settings Center Settings (Sätete keskuse sätted) > Protected View (Kaitstud vaade).
- Eemaldage vaates Protected View (Kaitstud vaade) kõigilt kolmelt üksuselt märge.
- Valige OK > OK.
Soovitame tungivalt andmefaili salvestada ja seejärel avada, mitte keelata kaitstud vaadet, mis võib teie arvuti ohtu seada.
Avage salvestatud Exceli fail.
Kui näete turbehoiatust Välised andmeühendused on keelatud, klõpsake valikut Luba sisu.
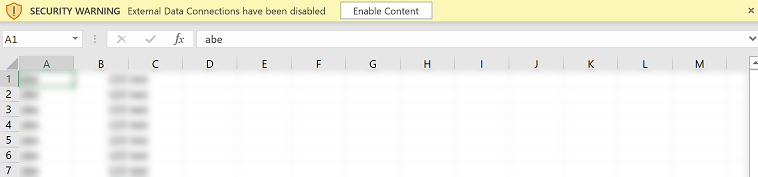
Minge tagasi oma rakendusse ja värskendage rakenduse andmeid.
Oma värskenduste kuvamiseks Exceli dynamicsi Töölehel minge Excelis Andmete > Värskenda Kõik. Kui see ei tööta, vaadake Värskenda Kõik ei tööta.

Värskenda Kõik ei tööta
Kui suvandi Andmete > värskendamine kõik korral kaovad andmed koos tühja töövihikuga pärast eksportimist dünaamilisele töölehele, lugege teemat Tõrkeotsing: värskenda kõik ei toimi pärast rakenduseandmete eksportimist dünaamilisele töölehele.
Märkus
Kas saaksite meile dokumentatsiooniga seotud keele-eelistustest teada anda? Osalege lühikeses uuringus. (Uuring on ingliskeelne.)
Uuringus osalemine võtab umbes seitse minutit. Isikuandmeid ei koguta (privaatsusavaldus).
Tagasiside
Varsti tulekul: 2024. aasta jooksul tühistame GitHubi probleemide funktsiooni sisutagasiside mehhanismina ja asendame selle uue tagasisidesüsteemiga. Lisateabe saamiseks vt https://aka.ms/ContentUserFeedback.
Esita ja vaata tagasisidet