Power BI sisällön upottaminen palvelun päänimeen ja sovelluksen salauskoodiin
Palvelun päänimi on todentamismenetelmä, jonka avulla Microsoft Entra -sovellus voi käyttää Power BI -palvelu sisältöä ja ohjelmointirajapintoja.
Kun luot Microsoft Entra -sovelluksen, luodaan palvelun pääobjekti . Palvelun pääobjekti, jota kutsutaan myös palvelun päänimeksi, antaa Microsoft Entra -tunnuksen todentaa sovelluksesi. Kun sovellus on todennettu, se voi käyttää Microsoft Entra -vuokraajaresursseja.
Todentamiseen palvelun päänimi käyttää Microsoft Entra -sovelluksen sovellustunnusta ja jotakin seuraavista:
- Varmenne
- Sovelluksen salauskoodi
Tässä artikkelissa kuvataan palvelun päänimen todentaminen sovellustunnuksen ja sovellussalaisuuden avulla.
Muistiinpano
Suosittelemme, että suojaat taustapalvelusi varmenteiden avulla salaisten avainten sijaan.
- Lue lisätietoja käyttöoikeustietueiden hankkimisesta Microsoft Entra -tunnuksesta salaisten avainten tai varmenteiden avulla.
- Jos haluat suojata ratkaisusi varmenteen avulla, täytä tässä artikkelissa olevat ohjeet ja noudata sitten Power BI -sisällön upottaminen palvelun päänimeen ja varmenteeseen -kohdassa kuvattuja vaiheita.
Metodi
Jos haluat käyttää palvelun päänimeä ja sovellustunnusta upotetussa analyysissa, suorita seuraavat vaiheet. Seuraavissa osioissa kuvataan nämä vaiheet yksityiskohtaisesti.
Luo Microsoft Entra -sovellus.
- Luo salaisuus Microsoft Entra -sovelluksellesi.
- Hanki sovelluksen sovellustunnus ja sovelluksen salauskoodi.
Muistiinpano
Nämä vaiheet on kuvattu vaiheessa 1. Lisätietoja Microsoft Entra -sovelluksen luomisesta on artikkelissa Microsoft Entra -sovelluksen luominen.
Luo Microsoft Entra -käyttöoikeusryhmä.
Ota Power BI -palvelu järjestelmänvalvojan asetukset käyttöön.
Lisää palvelun päänimi työtilaasi.
Upota sisältö.
Tärkeä
Microsoft Entra -sovellus ei edellytä delegoitujen käyttöoikeuksien tai sovelluskäyttöoikeuksien määrittämistä Azure-portaali kun se on luotu palvelun päänimelle. Kun luot Microsoft Entra -sovelluksen palvelun päänimelle Power BI REST -ohjelmointirajapinnan käyttämistä varten, suosittelemme, että vältät käyttöoikeuksien lisäämisen. Niitä ei koskaan käytetä, ja ne voivat aiheuttaa virheitä, joiden vianmääritys on vaikeaa.
Vaihe 1 – Luo Microsoft Entra -sovellus
Luo Microsoft Entra -sovellus käyttämällä jotakin seuraavista menetelmistä:
Microsoft Entra -sovelluksen luominen Azure-portaali
Kirjaudu sisään Azure-portaaliin.
Etsi ja valitse Sovelluksen rekisteröinnit.
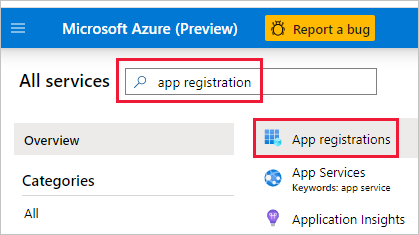
Valitse Uusi rekisteröinti.
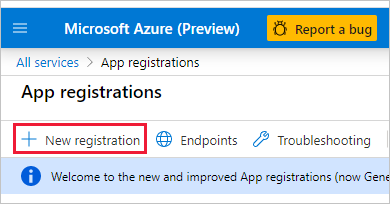
Täytä tarvittavat tiedot:
- Nimi – Anna nimi sovelluksellesi.
- Tuetut tilityypit – Valitse tuetut tilityypit.
- (Valinnainen) Uudelleenohjauksen URI – Anna URI tarvittaessa.
Valitse Rekisteröi.
Kun olet rekisteröinyt sovelluksesi, sovellustunnus on käytettävissä Yleiskatsaus-välilehdellä . Kopioi ja tallenna sovellustunnus myöhempää käyttöä varten.
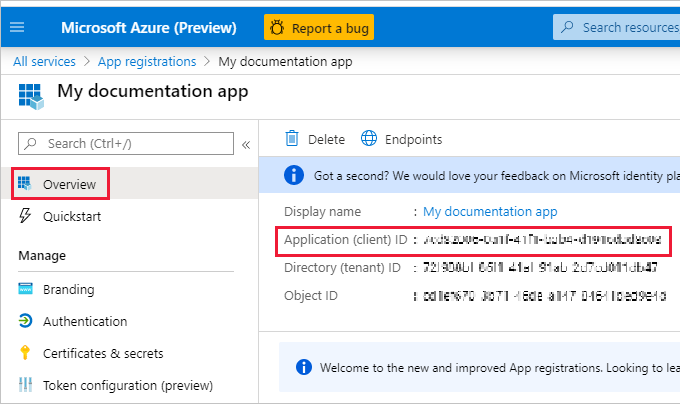
Valitse Varmenteet ja salaisuudet.

Valitse Uusi asiakkaan salainen koodi.
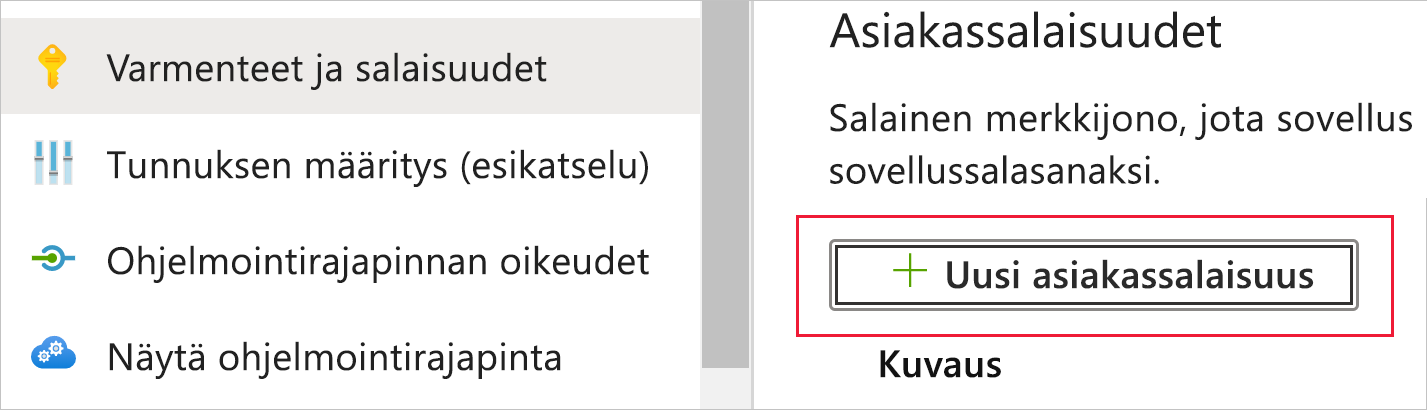
Kirjoita Lisää asiakasohjelman salasana -ikkunaan kuvaus, määritä asiakasohjelman salasanan vanhenemisajan arvo ja valitse Lisää.
Kopioi ja tallenna asiakasohjelman salasanan arvo.
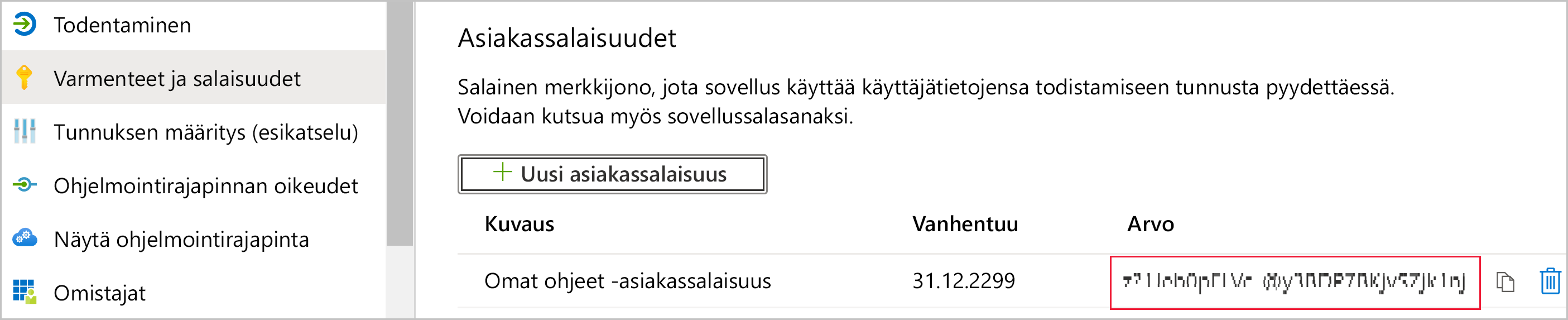
Muistiinpano
Kun poistut tästä ikkunasta, asiakasohjelman salasanan arvo on piilotettu, etkä voi tarkastella tai kopioida sitä uudelleen.
Microsoft Entra -sovelluksen luominen PowerShellin avulla
Seuraava PowerShell-mallikomentosarja luo uuden Microsoft Entra -sovelluksen ja palvelun päänimen. Ennen kuin suoritat tämän komentosarjan:
Kun komentosarja on suoritettu, kirjaa komentosarjan tulosteeseen seuraavat tiedot muistiin:
- Uuden sovelluksen asiakastunnus
- Uuden palvelun päänimen objektitunnus
- Palvelun päänimen salasanan arvo
# Sign in as a user who's allowed to create an app.
Connect-MgGraph -Scopes "Application.ReadWrite.All"
# Create a new Azure AD web application.
$web = @{
RedirectUris = "https://localhost:44322"
HomePageUrl = "https://localhost:44322"
}
$params = @{
DisplayName = "myAzureADApp"
Web = $($web)
}
$app = New-MgApplication @params
Write-Host "Client ID of new app: " $($app.AppId)
# Create a service principal.
$ServicePrincipalID=@{
"AppId" = $($app.AppId)
}
$sp = New-MgServicePrincipal -BodyParameter $($ServicePrincipalId)
Write-Host "Object ID of new service principal: " $($sp.Id)
# Create a key for the service principal.
$credential = Add-MgServicePrincipalPassword -ServicePrincipalId $($sp.Id)
Write-Host "Credential of new service principal: " $($credential.SecretText)
Vaihe 2 – Luo Microsoft Entra -käyttöoikeusryhmä
Palvelun päänimellä ei ole käyttöoikeutta mihinkään Power BI -sisältöihisi eikä ohjelmointirajapinteisi. Jos haluat antaa palvelun päänimelle käyttöoikeuden, luo käyttöoikeusryhmä Microsoft Entra -tunnuksella. Lisää sitten luomasi palvelun päänimi tähän käyttöoikeusryhmään.
Muistiinpano
Jos haluat ottaa käyttöön palvelun päänimen käyttöoikeuden koko organisaatiolle, ohita tämä vaihe.
Microsoft Entra -käyttöoikeusryhmän voi luoda kahdella tavalla:
Käyttöoikeusryhmän luominen manuaalisesti
Jos haluat luoda Azure-käyttöoikeusryhmän manuaalisesti, noudata ohjeita artikkelissa Perusryhmän luominen ja jäsenten lisääminen.
Käyttöoikeusryhmän luominen PowerShellin avulla
Seuraava mallikomentosarja luo uuden käyttöoikeusryhmän. Se lisää myös aiemmin luomasi palvelun päänimen uuteen käyttöoikeusryhmään.
- Ennen kuin suoritat komentosarjan, korvaa
<app-client-ID>asiakastunnuksella, jonka tallensit aiemmin uutta sovellusta varten. - Kun olet suorittanut komentosarjan, kirjaa muistiin uuden käyttöoikeusryhmän objektitunnus, joka löytyy komentosarjan tulostuksesta.
# Sign in as an admin.
Connect-MgGraph -Scopes "Application.ReadWrite.All"
# Get the service principal that you created earlier.
$servicePrincipal = Get-MgServicePrincipal -Filter "AppId eq '<app-client-ID>'"
# Create an Azure AD security group.
$group = New-MgGroup -DisplayName "securitygroup1" -SecurityEnabled -MailEnabled:$False -MailNickName "notSet"
Write-Host "Object ID of new security group: " $($group.Id)
# Add the service principal to the group.
New-MgGroupMember -GroupId $($group.Id) -DirectoryObjectId $($servicePrincipal.Id)
Vaihe 3 – Ota Power BI -palvelu järjestelmänvalvojan asetukset käyttöön
Jotta Microsoft Entra -sovellus voi käyttää Power BI -sisältöä ja ohjelmointirajapintoja, Power BI -järjestelmänvalvojan on otettava käyttöön seuraavat asetukset:
- Sisällön upottaminen sovelluksiin
- Salli palvelun päänimien käyttää Power BI -ohjelmointirajapintoja
Siirry Power BI Hallinta portaalissa vuokraaja-asetuksiin ja vieritä alaspäin kohtaan Kehittäjän asetukset.
Ota sisällön upottaminen sovelluksiin käyttöön joko koko organisaatiolle tai tietylle Microsoft Entra -tunnuksella luomallesi käyttöoikeusryhmälle.

Ota käyttöön Salli palvelun päänimien käyttää Power BI -ohjelmointirajapintoja joko koko organisaatiolle tai tietylle käyttöoikeusryhmälle, jonka loit Microsoft Entra -tunnuksessa.
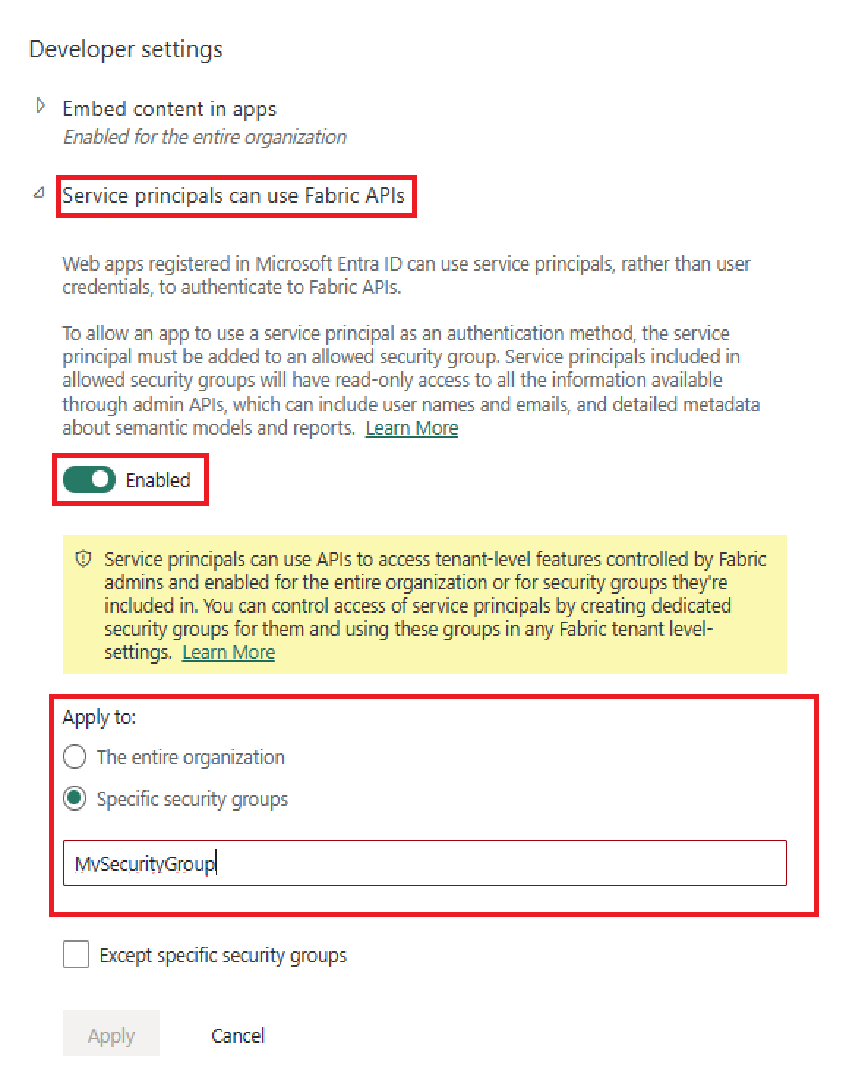
Tärkeä
Palvelun päänimillä on käyttöoikeus kaikkiin asetuksiin, jotka niille on otettu käyttöön. Järjestelmänvalvojan asetusten mukaan tämä sisältää tietyt käyttöoikeusryhmät tai koko organisaation.
Jos haluat rajoittaa palvelun päänimen käyttöoikeuksia tiettyihin vuokraajan asetuksiin, salli käyttö vain tietyille käyttöoikeusryhmille. Vaihtoehtoisesti voit luoda erityisen käyttöoikeusryhmän palvelun päänimille ja jättää sen pois halutuista vuokraajan asetuksista.
Vaihe 4 – Lisää palvelun päänimi työtilaasi
Microsoft Entra -sovelluksesi voi käyttää Power BI :n raportteja, koontinäyttöjä ja semanttisia malleja vain, kun sillä on Power BI -työtilan käyttöoikeus. Voit tarjota käyttöoikeuden lisäämällä sovelluksen palvelun päänimen tai sen käyttöoikeusryhmän työtilaasi jäsenenä tai järjestelmänvalvojana.
Voit lisätä palvelun päänimen tai sen käyttöoikeusryhmän työtilaasi kolmella tavalla:
- Manuaalisesti
- PowerShellin käyttäminen
- Ryhmien käyttäminen – lisää ryhmän käyttäjän ohjelmointirajapinta
Palvelun päänimen tai käyttöoikeusryhmän lisääminen manuaalisesti
Siirry Power BI -palvelu työtilaan, jonka käyttöoikeuden haluat ottaa käyttöön. Valitse sen Lisää-valikosta Työtilan käyttöoikeus.
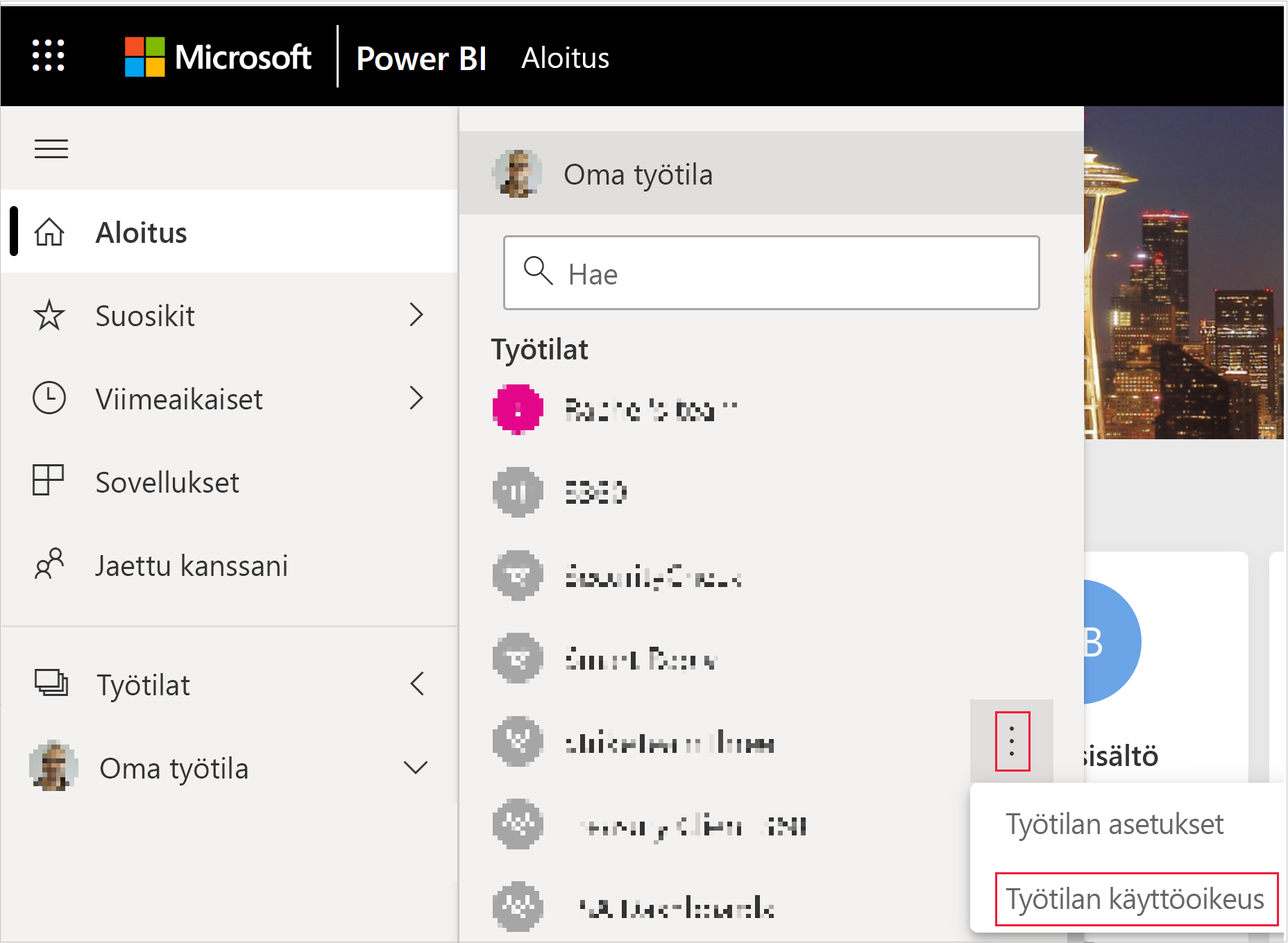
Lisää Käyttöoikeus-ruudun Lisää järjestelmänvalvojia, jäseniä tai osallistujia -kohtaan jokin seuraavista:
- Palvelun päänimi. Palvelun päänimi on Microsoft Entra -sovelluksen näyttönimi sellaisena kuin se näkyy Microsoft Entra -sovelluksesi Yleiskatsaus-välilehdellä.
- Käyttöoikeusryhmä, joka sisältää palvelun päänimen.
Valitse avattavasta valikosta Jäsen tai Hallinta.
Valitse Lisää.
Palvelun päänimen tai käyttöoikeusryhmän lisääminen PowerShellin avulla
Seuraavissa osissa on PowerShell-mallikomentosarjoja palvelun päänimen ja käyttöoikeusryhmän lisäämiseksi Power BI -työtilaan jäsenenä.
Palvelun päänimen lisääminen työtilan jäseneksi PowerShellin avulla
Seuraava komentosarja lisää palvelun päänimen työtilan jäseneksi. Ennen kuin suoritat komentosarjan:
- Korvaa
<service-principal-object-ID>objektitunnuksella, jonka tallensit aiemmin uudelle palvelun päänimelle. - Korvaa
<workspace-name>sen työtilan nimellä, johon haluat antaa palvelun päänimelle käyttöoikeuden.
# Sign in to Power BI.
Login-PowerBI
# Set up the service principal ID.
$SPObjectID = "<service-principal-object-ID>"
# Get the workspace.
$pbiWorkspace = Get-PowerBIWorkspace -Filter "name eq '<workspace-name>'"
# Add the service principal to the workspace.
Add-PowerBIWorkspaceUser -Id $($pbiWorkspace.Id) -AccessRight Member -PrincipalType App -Identifier $($SPObjectID)
Käyttöoikeusryhmän lisääminen työtilan jäseneksi PowerShellin avulla
Seuraava komentosarja lisää käyttöoikeusryhmän työtilan jäseneksi. Ennen kuin suoritat komentosarjan:
- Korvaa
<security-group-object-ID>objektitunnuksella, jonka tallensit aiemmin uudelle käyttöoikeusryhmälle. - Korvaa
<workspace-name>sen työtilan nimellä, johon haluat antaa käyttöoikeusryhmälle käyttöoikeuden.
# Sign in to Power BI.
Login-PowerBI
# Set up the security group object ID.
$SGObjectID = "<security-group-object-ID>"
# Get the workspace.
$pbiWorkspace = Get-PowerBIWorkspace -Filter "name eq '<workspace-name>'"
# Add the security group to the workspace.
Add-PowerBIWorkspaceUser -Id $($pbiWorkspace.Id) -AccessRight Member -PrincipalType Group -Identifier $($SGObjectID)
Vaihe 5 – Upota sisältö
Voit upottaa sisältöä mallisovellukseen tai omaan sovellukseesi.
Kun sisältösi on upotettu, olet valmis siirtymään tuotantoon.
Muistiinpano
Jos haluat suojata sisältösi varmenteen avulla, noudata Power BI -sisällön upottaminen palvelun päänimeen ja varmenteeseen -kohdassa kuvattuja vaiheita.
Huomioitavat asiat ja rajoitukset
- Omaa työtilaa ei tueta, kun käytät palvelun päänimeä.
- Kapasiteettia tarvitaan siirryttäessä tuotantoon.
- Et voi kirjautua Power BI -portaaliin palvelun päänimellä.
- Power BI -järjestelmänvalvojan oikeuksia tarvitaan palvelun päänimen käyttöön ottamiseksi Power BI Hallinta -portaalin kehittäjäasetuksissa.
- Organisaatiosi upotetut sovellukset eivät voi käyttää palvelun päänimeä.
- Tietovoiden hallintaa ei tueta.
- Palvelun päänimi tukee vain joitakin vain luku -muotoisia järjestelmänvalvojan ohjelmointirajapintoja. Jos haluat ottaa käyttöön palvelun päänimen tuen vain luku -oikeutetuille järjestelmänvalvojan ohjelmointirajapinnoille, sinun on otettava Power BI -palvelu järjestelmänvalvojan asetukset käyttöön vuokraajassasi. Lisätietoja on artikkelissa Palvelun päänimen todentamisen ottaminen käyttöön vain luku -oikeutetuille järjestelmänvalvojan ohjelmointirajapinnoille.
- Kun käytät palvelun päänimeä Azure Analysis Services -tietolähteen kanssa, palvelun päänimellä täytyy itse olla käyttöoikeudet Azure Analysis Services -esiintymään. Tähän ei toimi käyttöoikeusryhmä, joka sisältää palvelun päänimen.
Liittyvä sisältö
Palaute
Tulossa pian: Vuoden 2024 aikana poistamme asteittain GitHub Issuesin käytöstä sisällön palautemekanismina ja korvaamme sen uudella palautejärjestelmällä. Lisätietoja on täällä: https://aka.ms/ContentUserFeedback.
Lähetä ja näytä palaute kohteelle