Vuorovaikutteisen kokemuksen koontinäytön määrittäminen
Tässä ohjeaiheessa käsitellään Dynamics 365 Customer Engagement (on-premises) -sovellusta. Ohjeaiheen Power Apps -versio on täällä: Mallipohjaisen sovelluksen vuorovaikutteisen kokemuksen koontinäyttöjen luominen ja määrittäminen
Vuorovaikutteisen kokemuksen koontinäytöt tuovat sovelluskäyttäjille, kuten palveluneuvojille, yhden keskitetyn pisteen, jossa he voivat tarkastella kuormitustietoja ja tehdä toimintoja. Koontinäytöt ovat täysin määritettävissä, käyttöoikeusrooliin perustuvia ja näyttävät kuormituksen tiedot reaaliajassa useista viestivirroista. Vuorovaikutteisen koontinäytön käyttäjien ei tarvitse etsiä sovelluksesta määrättyä tietuetta, koska ne voi suorittaa suoraan koontinäytöstä.
Vuorovaikutteisen kokemuksen koontinäytöillä on kaksi muotoa: Monen virran koontinäyttö ja Yhden virran koontinäyttö. Lisäksi Monen virran koontinäytöt voivat olla kotisivu tai entiteetin koontinäyttöjä. Entiteetin koontinäytöt on määritetty käyttöliittymän eri osissa ja osittain valmiiksi ladattu entiteetin määritystiedoilla.
Monen virran koontinäyttö näyttää tiedot reaaliajassa useista viestivirroista. Ei ole rajaa, kuinka monta viestivirtaa voit määrittää koontinäyttöön. Viestivirran tietojen perustana voidaan käyttää vain yhtä entiteettiä, mutta jokainen viestivirta voi perustua eri entiteettiin. Entiteetin koontinäytössä kaikki viestivirrat perustuvat samaan entiteettiin. Tiedot ovat peräisin eri näkymistä tai jonoista, kuten Omat aktiviteetit, Omat palvelupyynnöt tai Pankkijonon palvelupyynnöt.
Yhden virran koontinäyttö näyttää reaaliaikaisia tietoja yhdestä viestivirrasta entiteetin näkymän tai jonon mukaan. Ruudut on asemoitu koontinäyttöjen oikealla puolella, ja ne näkyvät aina. Yhden virran koontinäytöt ovat tyypillisesti hyödyllisiä Tier 2 -johtajille tai -päälliköille, jotka seuraavat vähemmän, mutta enemmän monimutkaisia tai eskaloituja tapauksia.
Monen virran koontinäyttö ja Yhden virran koontinäyttö sisältää vuorovaikutteisia kaavioita, jotka antavat asianmukaisten tietueiden määrän, kuten palvelupyynnöt prioriteetin mukaan tai tilan mukaan. Nämä kaaviot toimivat myös visuaalisina suodattimina. Visuaaliset suodattimet (vuorovaikutteisia kaavioita) perustuvat useisiin entiteetteihin, ja yhden virran koontinäytöissä viestivirran entiteetti määrittää visuaalisen suodattimen entiteetin.
Käyttäjä voi käyttää lisäsuodattimia yleisten suodattimien ja aikajaksosuodattimien lisäksi. Yleinen suodatin toimii kenttätasolla kaikissa kaavioissa ja myös virroissa ja ruuduiissa, jotka perustuvat suodattimen entiteettiin (voit määrittää suodattimen entiteetin määrittäessäsi visuaalisia suodattimia).
Muistiinpano
Vuorovaikutteiset koontinäytöt ovat ratkaisukohtaisia ja voidaan viedä ja tuoda sitten ratkaisuna ympäristöön. Kuitenkin jonot, joihin virrat ja ruudut perustuvat, eivät ole ratkaisukohtaisia. Ennen kuin tuot koontinäyttöratkaisun kohdejärjestelmään, jonot luodaan manuaalisesti kohdejärjestelmässä valinnalla Asetukset>Palveluiden hallinta>Jonot. Kun jonot on luotu, koontinäyttöratkaisu tuodaan kohdejärjestelmään. Tämän jälkeen muokataan viestivirtoja tai ruutuja, jotka perustuvat jonoihin, ja tällä tavoin juuri luodut jonot määritetään oikein.
Tässä aiheessa kuvat näyttävät Monen virran koontinäyttö ja Yhden virran koontinäyttö sekä otsikkoruudun. Otsikon alla näet Visuaaliset suodattimet ja Viestivirrat. Yhden virran koontinäytössä näkyvät myös ruudut. Jokaiselle koontinäyttötyypille voit valita useista asetteluista, jotka myös näytetään. Koontinäytön otsikossa näkyvät seuraavat komponentit ja napsautettavat kuvakkeet, vasemmalta oikealle: koontinäyttövalitsin, päivitys, visuaalinen suodatinkuvake, yleinen suodatuskuvake ja aikajakson suodatus.
Monen virran koontinäyttö vakionäkymä
Monen virran koontinäytössä on Visuaaliset suodattimet rivin yläosassa ja alla tietovirtoja.
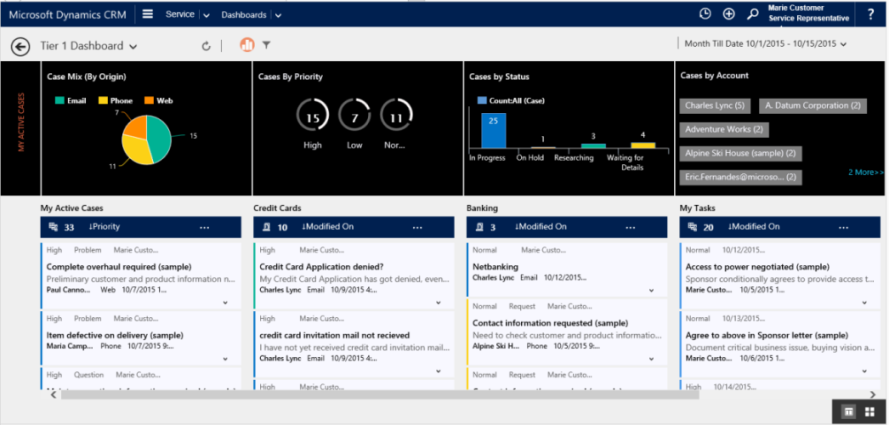
Monen virran koontinäyttö ruutunäkymä
Sama koontinäyttö, vain ruutunäkymässä.
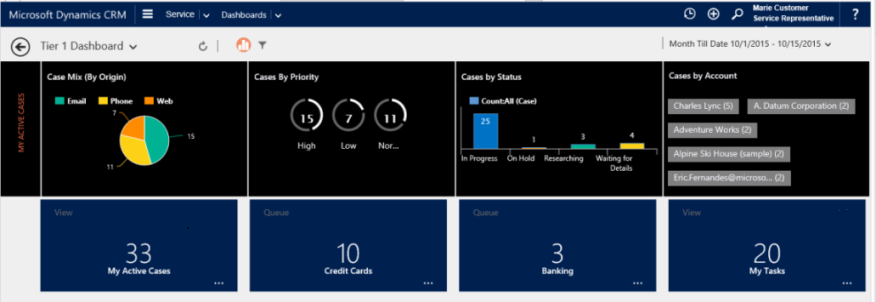
Monen virran koontinäytön asettelut
Monen virran koontinäyttö voidaan valita neljästä eri asettelusta.
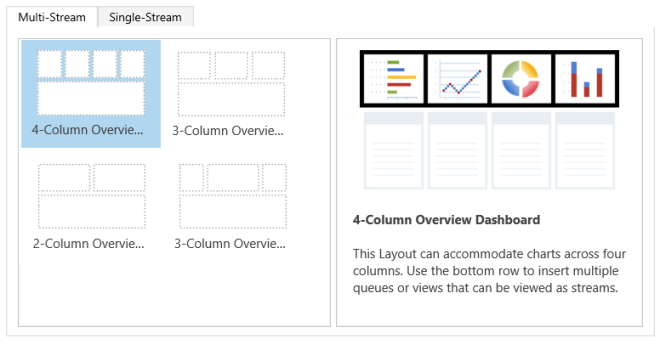
Monen virran entiteettikohtainen koontinäyttö
Entiteettikohtainen koontinäyttö Case-entiteetille näkyy tässä.
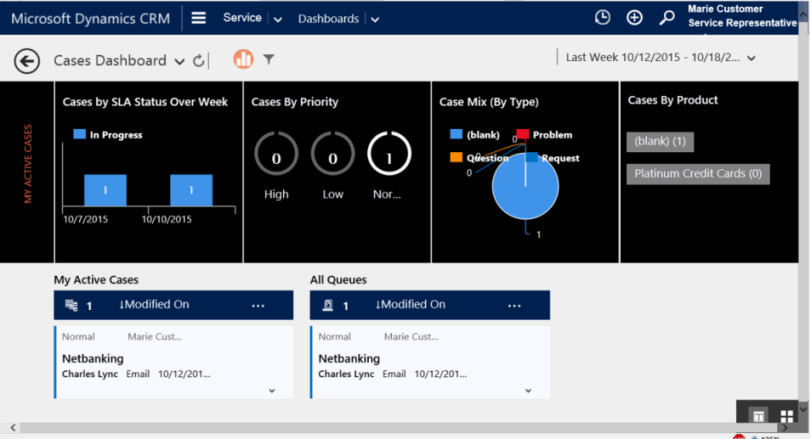
Yhden virran koontinäyttö
Yhden virran koontinäyttö sisältää vasemmalla tietovirrat ja oikealla Visuaaliset suodattimet ja ruudut.
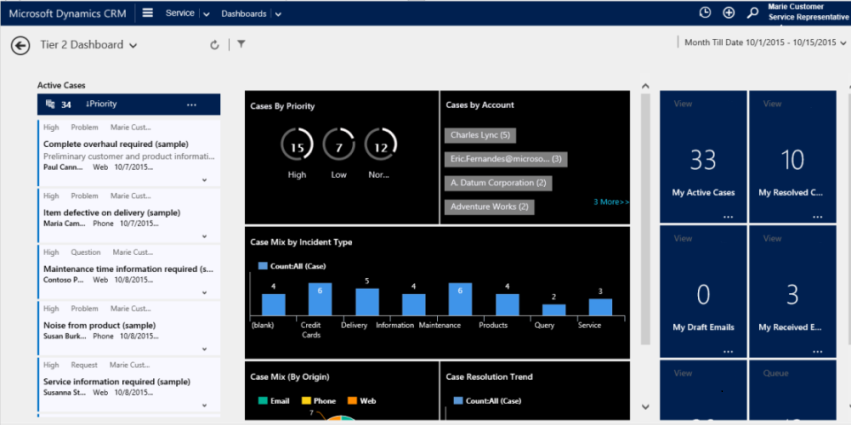
Yhden virran koontinäytön asettelut
Yhden virran koontinäyttö voidaan valita neljästä eri asettelusta.
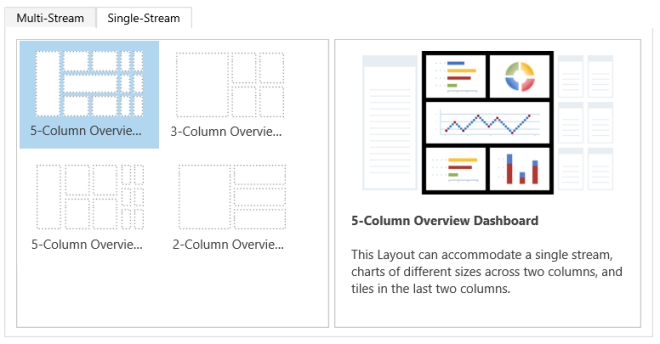
Entiteetit, kentät ja vuorovaikutteisten koontinäyttöjen käyttöoikeusroolien määrittäminen
Kun määrität vuorovaikutteiset koontinäytöt, ensimmäinen tehtävä on ottaa käyttöön entiteettejä, kenttiä ja vuorovaikutteinen kokemuksen käyttöoikeusrooleja.
Entiteetit otettu käyttöön vuorovaikutteista kokemusta varten
Kaikki Unified Interface -liittymän tukemat entiteetit on otettu käytettöön vuorovaikutteisten käyttöpaneelien kautta.
Kenttien määrittäminen
Jotta kenttä näkyisi yleisessä suodatuksessa ja olisi mukana viestivirran lajittelussa, voit määrittää kaksi merkintää alla olevan esimerkin mukaisesti palvelupyyntöentiteetin IsEscalated-kenttään.
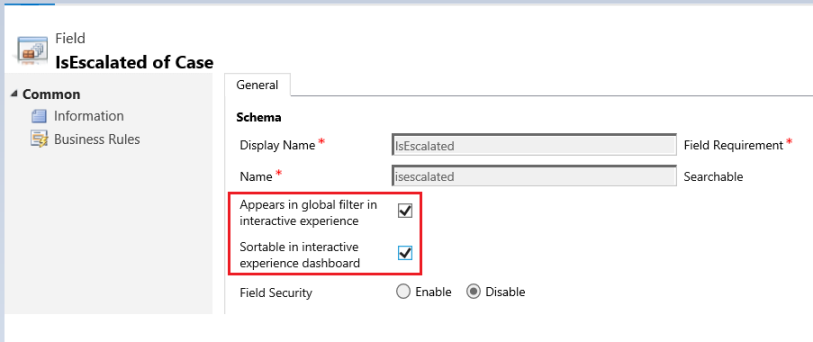
Yleinen suodatus kenttien määrittäminen
Jotta kenttä näkyy yleisessä suodattimessa, sinun tulee määrittää Näkyy yleisessä suodatuksessa vuorovaikutteisessa kokemuksessa -lippu tähän kenttään. Kentät, jotka olet määrittänyt, näkyy yleinen suodatus pikaikkunassa, kun yleinen suodatus -kuvaketta napsautetaan koontinäyttöotsikossa. Pikaikkunassa palveluneuvoja voi valita kentät, jotka haluavat suodattaa yleisesti, kaavioissa ja myös virroissa ja ruuduissa, jotka perustuvat suodattimen entiteettiin. Lisätietoja suodattimen entiteetistä on tämän ohjeaiheen kohdassa "Monen viestivirran koontinäytön määrittäminen".
Yleisen suodatuksen pikaikkuna näkyy täällä:
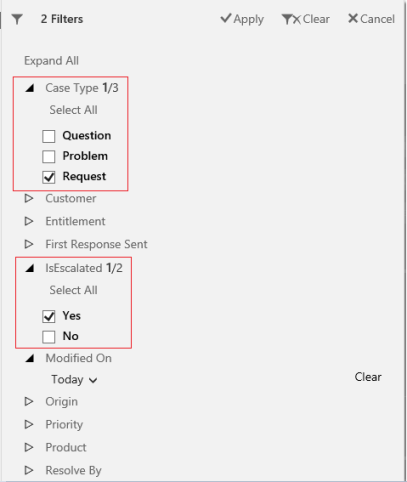
Muistiinpano
Kun määrität visuaalinen suodatin (vuorovaikutteinen kaavio) kenttien (esimerkiksi prioriteetti tai tila) mukaan, paras käytäntö on myös ottaa käyttöön nämä kentät (prioriteetti, tila) näkymään yleisessä suodattimessa.
Seuraava toimintosarja sisältää vaiheet yleisen suodattimen lipun määrittämistä varten:
Avaa ratkaisunhallinta.
Laajenna Osat-kohdasta Entiteetit ja laajenna sitten haluamasi entiteetti. Jos entiteetti ei ole näkyvissä, valitse Lisää olemassa oleva lisätäksesi sen.
Valitse siirtymisruudussa Kentät ja kaksoisnapsauta ruudukossa kenttää, jonka haluat ottaa käyttöön.
Valitse Yleinen-välilehdessä Näkyy yleisessä suodatuksessa vuorovaikutteisessa kokemuksessa -valintaruutu. Valitse Tallenna ja sulje.
Valitse Julkaise, jotta muutokset tulevat voimaan.
Valitse Asiakkaan mukautusten valmistelu.
Järjestyskenttien määrittäminen
Tietovirran lajitteluun käytettävään kenttään tulee määrittää Lajiteltavissa vuorovaikutteisen kokemuksen koontinäytössä lippu. Kentät, jotka määrität lajitteluun, näkyvät avattavassa luetteloruudussa Muokkaa ominaisuutta -pikaikkunassa, kun käyttäjä valitsee Lisää (...) viestivirtaotsikossa. Seuraavassa kuvassa näkyy pikaikkunassa luettelo lajittelussa käytettävissä olevista kentistä avattavassa Lajitteluperuste-luettelosta. Oletuslajittelu määritetään aina Muokattu-kenttään.
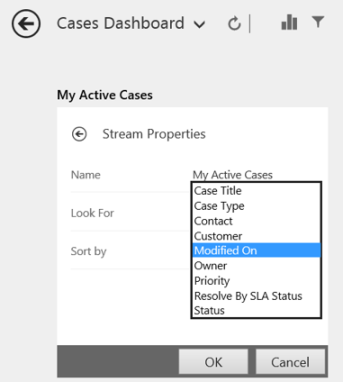
Seuraava toimintosarja sisältää vaiheet lajittelulipun määrittämistä varten:
Avaa ratkaisunhallinta.
Laajenna Osat-kohdasta Entiteetit ja laajenna sitten haluamasi entiteetti. Jos standardi entiteetti ei ole näkyvissä, valitse Lisää olemassa oleva lisätäksesi sen.
Valitse siirtymisruudussa Kentät ja kaksoisnapsauta ruudukossa kenttää, jonka haluat ottaa käyttöön.
Valitse Yleinen-välilehdessä Lajiteltavissa vuorovaikutteisen kokemuksen koontinäytössä -valintaruutu. Valitse Tallenna ja sulje.
Valitse Julkaise, jotta muutokset tulevat voimaan.
Valitse Asiakkaan mukautusten valmistelu.
Ota käyttöön tietosuojaroolit
Valitse ja ota käyttöön käyttöoikeusroolit, jotka voivat tarkastella vuorovaikutteisia raporttinäkymiä.
Seuraavassa kuvataan vaiheet vuorovaikutteisen kokemuksen käyttöoikeusroolien ottamiseksi käyttöön:
Avaa ratkaisunhallinta.
Valitse Osat-kohdassa Koontinäytöt.
Valitse ruudukosta ensin haluamasi vuorovaikutteinen koontinäyttö ja sitten tehtäväpalkissa Ota käyttöön käyttöoikeusroolit.
Valitse Määritä käyttöoikeusroolit -valintaikkunassa Näytä vain näille valituille käyttöoikeusrooleille -vaihtoehto ja lisää sitten valintamerkki vain niille rooleille, joille haluat antaa käyttöoikeuden. Valitse OK.
Valitse Julkaise, jotta muutokset tulevat voimaan.
Valitse Asiakkaan mukautusten valmistelu.

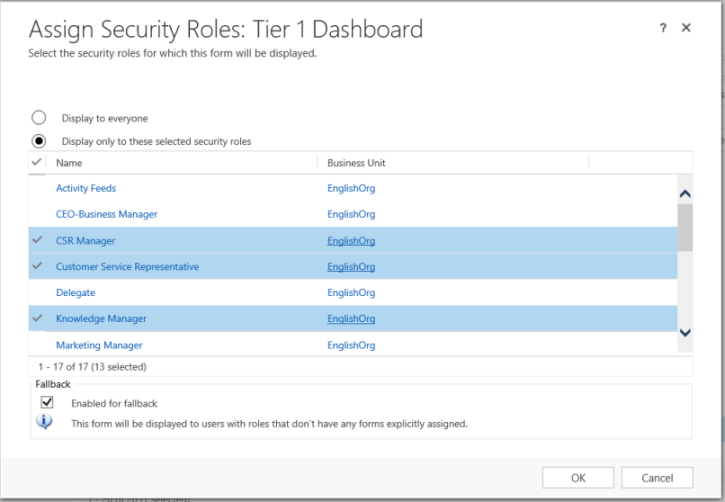
Vuorovaikutteisen kokemuksen koontinäyttöjen määrittäminen
Seuraavissa osissa kuvataan, miten erilaisia vuorovaikutteisia koontinäyttöjä määritetään.
Määritä usean viestivirran koontinäytön 4 sarakkeen asettelua käyttäen.
Kirjaudu Dynamics 365 Customer Engagement (on-premises).
Valitse Asetukset>Mukauttaminen>Järjestelmän mukauttaminen.
Valitse Osat-kohdassa Koontinäytöt.
Valitse ruudukossa ensin Uusi ja sitten vuorovaikutteisen kokemuksen koontinäyttö avattavassa luettelossa.
Valitse asetteluksi joko 2, 3 tai 4 sarakkeen leveys ja sitten Luo.
Kun koontinäyttölomake avautuu, täytä suodattamista tiedot lomakkeen yläosassa seuraavasti.

Suodata entiteetti: Visuaaliset suodattimet (vuorovaikutteisia kaavioita) ja yleinen suodatus määritteet perustuvat tähän entiteettiin.
Entiteettinäkymä: Visuaaliset suodattimet (vuorovaikutteisia kaavioita) perustuvat tähän näkymään.
Suodatusperuste: kenttä, johon aikavälisuodatinta käytetään.
Aikaväli: aikavälisuodattimen oletusarvo Suodatusperuste-kenttään.
Kun olet määrittänyt tietoja suodattamista, käynnistä komponenttien lisääminen kaavioihin ja tietovirtoihin. Jos haluat lisätä komponentin, napsauta elementtiä kaavion tai viestivirran keskellä, ja kun näyttöön tulee valintaikkuna, anna tarvittavat tiedot seuraavassa kuvassa esitetyllä tavalla.
Lisää Palvelupyynnöt prioriteetin mukaan -rengaskaavio.
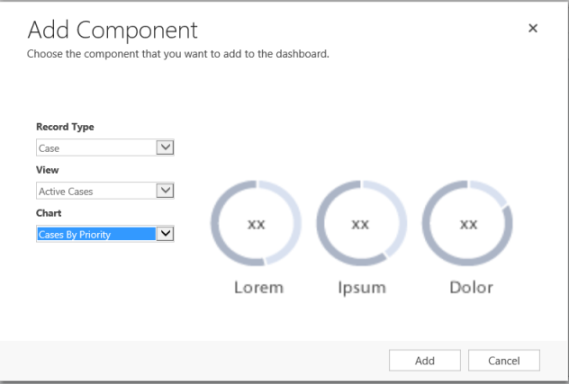
Joissakin kaavioissa, kuten palkkikaavioissa tai ympyräkaavioita, tehdä järjestelmään tallennetut tiedot näytetään. Rengaskaaviot ja tunnistekaaviot latautuvat staattisina kuvina ja eivät näytä todellisten tietojen esikatselua.
Muistiinpano
Visuaalisille suodattimia määritetyt kaaviot voivat käyttää Suodatin-entiteettien sekä liittyvien entiteettien kenttiä. Kun käytät entiteetin kenttiin perustuvia kaavioita, asiakaspalvelijat voivat suodattaa kaavioita käyttämällä liittyvän entiteetin kenttiä. Liittyvään entiteettiin perustuvissa kentissä on yleensä seuraava muoto kaavion määritysikkunassa: "kenttänimi (kohteen nimi)", kuten Muokkaaja (delegoitu käyttäjä) -kenttä. Monientiteettikaavioita luotaessa pitää lisätä liittyvän entiteetin kenttiä kaikkiin näkymiin ja sitten käyttää näitä kenttiä kaavioita luotaessa.
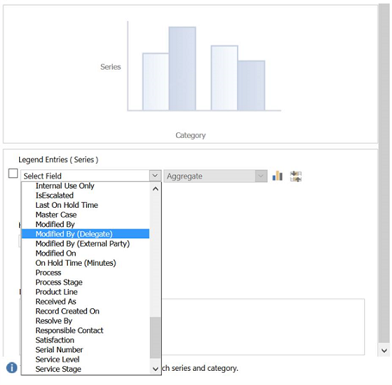
Seuraavaksi määritetään Viestivirrat. Valitse elementti viestivirtapaneelissa aivan kuten lisättäessä osia kaavioihin. Kun näyttöön tulee valintaikkuna, valitse Tarkastele tai Jono sen mukaan, mitä osaa haluat viestivirran käyttävän. Kirjoita vaaditut tiedot seuraavien kuvien mukaisesti.
Muistiinpano
Jono-asetus on käytettävissä valintaikkunassa vain entiteeteille, joissa jono on otettu käyttöön. Jos jono ei ole käytössä entiteetissä, jono-asetus ei näy valintaikkunassa entiteetin raporttinäkymille. Voit käyttää ainoastaan Näytä-vaihtoehtoa raporttinäkymän tietovirrassa entiteeteille, joissa jono ei ole käytössä.
Käsiteltävissä olevat kohteet -viestivirran määrittäminen näytetään seuraavaksi:
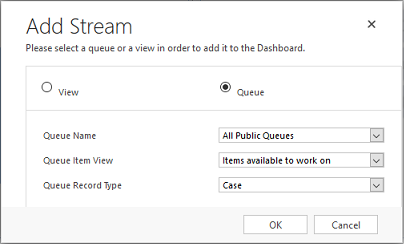
Seuraavassa kuvassa on esimerkki kaaviopaneelista vasemmalta oikealle: rengaskaavio, tunnistekaavio ja pylväskaavio:
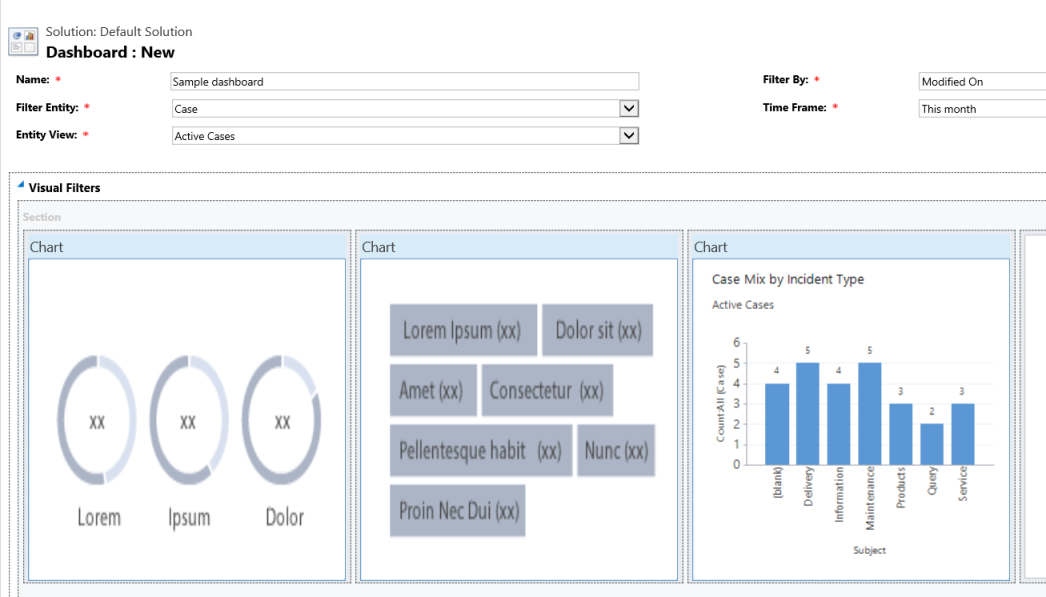
Tässä kuvassa on esimerkki viestivirtapaneelista, jossa on useita virtoja:
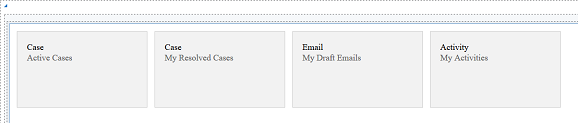
Kun olet suorittanut määrittänyt koontinäytön, tallenna se ja julkaista mukautukset, jotta muutokset tulevat voimaan. Varmista myös, että valitset Valmistele asiakkaan mukautukset.
Muokkaa tai poista yksittäisiä viestivirtoja koontinäytössä
Valitse Asetukset>Mukauttaminen>Järjestelmän mukauttaminen.
Valitse Osat-kohdassa Koontinäytöt.
Jos haluat muokata entiteetin raporttinäkymän viestivirtaa, laajenna Osat-kohdassaEntiteetit ja valitse haluamasi entiteetti. Valitse siirtymisruudussa entiteetin kohdalla Koontinäytöt.
Avaa muokattava vuorovaikutteinen koontinäyttö, jota haluat muokata.
Valitse ensin muokattava viestivirta ja sitten Muokkaa osaa.
Valitse sen mukaan, haluatko lisätä näkymän tai jonon viestivirtaan, viestivirran näkymän tai jonon tiedot ja valitse sitten Määritä.
Valitse Tallenna.
Voit myös poistaa yksittäisen viestivirran koontinäytöstä. Valitse ensin virta ja sitten komentopalkissa Poista.
Määritä entiteettikohtainen koontinäyttö
Entiteettikohtainen koontinäyttö on monen virran koontinäyttö. Tämän koontinäytön määrittäminen on samanlainen kuin kotisivun määrittäminen Monen virran koontinäyttöön, mutta se tehdään käyttöliittymän eri paikassa ja siinä on muita vähäisiä eroja. Esimerkiksi sen sijaan, että valitaan entiteetti, jotkin kentät entiteettikohtaisessa koontinäytössä on asetettu valmiiksi entiteettiin, johonka koontinäyttöä luodaan.
Valitse Asetukset>Mukauttaminen>Järjestelmän mukauttaminen.
Laajenna ensin Osat-kohdassa Entiteetit ja sitten haluamasi entiteetti. Valitse siirtymisruudussa entiteetin kohdalla Koontinäytöt.
Valitse ruudukossa ensin Uusi ja sitten Vuorovaikutteisen kokemuksen koontinäyttö avattavassa luettelossa.
Valitse asettelu, 2, 3 tai 4 sarakeleveyttä.
Kun koontinäyttölomake avautuu, Suodata entiteetti on valmiiksi asetettu entiteettiin, jolle olet luomassa koontinäytön. Entiteettinäkymän avattava luettelo sisältää entiteetin käytettävissä olevat näkymät. Valitse näkymä ja Täytä loput tarvittavat tiedot sivulla.
Loput asetukset on hyvin samankaltainen kuin edellisessä kohdassa kuvatut kotisivun Monen virran koontinäyttö asetukset.
Yhden virran koontinäytön määrittäminen
Yhden virran koontinäyttö määrittäminen vastaa Monen virran koontinäyttöä. Kaikki Käyttöliittymän siirtymisen vaiheet ovat samat kuin Monen virran koontinäytössä. Voit valita asettelun, joka sisältää ruudut, tai rakenteen, joka ei sisällä ruutuja. Jos ruudut ovat mukana, ne näkyvät aina koontinäytössä. Määritä ruutu valitsemalla kuvake ruudun keskellä. Kun Lisää ruutuikkuna avautuu, täytä tarvittavat tiedot. Seuraavassa kuvassa näkyy esimerkki ruudun määrittämisestä.
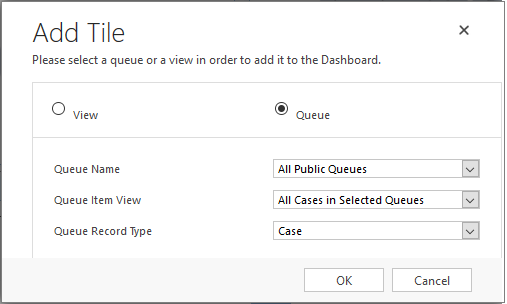
Koontinäytön värien määrittäminen
Voit määrittää kaikille Asetusjoukko- ja Kaksi asetusta -tyyppisille kentille, kuten Palvelupyynnön tyyppi, IsEscalated tai PrioriteettiCase-entiteetissä, tietyn värin näkymään kaavioissa ja Viestivirroissa tietyillä kentän arvoilla. Esimerkiksi tärkeät tapaukset voidaan näyttää punainen, Normaali prioriteetti tapaukset sinisenä ja matalan prioriteetin tapaukset vihreänä vuorovaikutteisissa kaavioissa. Viestivirroissa väri näkyy vasemmalla puolella työn kohteen kuvaus ohut pystysuora viiva.
Muistiinpano
Värikoodaus ei ole käytettävissä tunniste- ja rengaskaavioissa. Nämä kaaviot näkyvät koontinäyttö valkoisen, harmaan ja mustan sävyt.
Avaa ratkaisunhallinta.
Laajenna Osat-kohdasta Entiteetit ja laajenna sitten haluamasi entiteetti. Jos entiteetti ei ole näkyvissä, valitse Lisää olemassa oleva lisätäksesi sen.
Valitse siirtymisruudussa Kentät. Kaksoisnapsauta ruudussa kenttää, johonka haluat määrittää värin.
Valitse ensin Yleinen-välilehdessä Tyyppi-alialueella Kyllä ja sitten Muokkaa.
Kun Muokkaa luetteloarvoa valintaikkuna tulee näkyviin, määritä uusi arvo väri tekstiruudussa. Valitse OK.
Valitse Tallenna ja sulje.
Valitse Julkaise, jotta muutokset tulevat voimaan.
Seuraavassa esimerkissä olemme muuttamassa väri IsEscalated-kenttään. Muokkaa luetteloarvoa -valintaikkuna Muokkaa-painikkeella:
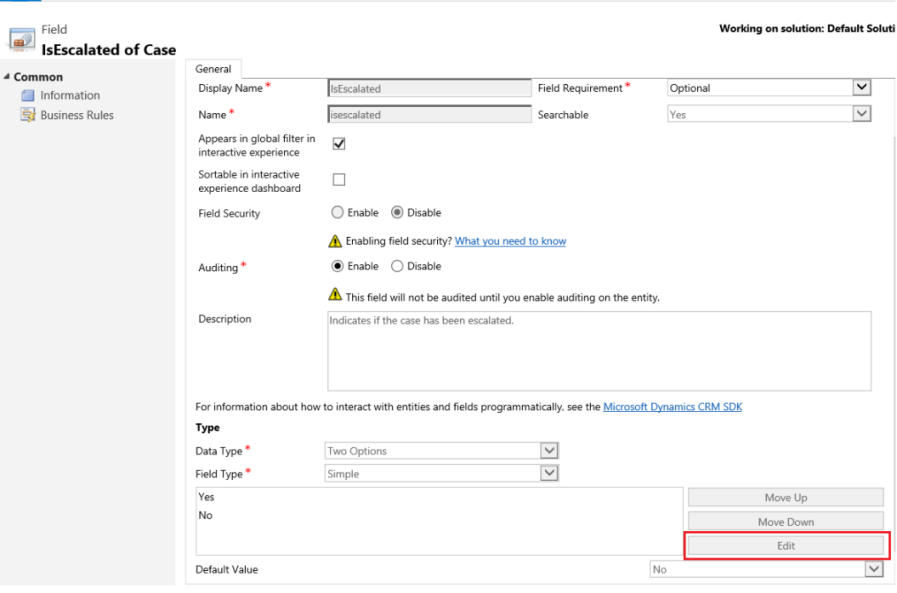
Kun Muokkaa luetteloarvoa -valintaikkuna avautuu, valitse väri seuraavalla tavalla:
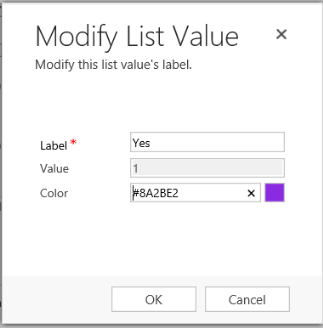
Seuraavat vaiheet
Koontinäyttöjen luominen ja muokkaaminen
Kaavion luominen tai muokkaaminen