Mallipohjaisen sovelluksen vuorovaikutteisen kokemuksen koontinäyttöjen luominen ja määrittäminen
Vuorovaikutteisten koontinäyttöjen ottaminen käyttöön
Vuorovaikutteisen kokemuksen koontinäytöt tuovat sovelluksen käyttäjille, kuten palveluneuvojille, yhden keskitetyn pisteen, jossa he voivat tarkastella kuormitustietoja ja tehdä toimintoja. Koontinäytöt ovat täysin määritettävissä, perustuvat käyttöoikeusrooliin ja näyttävät kuormituksen tiedot reaaliaikaisesti useista viestivirroista. Vuorovaikutteisen koontinäytön käyttäjien ei tarvitse etsiä sovelluksesta tiettyä riviä, sillä sitä voidaan käyttää suoraan koontinäytöstä.
Koontinäytön tyypit
Vuorovaikutteisen kokemuksen koontinäytöillä on kaksi muotoa: monen virran koontinäyttö ja yhden virran koontinäyttö. Lisäksi monen virran koontinäytöt voivat olla aloitussivuja tai taulukkokohtaisia koontinäyttöjä. Taulukkokohtaiset koontinäytöt on määritetty käyttöliittymän eri osissa ja niihin on ladattu osittain valmiiksi taulukon määritystiedot.
Monen virran koontinäytöt
Monen virran koontinäyttö näyttää tiedot reaaliaikaisesti useista viestivirroista. Ei ole rajaa, kuinka monta viestivirtaa voit määrittää koontinäyttöön. Viestivirran tietojen perustana voidaan käyttää vain yhtä taulukkoa, mutta jokainen viestivirta voi perustua eri taulukkoon.
Yhden virran koontinäytöt
Taulukkokohtaisessa koontinäytössä kaikki viestivirrat perustuvat samaan taulukkoon. Tiedot ovat peräisin eri näkymistä tai jonoista, kuten Omat aktiviteetit, Omat palvelupyynnöt tai Pankkijonon palvelupyynnöt.
Huomautus
Tässä esimerkissä käytetään palvelupyyntötaulukkoa, joka on saatavana Dynamics 365 Customer Service -sovelluksessa.
Yhden virran koontinäyttö näyttää reaaliaikaisia tietoja yhdestä viestivirrasta taulukkonäkymän tai jonon mukaan. Ruudut on asemoitu koontinäyttöjen oikealla puolella, ja ne näkyvät aina. Yhden virran koontinäytöt ovat tyypillisesti hyödyllisiä Tason 2 -johtajille tai -esimiehille, joiden seurattavana on vähemmän palvelupyyntöjä mutta nämä palvelupyynnöt ovat monimutkaisia tai eskaloituja.
Koontinäytön kaaviot
Monen virran koontinäytössä ja yhden virran koontinäytössä on vuorovaikutteisia kaavioita, jotka ilmaisevat asianmukaisten rivien määrän, kuten palvelupyynnöt prioriteetin tai tilan mukaan. Nämä kaaviot toimivat myös visuaalisina suodattimina. Visuaaliset suodattimet (vuorovaikutteiset kaaviot) perustuvat useisiin taulukoihin, ja yhden virran koontinäytöissä viestivirran taulukko määrittää visuaalisen suodattimen taulukon.
Käyttäjä voi käyttää lisäsuodattimia yleisten suodattimien ja aikajaksosuodattimien lisäksi. Yleinen suodatin toimii saraketasolla kaikissa kaavioissa sekä myös virroissa ja ruuduissa, jotka perustuvat suodattimen taulukkoon. (Suodattimen taulukko määritetään visuaalisia suodattimia määritettäessä.)
Huomautus
Vuorovaikutteiset koontinäytöt ovat ratkaisukohtaisia ja voidaan viedä ja tuoda sitten ratkaisuna ympäristöön. Kuitenkin jonot, joihin virrat ja ruudut perustuvat, eivät ole ratkaisukohtaisia. Ennen kuin tuot koontinäyttöratkaisun kohdejärjestelmään, jonot luodaan manuaalisesti kohdejärjestelmässä valinnalla Asetukset > Palveluiden hallinta > Jonot. Kun olet luonut jonot, tuo koontinäyttöratkaisu kohdejärjestelmään ja muokkaa viestivirtoja tai ruutuja, jotka perustuvat jonoihin, jotka delegoivat juuri luodut jonot asianmukaisesti.
Tämä artikkelin kuvissa näkyy monen virran koontinäyttö ja yhden virran koontinäyttö sekä otsikkoruutu. Otsikon alla näet Visuaaliset suodattimet ja Viestivirrat. Yhden virran koontinäytössä näkyvät myös ruudut. Jokaiselle koontinäyttötyypille voit valita useista asetteluista, jotka myös näytetään. Koontinäytön otsikossa näkyvät seuraavat komponentit ja valittavat kuvakkeet vasemmalta oikealle: koontinäyttövalitsin, päivitys, visuaalinen suodatinkuvake, yleinen suodatuskuvake ja aikajakson suodatus.
Koontinäytön asettelut
Monen virran koontinäytön vakionäkymä
Monen virran koontinäytössä on visuaaliset suodattimet rivin yläosassa ja niiden alapuolella tietovirtoja.
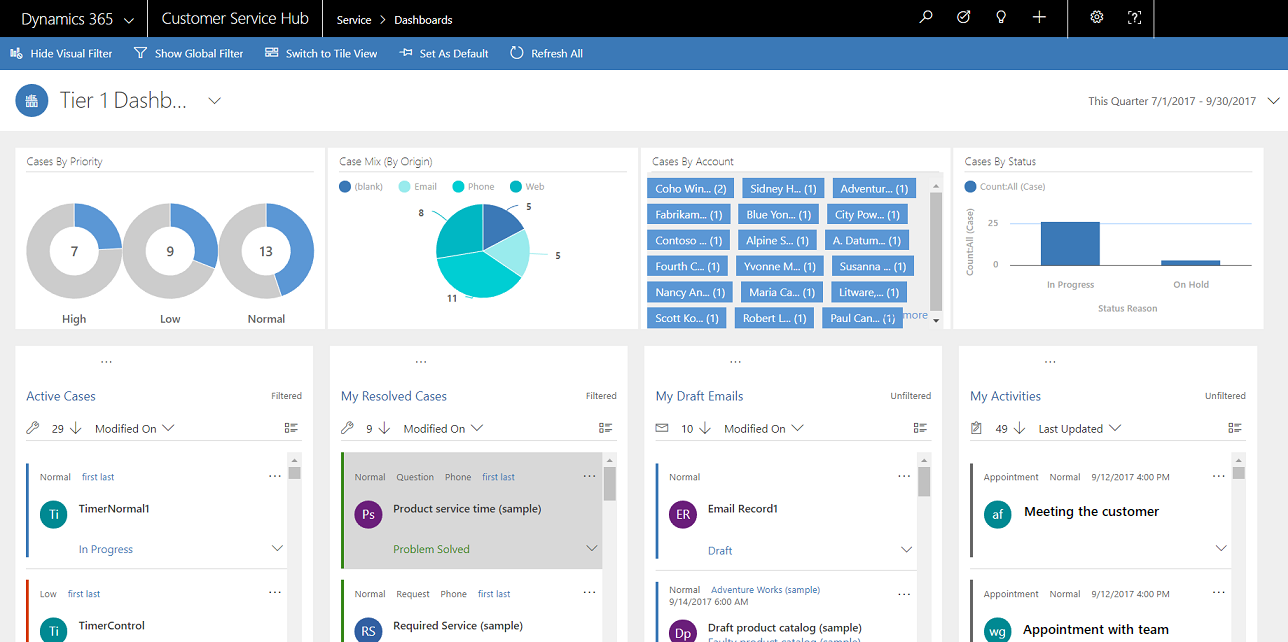
Monen virran koontinäyttö ruutunäkymä
Sama koontinäyttö, vain ruutunäkymässä.
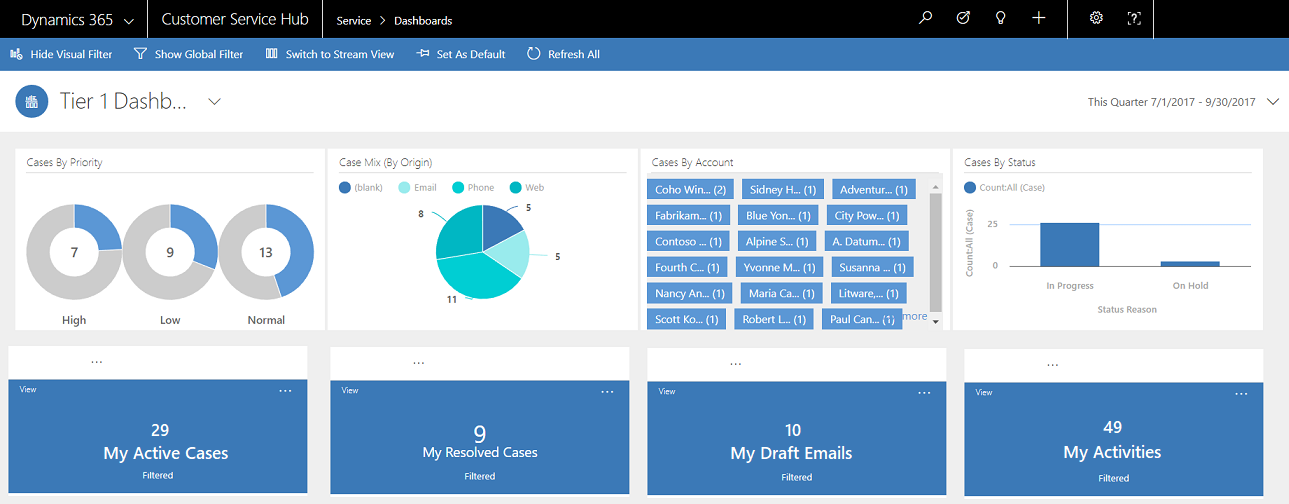
Monen virran koontinäyttö asettelut
Monen virran koontinäyttö voidaan valita neljästä eri asettelusta.
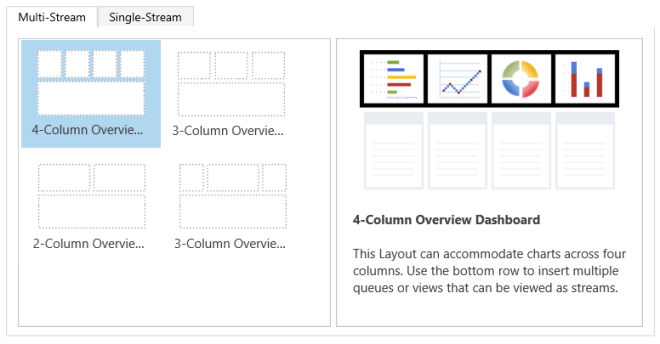
Monen virran taulukkokohtainen koontinäyttö
Palvelupyyntötauluko taulukkokohtainen koontinäyttö näkyy tässä.
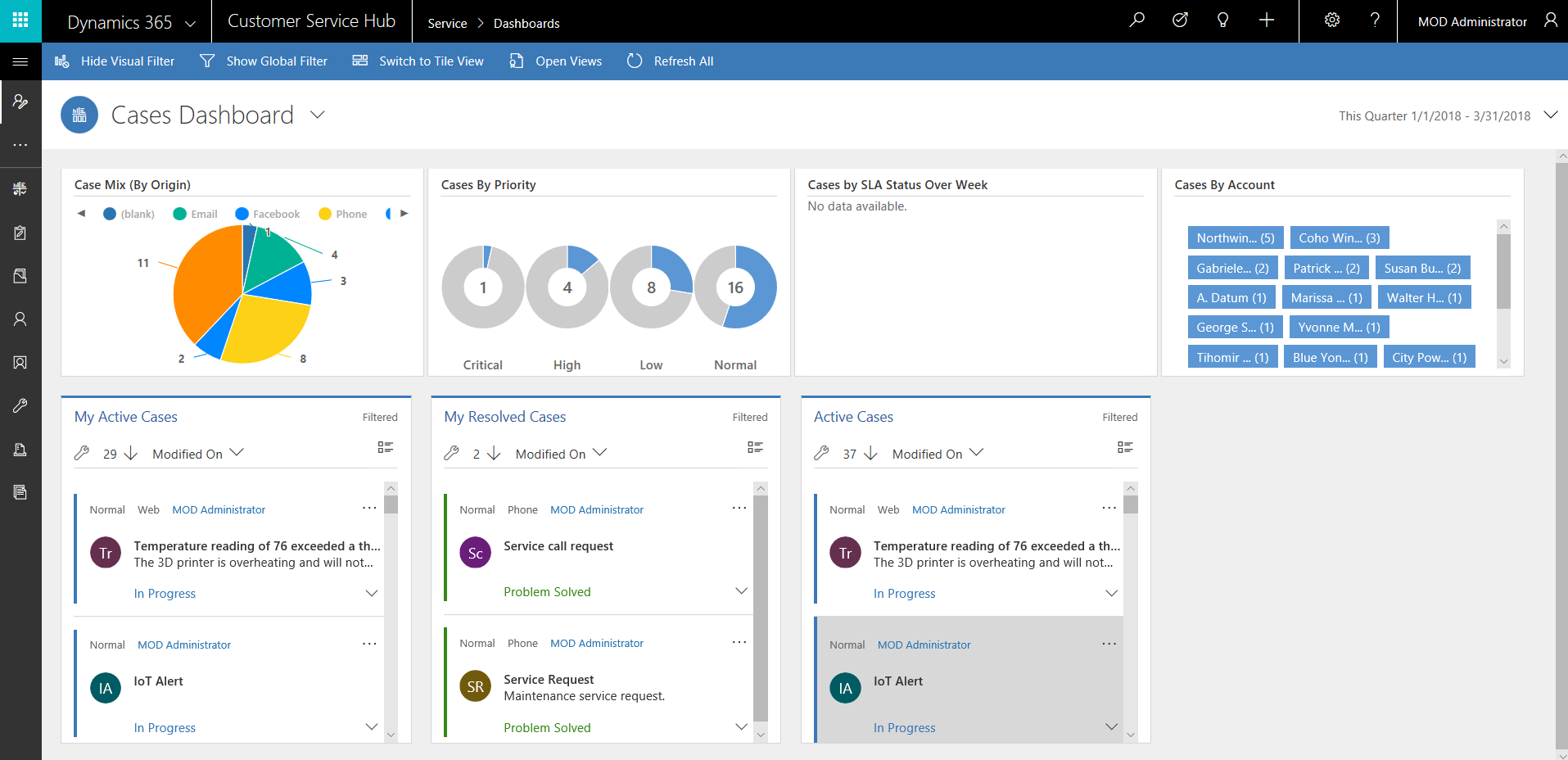
Yhden virran koontinäyttö
Yhden virran koontinäyttö sisältää vasemmalla tietovirrat ja oikealla Visuaaliset suodattimet ja ruudut.
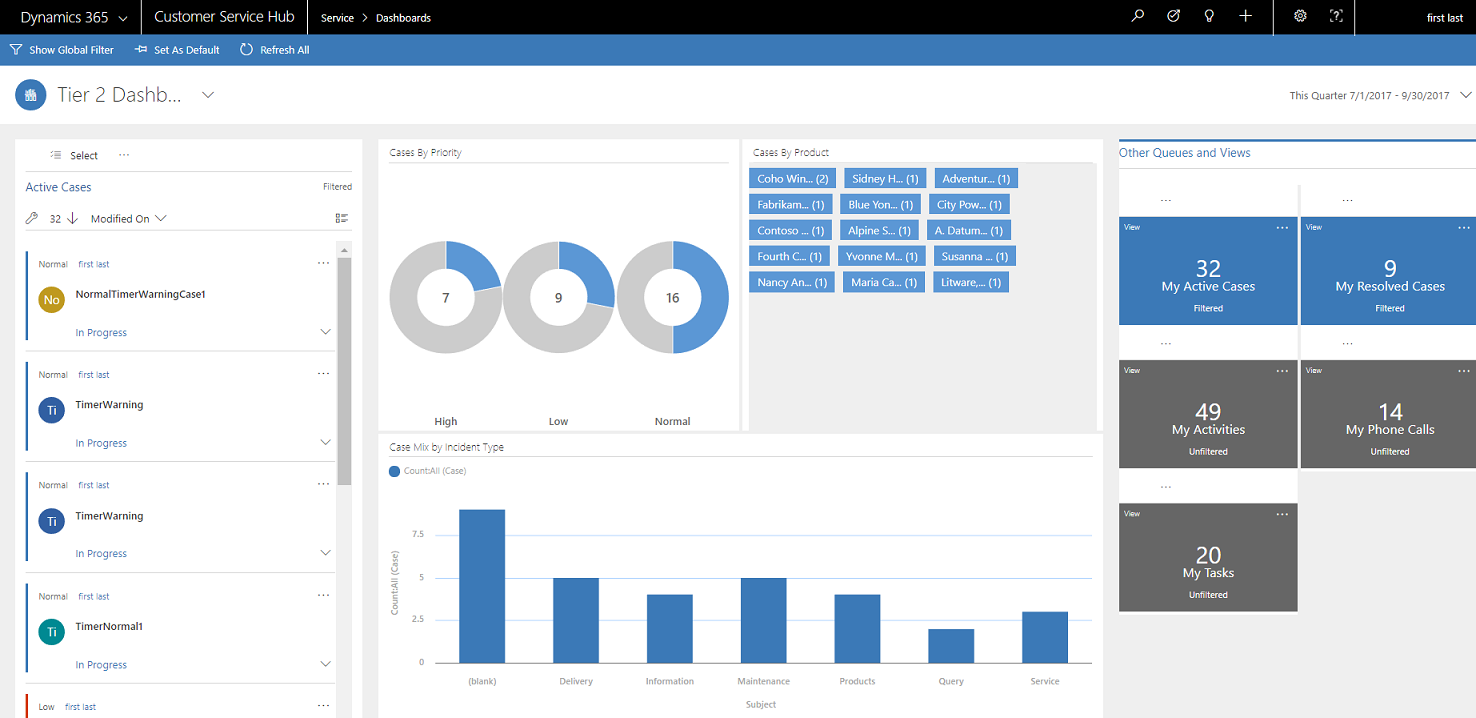
Yhden virran koontinäytön asettelut
Yhden virran koontinäytön osalta on valittavissa neljä eri asettelua.
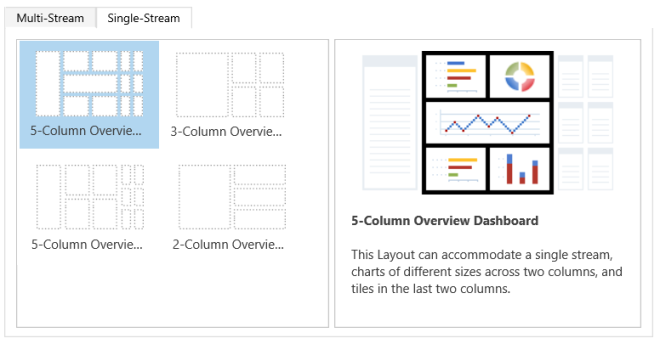
Suodatussarakkeiden ja käyttöoikeusroolien määrittäminen vuorovaikutteisille koontinäytöille
Kun vuorovaikutteiset koontinäytöt määritetään, ensimmäinen tehtävä on ottaa käyttöön suodatussarakkeet ja käyttöoikeusroolit, jotta niille voidaan määrittää vuorovaikutteiset koontinäytöt. Huomaa, että vuorovaikutteiset koontinäytöt otetaan käyttöön oletusarvoisesti kaikissa taulukoissa ja mukautetuissa taulukoissa.
Suodatinsarakkeiden määrittäminen
Sarakkeen näkyminen yleisessä suodatuksessa ja sisällyttäminen tietovirran lajitteluun edellyttää kahden merkinnän määrittämistä:
- Näkyy yleisessä suodatuksessa vuorovaikutteisessa kokemuksessa
- Lajiteltavissa vuorovaikutteisen kokemuksen koontinäytössä
Tässä esimerkissä IsEscalated-sarakkeen palvelupyyntötaulukossa on käytettävissä kaksi vuorovaikutteisen koontinäytön asetusta.
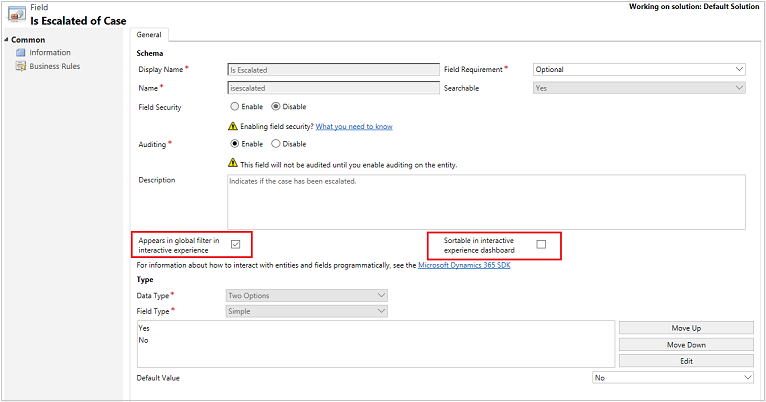
Näkyy yleisessä suodatuksessa vuorovaikutteisessa kokemuksessa -vaihtoehdon määrittäminen
- Kirjaudu Power Appsiin.
- Valitse vasemmassa siirtymisruudussa Ratkaisut. Jos nimikettä ei ole sivupaneelissa, valitse ... Lisää ja valitse sitten haluamasi nimike.
- Valitse ratkaisu ja valitse sitten työkalurivillä Siirry perinteiseen.
- Laajenna Osat-kohdassa Entiteetit (jotka on käytännössä taulukoita) ja laajenna sitten tietty taulukko.
- Valitse siirtymisruudussa Kentät ja kaksoisnapsauta ruudukossa tarvittavaa saraketta tai tietokenttää.
- Valitse Yleinen-välilehdessä Näkyy yleisessä suodatuksessa vuorovaikutteisessa kokemuksessa -valintaruutu. Valitse Tallenna ja sulje.
- Ota muutokset käyttöön valitsemalla Julkaise kaikki mukautukset.
Näkyvät yleisessä suodattimessa vuorovaikutteisessa -käyttöä varten käyttöönotetut sarakkeet yleisen suodatuksen pikaikkunassa, yleisen suodatuksen kuvake valitaan koontinäytön otsikossa. Pikaikkunassa palveluneuvoja voi valita sarakkeet, jotka halutaan suodattaa yleisesti, kaavioissa sekä myös suodatustaulukkoon perustuvissa viestivirroissa ja ruuduissa.
Yleisen suodatuksen pikaikkuna näkyy täällä:
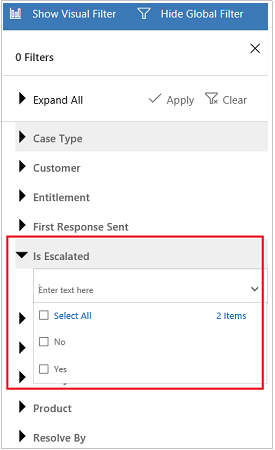
Vihje
Kun visuaalinen suodatin määritetään sarakkeiden, kuten prioriteetin tai tilan, mukaan, paras käytäntö on ottaa näiden sarakkeiden (prioriteetti, tila) näkyminen käyttöön myös yleisessä suodatuksessa.
Lajiteltavissa vuorovaikutteisen kokemuksen koontinäytössä -vaihtoehdon määrittäminen
- Kirjaudu Power Appsiin.
- Valitse vasemmassa siirtymisruudussa Ratkaisut. Jos nimikettä ei ole sivupaneelissa, valitse ... Lisää ja valitse sitten haluamasi nimike.
- Valitse ratkaisu ja valitse sitten työkalurivillä Siirry perinteiseen.
- Laajenna Osat-kohdassa Entiteetit (jotka on käytännössä taulukoita) ja laajenna sitten tietty taulukko.
- Valitse siirtymisruudussa Sarakkeet ja kaksoisnapsauta ruudukossa lajiteltavaa saraketta.
- Valitse Yleinen-välilehdessä Lajiteltavissa vuorovaikutteisen kokemuksen koontinäytössä -valintaruutu. Valitse Tallenna ja sulje.
- Ota muutokset käyttöön valitsemalla Julkaise kaikki mukautukset.
Lajittelua varten määritetyt sarakkeet näkyvät avattavan luettelon virran otsikossa.
Seuraavassa näyttökuvassa näkyy pikaikkuna, jossa on luettelo avattavassa luettelossa olevista lajittelussa käytettävistä sarakkeista. Oletuslajittelu määritetään aina Muokattu-sarakkeeseen
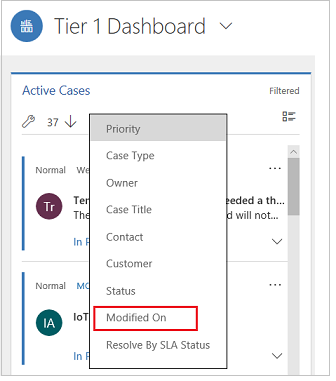
Ota käyttöoikeusroolit käyttöön
Valitse ja ota käyttöön käyttöoikeusroolit, jotka voivat tarkastella vuorovaikutteisia raporttinäkymiä.
Käyttöoikeusroolien ottaminen käyttöön interaktiivisille koontinäytöille
Kirjaudu Power Appsiin.
Valitse vasemmassa siirtymisruudussa Ratkaisut. Jos nimikettä ei ole sivupaneelissa, valitse ... Lisää ja valitse sitten haluamasi nimike.
Vaaditun ratkaisun avaaminen.
Valitse koontinäyttö ja valitse sitten työkaluriviltä Ota käyttöoikeusroolit käyttöön. Tämä avaa uuden välilehden perinteisessä käyttöliittymässä.
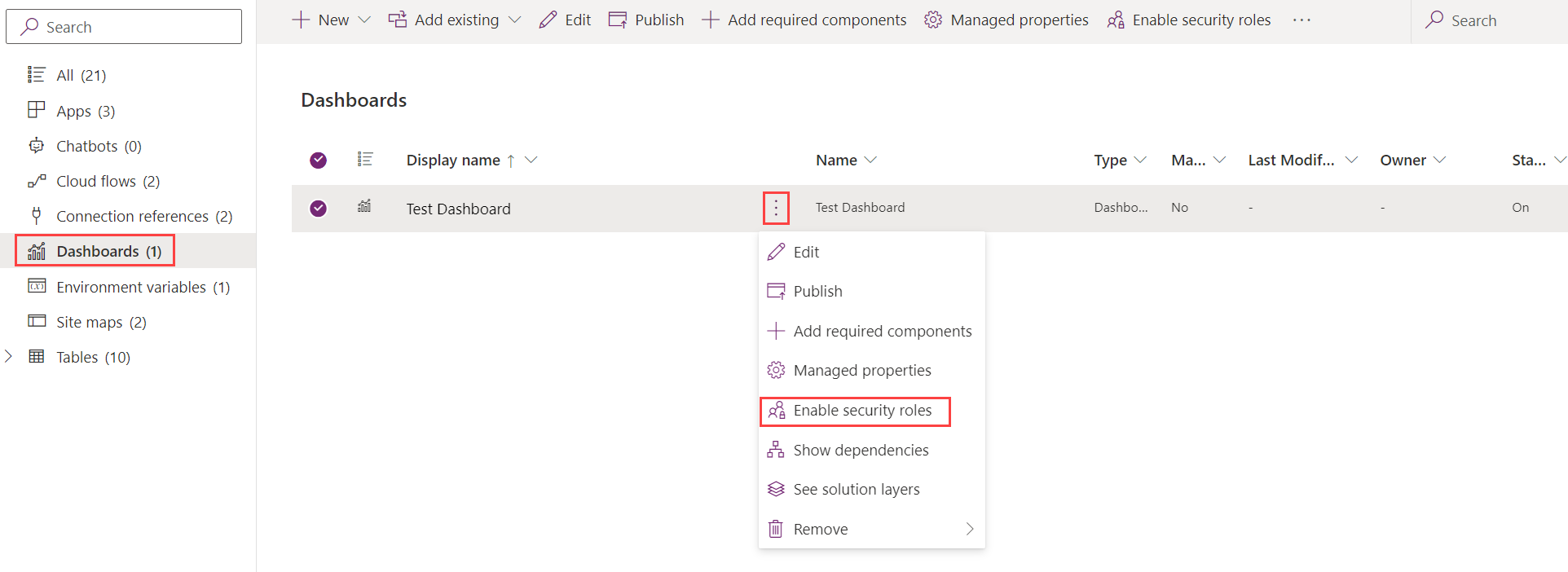
Valitse Määritä käyttöoikeusroolit -valintaikkunassa Näytä vain näille valituille käyttöoikeusrooleille -vaihtoehto ja lisää sitten valintamerkki vain niille rooleille, jotka haluat ottaa käyttöön. Valitse OK.
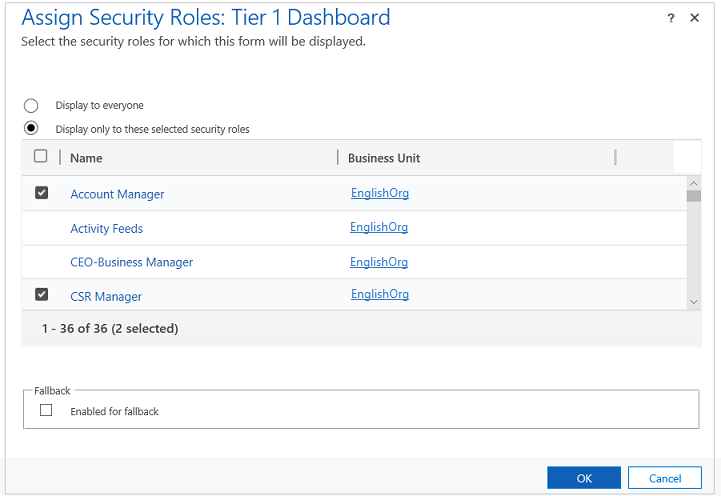
Ota muutokset käyttöön valitsemalla Julkaise.
Vuorovaikutteisen kokemuksen koontinäyttöjen luominen
Seuraavissa osissa kuvataan, miten erilaisia vuorovaikutteisia koontinäyttöjä luodaan ja sitten määritetään.
Monen virran vuorovaikutteisen koontinäytön määrittäminen 4 sarakkeen asettelun avulla
Kirjaudu Power Appsiin.
Valitse ympäristö, jossa on ei-hallittu ratkaisu.
Valitse vasemmassa siirtymisruudussa Ratkaisut. Jos nimikettä ei ole sivupaneelissa, valitse ... Lisää ja valitse sitten haluamasi nimike.
Valitse ratkaisu ja valitse sitten työkalurivillä Siirry perinteiseen.
Valitse vasemmasta siirtymisruudusta Koontinäytöt, valitse työkaluriviltä Uusi ja valitse sitten Vuorovaikutteisen kokemuksen koontinäyttö.
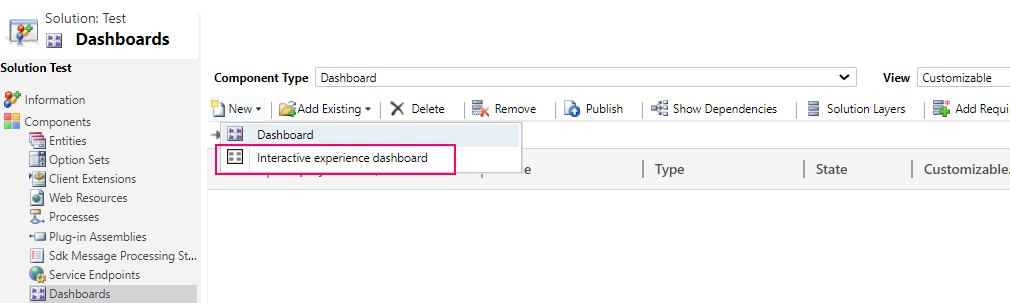
Valitse asettelu, 2, 3 tai 4 sarakeleveyttä.
Kun koontinäyttölomake avautuu, täytä suodattamista tiedot lomakkeen yläosassa seuraavasti.

Suodatustaulukko: visuaaliset suodattimet ja yleisen suodatuksen määritteet perustuvat tähän taulukkoon.
Taulukkonäkymä: visuaaliset suodattimet perustuvat tähän näkymään.
Suodatusperuste: sarake, jossa aikavälisuodatinta käytetään.
Aikaväli: aikavälisuodattimen oletusarvo Suodatusperuste-kentässä.
Kun suodatustiedot on määritetty, kaavioiden ja tietovirtojen osien lisääminen voidaan aloittaa. Jos haluat lisätä osan, valitse elementti kaavion tai viestivirran keskellä, ja kun näyttöön tulee valintaikkuna, valitse tarvittavat tiedot avattavasta luettelosta seuraavassa kuvassa esitetyllä tavalla.
Lisää Palvelupyynnöt prioriteetin mukaan -rengaskaavio.
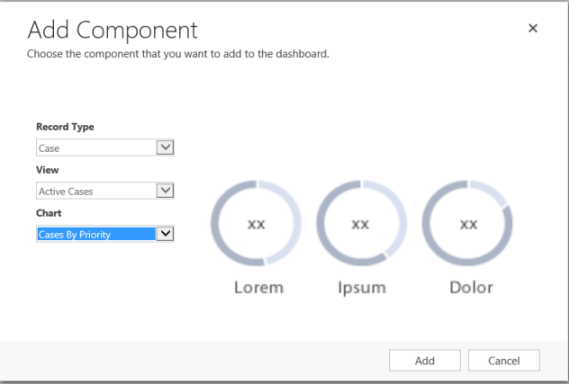
Joissakin kaavioissa, kuten palkkikaavioissa tai ympyräkaavioita, tehdä järjestelmään tallennetut tiedot näytetään. Rengaskaaviot ja tunnistekaaviot latautuvat staattisina kuvina ja eivät näytä todellisten tietojen esikatselua.
Huomautus
Visuaalisille suodattimille määritetyt kaaviot voivat käyttää Suodatin-taulukon ja liittyvien taulukoiden sarakkeita. Kun kaaviot perustuvat liittyviin taulukkosarakkeisiin, asiakaspalvelijat voivat suodattaa kaavioita käyttämällä näitä liittyvän taulukon sarakkeita. Liittyvään taulukkoon perustuvien sarakkeiden muoto kaavion määritysikkunassa on yleensä seuraavanlainen: kenttänimi (entiteetin nimi), kuten Muokkaaja (Edustaja) -sarake. Monientiteettikaavioita luotaessa liittyvän taulukon sarakkeen on lisättävä näkymiin, ja näitä sarakkeita voidaan sitten käyttää kaavioita luotaessa.
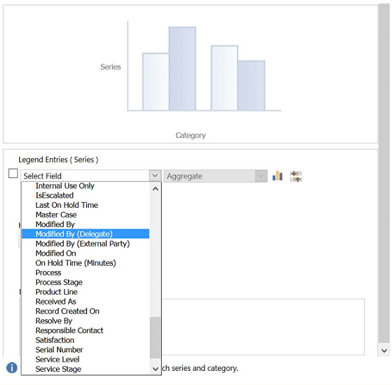
Seuraavaksi määritetään Viestivirrat. Valitse elementti viestivirtapaneelissa aivan kuten lisättäessä osia kaavioihin. Kun näyttöön tulee valintaikkuna, valitse Tarkastele tai Jono sen mukaan, mitä osaa haluat viestivirran käyttävän. Anna vaaditut tiedot kuten seuraavassa kuvassa.
Käsiteltävissä olevat kohteet -viestivirran määrittäminen näytetään seuraavaksi:
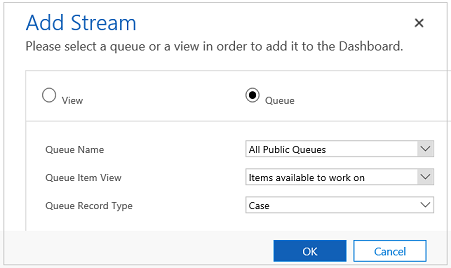
Huomautus
Jono-asetus on käytettävissä valintaikkunassa vain taulukoissa, joissa jono on otettu käyttöön. Jos jonoa ei ole otettu käyttöön taulukossa taulukon koontinäytöissä, Jono-asetus ei näy valintaikkunassa. Näytä-vaihtoehdon käyttö on mahdollista vain niiden taulukoiden koontinäyttöjen viestivirrassa, joissa jonoa ei ole otettu käyttöön.
Seuraavassa kuvassa on esimerkki täysin määritetystä kaaviopaneelista ja viestivirtapaneelista:
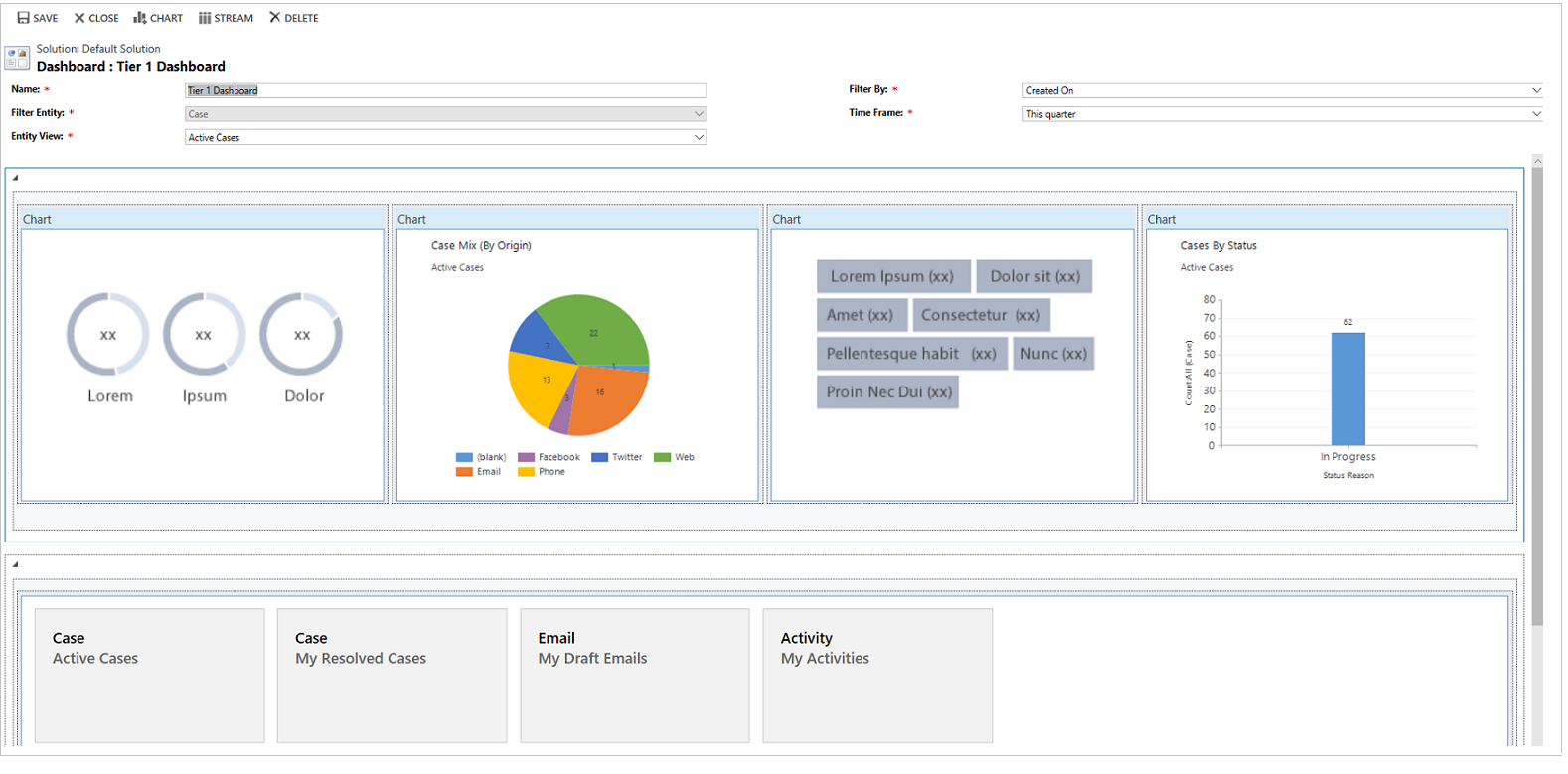
Kun koontinäyttö on täysin määritetty, se tallennetaan ja mukautukset julkaistaan, jonka jälkeen muutokset otetaan käyttöön.
Yksittäisten viestivirtojen muokkaaminen tai poistaminen aiemmin luodussa koontinäytössä
Kirjaudu Power Appsiin.
Valitse vasemmassa siirtymisruudussa Ratkaisut. Jos nimikettä ei ole sivupaneelissa, valitse ... Lisää ja valitse sitten haluamasi nimike.
Avaa vaadittu ratkaisu ja avaa sitten vuorovaikutteinen koontinäyttö.
Valitse ensin muokattava viestivirta ja sitten Muokkaa osaa.
Valitse viestivirran näkymän tai jonon tiedot sen mukaan, lisätäänkö viestivirtaan näkymä vain jono, ja valitse sitten Määritä.
Valitse Tallenna.
Yksittäinen viestivirta voidaan myös poistaa koontinäytöstä. Valitse ensin viestivirta ja valitse sitten työkalurivillä Poista.
Taulukkokohtaisen koontinäytön luominen
Taulukkokohtainen koontinäyttö on monen virran koontinäyttö. Tämän koontinäytön määrittäminen muistuttaa aloitussivun monen virran koontinäytön määrittämistä, mutta määritys tehdään toisaalla käyttöliittymässä. Lisäksi siinä on muita pieniä eroja.
Taulukon valitseminen sijaan esimerkiksi tietyt taulukkokohtaisen koontinäytön sarakkeet on määritetty valmiiksi kyseisiin koontinäyttöön liittyvään taulukkoon.
- Kirjaudu Power Appsiin.
- Valitse vasemmassa siirtymisruudussa Taulukot. Jos nimikettä ei ole sivupaneelissa, valitse ... Lisää ja valitse sitten haluamasi nimike.
- Avaa taulukko.
- Valitse Koontinäytöt-alue ja valitse sitten työkalurivillä Lisää koontinäyttö.
- Valitse asettelu, 2, 3 tai 4 sarakeleveyttä.
- Kun koontinäyttölomake avautuu, Suodata taulukko on määritetty valmiiksi taulukoksi, joka on sidottu koontinäyttöön. Avattava Taulukkonäkymä-luettelo sisältää taulukossa käytettävissä olevat näkymät. Valitse näkymä ja Täytä loput tarvittavat tiedot sivulla.
Loput asetukset on hyvin samankaltainen kuin edellisessä kohdassa kuvatut kotisivun Monen virran koontinäyttö asetukset.
Yhden virran koontinäytön määrittäminen
Yhden virran koontinäyttö määrittäminen vastaa Monen virran koontinäyttöä. Kaikki käyttöliittymän siirtymisen vaiheet ovat samat kuin monen virran koontinäytössä. Valittavissa on ruudut sisältävä asettelu tai asettelu, jossa ruutuja ei ole. Jos ruudut ovat mukana, ne näkyvät aina koontinäytössä. Ruutu määritetään valitsemalla ruudun keskellä oleva kuvake. Kun Lisää ruutu -ikkuna avautuu, täytä tarvittavat tiedot. Seuraavassa kuvassa näkyy esimerkki ruudun määrittämisestä.
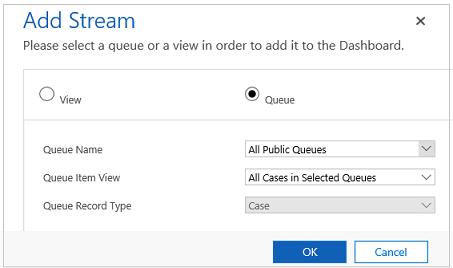
Koontinäytön värien määrittäminen
Tiettyjen kaavioissa ja viestivirroissa näkyvien sarakearvojen väri voidaan määrittää. Esimerkiksi korkean prioriteetin palvelupyynnöt voidaan näyttää punaisina, normaalin prioriteetti palvelupyynnöt sinisenä ja matalan prioriteetin palvelupyynnöt vihreänä vuorovaikutteisissa kaavioissa. Viestivirroissa väri näkyy vasemmalla puolella työn kohteen kuvaus ohut pystysuora viiva.
Tärkeä
Värikoodaus ei ole käytettävissä tunniste- ja rengaskaavioissa. Nämä kaaviot näkyvät koontinäyttö valkoisen, harmaan ja mustan sävyt.
Vuorovaikutteisten koontinäyttöjen avulla kaavio käyttää luokkiin määritettyä väriä, joka määrittää eri arvot, vaikka kaavio olisi määritetty käyttämään satunnaisia värejä, kun kaavio on määritetty ryhmiteltynä seuraavien saraketyyppien mukaan:
- Valinta
- Kyllä/ei
- Tilan syy
Lisätietoja: Kaavion värit eivät ole oikein koontinäytöissä
Kirjaudu Power Appsiin.
Valitse ympäristö, jossa on ei-hallittu ratkaisu.
Valitse vasemmassa siirtymisruudussa Ratkaisut. Jos nimikettä ei ole sivupaneelissa, valitse ... Lisää ja valitse sitten haluamasi nimike.
Valitse ratkaisu ja valitse sitten työkalurivillä Siirry perinteiseen.
Laajenna Osat-kohdassa Taulukot ja laajenna sitten tarvittava taulukko. Jos taulukko ei ole näkyvissä, lisää se valitse Lisää olemassa oleva.
Valitse siirtymisruudussa Sarakkeet. Kaksoisnapsauta ruudukossa sopivaa saraketta.
Valitse ensin Yleinen-välilehdessä Tyyppi-alialueella Kyllä ja sitten Muokkaa.
Kun Muokkaa luetteloarvoa -valintaikkuna avautuu, määritä uusi arvo Väri-tekstiruudussa. Valitse OK.
Valitse Tallenna ja sulje.
Ota muutokset käyttöön valitsemalla Julkaise.
Seuraavassa esimerkissä IsEscalated-sarakkeen väri muutetaan. Avaa Muokkaa luetteloarvoa -valintaikkuna Muokkaa-painikkeella:
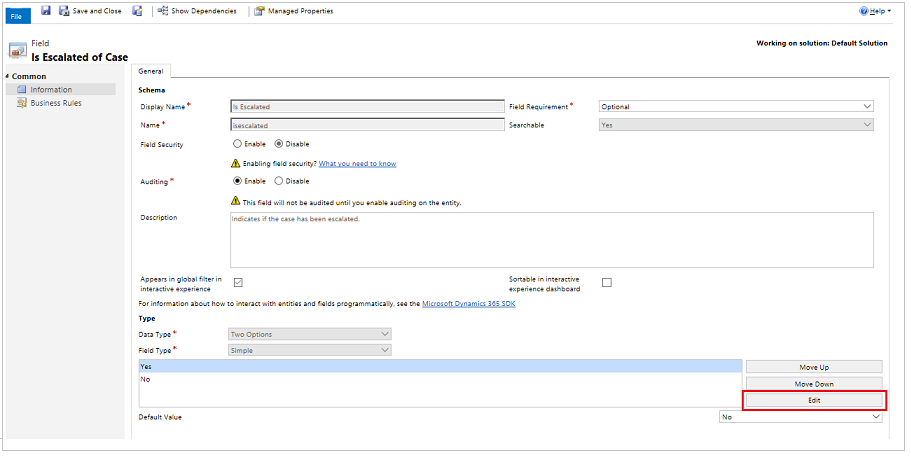
Kun Muokkaa luetteloarvoa -valintaikkuna avautuu, syötä heksadesimaalikoodi, kuten tässä näytetty #800000:
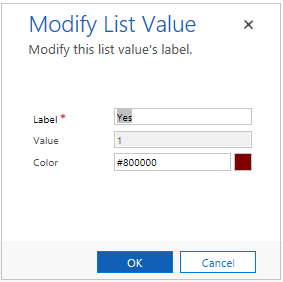
Jos vastaavasti muokataan palvelupyynnön prioriteettiasetusten värejä Prioriteetti-sarakkeessa, valitse väri Asetukset-alialueella Yleiset-välilehdessä, kuten seuraavassa kuvassa:
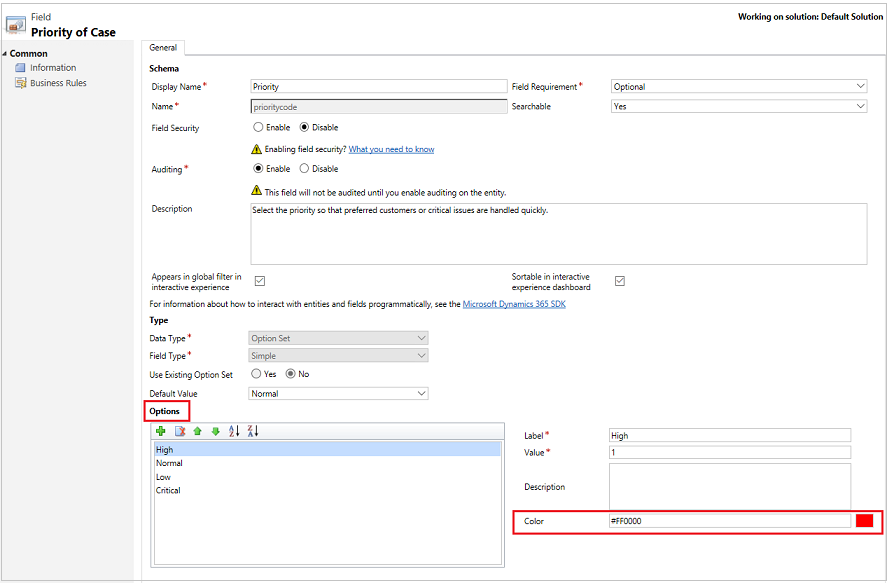
Seuraavat vaiheet
Kaavion tai luettelon ominaisuuksien määrittäminen
Huomautus
Voitko kertoa meille dokumentaatiota koskevan kielimäärityksesi? Vastaa lyhyeen kyselyyn. (Huomaa, että tämä kysely on englanninkielinen.)
Kyselyyn vastaaminen kestää noin seitsemän minuuttia. Henkilökohtaisia tietoja ei kerätä (tietosuojatiedot).
Palaute
Tulossa pian: Vuoden 2024 aikana poistamme asteittain GitHub Issuesin käytöstä sisällön palautemekanismina ja korvaamme sen uudella palautejärjestelmällä. Lisätietoja on täällä: https://aka.ms/ContentUserFeedback.
Lähetä ja näytä palaute kohteelle