Sähköpostikokemuksen mukauttaminen
Sähköpostin määrityskokemuksen avulla käyttäjät voivat olla tehokkaampia, kun he käyttävät sähköpostia asiakasviestinnän yhteydessä. Tässä artikkelissa käsitellään sähköpostieditorin, sähköpostimallin muodostimen ja sähköpostin allekirjoituksen muodostimen määrittämistä. Käytössä on kaikki Rich Text Editor -ohjausobjektin määritysominaisuudet.
Muistiinpano
Jos käytössä on Activity Editor -ohjausobjekti, kannattaa käyttää sen sijaan Rich Text Editor -ohjausobjektia, koska Activity Editor -ohjausobjekti on vanhentunut. Lisätietoja on kohdassa RTF-editorin ohjausobjektin käyttäminen Power Appsissa.
Jokainen sähköpostieditorin tai muodostimen esiintymä voidaan määrittää itsenäisesti, jolloin voit
- Valita haluamasi fontit
- Määrittää oletusfontin
- Muuttaa työkalurivin sijaintia ja painikkeita
- Suurentaa editorin korkeutta automaattisesti sisällön mukaan
- Käyttää HTML-koodia
- RTF-editorin ohjausobjektin määrittäminen sähköpostikokemuksissa (mukaan lukien sähköpostieditorissa, sähköpostimallin muodostimessa ja allekirjoituksen muodostimessa)
Sähköpostilomakkeen määrittäminen verkkoresurssitiedoston avulla
Voit määrittää sähköpostin käyttämällä WWW-resurssitiedostoa, jota voidaan muokata tarpeen mukaan ja linkittää sähköpostilomakkeeseen.
Kun käyttäjä ottaa asetukset käyttöön sähköpostilomakkeessa, se koostuu seuraavista vaiheista:
WWW-resurssitiedoston määrittäminen
Voit käyttää WWW-resurssitiedostoa siirtymällä kohtaan Lisäasetukset>Järjestelmän mukauttaminen>WWW-resurssit.
Etsi verkkoresurssitiedostoja suodattimella seuraavassa kuvassa esitetyllä tavalla:
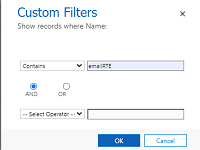
Useammalla kuin yhdellä tiedostolla voi olla nimi msdyn_EmailRTEconfig_reference.js. Yksi on oletusarvoinen käyttövalmis määritystiedosto, jota ei voi muokata. Toinen voidaan avata ja sitä voi käyttää viitteenä luotaessa uusi verkkoresurssitiedosto, joka isännöi määritysmuutokset.
Valitse muokattava tiedosto. Näkyviin tulee uusi ikkuna.
Valitse Sisältö-osasta Tekstieditori.
Näkyviin tulee Muokkaa sisältöä -ikkuna.
Kopioi teksti Lähde-kentässä ja sulje ikkuna.
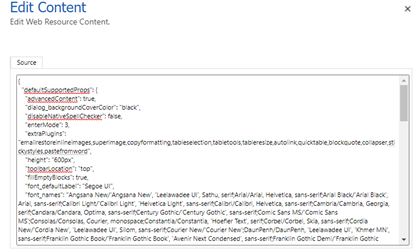
Luo uusi WWW-resurssi ja liitä aiemmin luodusta tiedostosta kopioitu koodi siihen.
Tee haluamasi muutokset ja valitse sitten Tallenna ja julkaise.
Muistiinpano
- Koodieditori, kuten Visual Studio -koodi, voi parantaa muokkauskokemusta.
- Voit muokata ja käyttää sähköpostilomaketta määrittäessäsi erilaisia ominaisuuksia. Lisätietoja on ohjeaiheessa RTF-editorin ominaisuudet.
- Varmista, että disableDefaultImageProcessing-ominaisuuden arvo on True, jotta editoriin lisätyt upotetut kuvat ladataan oikein vastaanottajan sähköpostissa.
Tallenna URL-osoite uuteen verkkoresurssiin, koska sinun täytyy yhdistää uusi verkkoresurssitiedosto Tehostettu sähköposti -lomakkeeseen.
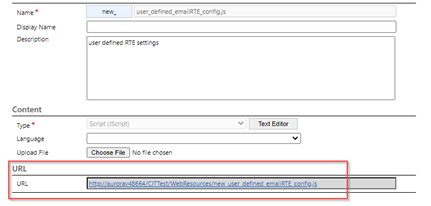
Siirry kohtaan Mukauttaminen>Mukauta järjestelmä>entiteetti>sähköposti>lomakkeet.
Avaa Tehostettu sähköposti -lomake, kaksoisnapsauta Kuvaus-kohtaa ja siirry sitten Ohjausobjekti-välilehteen.
Lisää RTE-ohjausobjekti, valitse Mukautetun määrityksen URL-osoite ja kirjoita URL-osoite luomasi uuden verkkoresurssitiedoston URL-osoitteeseen.
Valitse Tallenna ja sitten Julkaise kaikki mukautukset.
Ota RTE-ohjausobjekti käyttöön sähköpostilomakkeessa
Siirry sähköpostilomakkeen ominaisuuksiin: Valitse Lisäasetukset>Mukauta järjestelmä>entiteetit>Sähköposti>lomakkeet.
Tässä esimerkissä verkkoresurssitiedosto lisätään Tehostettu sähköposti -lomakkeeseen.

Valitse lomake ja kirjoita kentän ominaisuudet kaksoisnapsauttamalla Kuvaus-kenttää.
Jos RTE-ohjausobjektia ei ole vielä lisätty, lisää se valitsemalla Ohjausobjektit-välilehti.
Valitse mukautettu määritysohjausohjausohjaus ja korvaa singleLine.URL-osoite www-resurssin URL-osoitteella edellisessä osassa mainituissa vaiheissa luomasi verkkoresurssitiedoston URL-osoitteella.
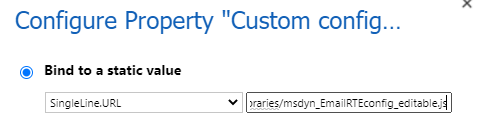
Valitse Tallenna>Julkaise.
Asetukset koskevat nyt lomaketta, kun luot sähköpostiviestin.
Muistiinpano
Jos käytät työnkulkua täyttääksesi sähköpostisisältöä RTE-kenttiin, joita ei ole aikajanalla, ja sinulla on ongelmia tekstiin sidottujen kuvien hahmontamisessa oikein, sinun täytyy käyttää msdyn_EmailRTEconfig_reference.js-laajennusta.
Kielisuodattimen lisääminen sähköpostimallin valintanäkymään
Voit ottaa Parannettu sähköpostimallin valintakokemus -ikkunan kielisuodattimen käyttöön noudattamalla seuraavia ohjeita:
- Valitse Asetukset>Lisäasetukset.
- Valitse Mukautukset>Järjestelmän mukauttaminen.
- Laajenna kohdassa Ratkaisu: OletusratkaisuEntiteetit.
- Laajenna Sähköpostimalli ja valitse Lomakkeet.
- Valitse Aktiiviset lomakkeet -kohdasta Mallivalikoima-suodatinlomake.
- Vedä ja pudota kieli käytettävissä olevista kentistä lomakkeeseen.
Muistiinpano
Kieli lisätään lomakkeeseen oletusarvoisesti.
- Valitse Kieli ja valitse sitten Muuta ominaisuuksia.
- Valitse kohdassa SeliteNäytä selite lomakkeessa.
- Valitse Näkyvissä-kohdassa Oletusarvoisesti näkyvissä.
- Tallenna ja julkaise muutokset.
Parannetun sähköpostimallin valintanäkymän mukauttaminen
Parannettu sähköpostimallin valinta -ikkuna näyttää Valitse tietue -ikkunan ja antaa asiakaspalvelijoille mahdollisuuden vaihdella sähköpostimallinäkymiä. Voit ottaa nämä ominaisuudet käyttöön noudattamalla seuraavia ohjeita.
- Valitse Lisäasetukset>Sähköposti määritykset.
- Valitse Sähköpostimääritykset>Sähköpostin määritysasetukset.
- Määritä Parannettu sähköpostimallin valintakokemus -kohdassa Ota sähköpostimallinäkymät käyttöön- ja Ohita Valitse tietue -ikkuna -asetukseksi Kyllä.
Oletussähköpostimallin valintanäkymän määrittäminen
Parannettu sähköpostimallin valintakokemus -ikkunan oletusnäkymä määritetään seuraavasti.
- Valitse Asetukset>Lisäasetukset.
- Valitse Asetukset>Sähköpostimääritykset>Sähköpostin määritysasetukset.
- Määritä Parannettu sähköpostimallin valintakokemus -kohdan Oletusnäkymä-vaihtoehto.
Katso myös
Sähköpostin määrittäminen
Sähköpostimallin luominen
Sähköpostimallin lisääminen
Sähköpostin muuntaminen malliksi
Allekirjoituksen käyttäminen sähköpostiviestissä
Sähköpostin FAQ-osoite